Dosyayı bilgisayarınızdaki sabit disk sürücüsü veya flash sürücü gibi bir konuma ya da OneDrive gibi çevrimiçi bir hizmete kaydedebilirsiniz. Ayrıca dosyaları farklı dosya biçimlerine aktarabilir ve farklı dosya adlarına kaydedebilirsiniz.
Önemli: Otomatik Kurtarma'yı etkinleştirmiş olsanız bile, beklenmeyen bir güç kesintisi veya başka bir sorun nedeniyle veri kaybını önlemek için üzerinde çalışırken dosyayı sık sık kaydetmeniz gerekir. Otomatik Kurtarma, "Otomatik Kurtarma bilgilerini otomatik olarak kaydetme" konusunun devamında açıklanmıştır.
Bir dosyayı kaydettiğinizde, isterseniz genellikle adını, depolama konumunu ve dosya biçimini aynı anda değiştirebilirsiniz. Ancak, bunların tümünü yapmak istemeyebilirsiniz ve bu konudaki yönergeler her seçeneği ayrı ayrı açıklar.
Dosya kaydetme
Varsayılan olarak, Office bir dosyayı varsayılan çalışma klasörüne kaydeder.
-
Dosya menüsünde Kaydet'e tıklayın veya

İpucu: Alternatif olarak, pencerenin sol üst köşesindeki Kaydet simgesine

-
Belgeyi ilk kez kaydediyorsanız, bir dosya adı girmeniz gerekir.
İlgili görevler
Şu anda açık olan belgeyi yeni veya farklı bir dosya adına kaydetmek için Farklı kaydet'i kullanın.
-
Dosya menüsünde Farklı kaydet’e tıklayın veya

-
Dosyayı geçerli klasörden başka bir klasöre kaydetmek istiyorsanız bu klasöre gidin.
-
Farklı Kaydet kutusuna farklı bir dosya adı girin.
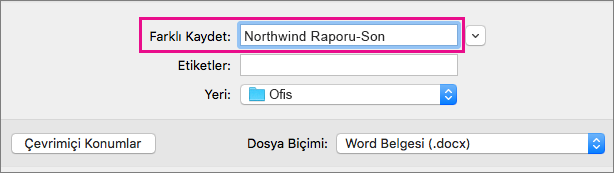
-
Kaydet'e tıklayın.
Dosyayı bilgisayarınızdaki varsayılan klasör dışında bir konuma kaydetmek istiyorsanız Farklı kaydet'i kullanın.
-
Dosya menüsünde Farklı kaydet’e tıklayın veya

-
İletişim kutusunda bilgisayarınızda bir klasör veya klasör gösterilmiyorsaMac'imde'ye tıklayın.

Çevrimiçi Konumlar düğmesini görüyorsanız, iletişim kutusu şu anda bilgisayarınızda bir klasör görüntülüyordur.
-
Bilgisayarınızda dosyayı kaydetmek istediğiniz klasöre gidin.
İpucu: Bulucu'da kullanılabilen klasörlerin sık kullanılanlarını ve görüntüleme seçeneklerini göstermek için Farklı Kaydet kutusunun yanındaki aşağı dönük oka tıklayın.
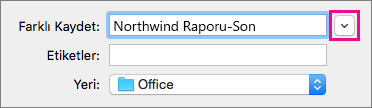
-
Görüntülemekte olduğunuz klasörde yeni bir klasör oluşturmak istiyorsanız , Yeni Klasör'e tıklayın ve klasör için bir ad girin.
-
Farklı Kaydet kutusuna isterseniz farklı bir dosya adı girin.
-
Kaydet'e tıklayın.
Office, dosyaları OneDrive ve SharePoint tarafından sağlanan çevrimiçi klasörlere kaydetmenizi sağlar. Bu hizmetlere erişmenizi sağlayan hesaplarınız varsa, bilgisayarınızda depolanan dosyalara çok benzer şekilde bu hizmetlerde depolanan dosyaları kaydedebilir ve bunlara erişebilirsiniz.
SharePoint hizmetleri ve İş veya okul için OneDrive genellikle bir işveren veya kuruluş tarafından sunulur, ancak OneDrive kendiniz kullanabilirsiniz. Bu hizmetler hakkında daha fazla bilgi için Ayrıca Bkz. bölümünde ilgili konulara bakın.
Dosyayı varsayılan klasör dışında bir çevrimiçi konuma kaydetmek için Farklı kaydet'i kullanın. Word, Excel veya PowerPoint'ten dosyaları doğrudan OneDrive ve SharePoint hizmetlerindeki klasörlere kaydedebilirsiniz.
-
Dosya menüsünde Farklı kaydet’e tıklayın veya

-
İletişim kutusu çevrimiçi bir hizmet yerine bilgisayarınızdaki bir klasörü gösterirse Çevrimiçi Konumlar’a tıklayın.

Mac'imde düğmesini görüyorsanız iletişim kutusu şu anda çevrimiçi bir konum görüntülüyordur.
-
Dosyanızı kaydetmek istediğiniz klasöre gidin.
İstediğiniz klasöre erişebilmek için önce sol taraftaki hizmetin adına tıklamanız gerekebilir. Erişmeniz gereken hizmeti görmüyorsanız, hizmet eklemek için artı işaretine tıklayın.
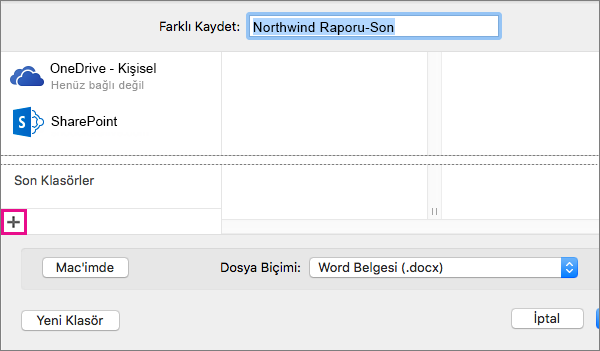
-
Görüntülemekte olduğunuz klasörde yeni bir klasör oluşturmak istiyorsanız , Yeni Klasör'e tıklayın ve klasör için bir ad girin.
-
Farklı Kaydet kutusuna isterseniz farklı bir dosya adı girin.
-
Kaydet'e tıklayın.
Office Mac olmayan veya daha eski bir sürümü olan biriyle dosya paylaşmanız gerekiyorsa, belgenizi farklı veya eski bir uygulamanın okuyabileceği bir dosya biçiminde kaydedebilirsiniz. Ayrıca, diğer seçeneklerin yanı sıra belgeyi PDF dosyası veya HTML dosyası olarak da dışarı aktarabilirsiniz.
-
Dosya menüsünde Farklı Kaydet'e tıklayın.
-
Dosya adını değiştirmek istiyorsanız, Farklı Kaydet kutusundaki adı değiştirin.
-
Dosya Biçimi listesinde, kullanmak istediğiniz dosya biçimine tıklayın.
Örneğin, XML tabanlı dosya biçimini (.docx) kullanmayan Word 97 ve sonraki Word sürümleriyle uyumlu bir dosya oluşturmak için Word 97-2004 belgesine (.doc) tıklayın.
-
Kaydet'e tıklayın.
Otomatik Kurtarma, bir güç kesintisi veya dosyayı düzenlerken kesintiye neden olan başka bir sorundan sonra düzenlemekte olduğunuz bir dosyayı kurtarmanıza yardımcı olabilir. Otomatik Kurtarma dosya bilgilerini ne kadar sık kaydederse, bir hatadan sonra tam kurtarma o kadar fazla olabilir.
Ancak, Otomatik Kurtarma'nın kullanılması, dosyalarınızı düzenli aralıklarla veya dosyayı düzenlemeyi bitirdiğinizde kaydetmenin yerini almaz. Gerekirse daha önceki bir sürümü gözden geçirebilmeniz veya geri dönebilmeniz için, bir dosyanın birden çok sürümünü farklı dosya adlarına (örneğin, her önemli değişiklikten sonra) kaydetmeyi de yararlı bulabilirsiniz.
Bir hatadan sonra dosyanın kurtarılan sürümünü açtıktan sonra kaydetmemeyi seçerseniz, dosya silinir ve kaydedilmemiş değişiklikleriniz kaybolur. Kurtarma dosyasını kaydederseniz, yeni bir dosya adı belirtmediğiniz sürece özgün dosyanın yerini alır.
-
Word, PowerPoint veya Excel menüsünde Tercihler'e tıklayın.
-
Çıkış ve Paylaşım'ın altında Kaydet'e tıklayın.
-
Otomatik Kurtarma bilgilerini kaydet'i seçin.
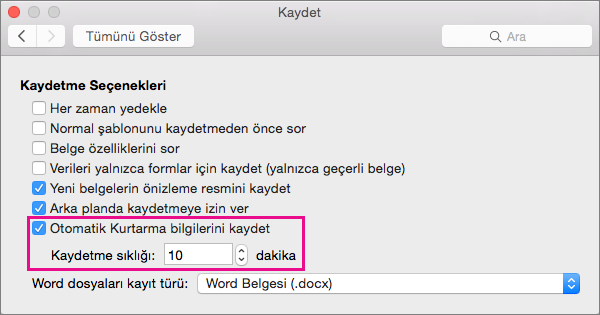
-
Her birini kaydet kutusuna, Otomatik Kurtarma bilgilerini kaydetme arasındaki aralık olarak istediğiniz dakika sayısını girin.
Uygulama Otomatik Kurtarma bilgilerini her kaydettiğinde, Otomatik Kurtarma bilgilerini yeniden kaydetmeden önce burada belirttiğiniz dakika sayısını bekler.
Dosya kaydetme
Varsayılan olarak, Office bir dosyayı varsayılan çalışma klasörüne kaydeder.
-
Dosya menüsünde Kaydet'e tıklayın veya

İpucu: Alternatif olarak, pencerenin sol üst köşesindeki Kaydet simgesine tıklayabilirsiniz.
-
Belgeyi ilk kez kaydediyorsanız, bir dosya adı girmeniz gerekir.
İlgili görevler
Şu anda açık olan belgeyi yeni veya farklı bir dosya adına kaydetmek için Farklı kaydet'i kullanın.
-
Dosya menüsünde Farklı kaydet'e tıklayın.
-
Dosyayı geçerli klasörden başka bir klasöre kaydetmek istiyorsanız bu klasöre gidin.
-
Farklı Kaydet kutusuna farklı bir dosya adı girin.
-
Kaydet'e tıklayın.
Office, dosyaları OneDrive ve SharePoint tarafından sağlanan çevrimiçi klasörlere kaydetmenizi sağlar. Bu hizmetlere erişmenizi sağlayan hesaplarınız varsa, bilgisayarınızda depolanan dosyalara çok benzer şekilde bu hizmetlerde depolanan dosyaları kaydedebilir ve bunlara erişebilirsiniz.
SharePoint hizmetleri ve İş veya okul için OneDrive genellikle bir işveren veya kuruluş tarafından sunulur, ancak OneDrive kendiniz kullanabilirsiniz. Bu hizmetler hakkında daha fazla bilgi için ilgili konulara bakın.
Dosyayı varsayılan klasör dışında bir çevrimiçi konuma kaydetmek için Paylaş'ı kullanın. Word, Excel veya PowerPoint'ten dosyaları doğrudan OneDrive ve SharePoint hizmetlerindeki klasörlere kaydedebilirsiniz.
Not: Çevrimiçi bir konuma kaydetme konusunda sorun yaşıyorsanız İnternet'e bağlı olduğunuzdan ve SharePoint veya OneDrive'da oturum açtığınızdan emin olun. Şirket ağındaysanız ağ bağlantınızın çalıştığını doğrulayın.
OneDrive'a kaydetme
-
Bilgisayarınızdan Dosya > Paylaş > OneDrive'a Kaydet'e tıklayın.
-
OneDrive ilk kez erişmeye çalıştıysanız, Microsoft hesabınızı ve Parolanızı yazın ve Oturum Aç'a tıklayın.
-
Farklı Kaydet kutusunda, belgenizin adını girin.
-
Kişisel Klasörler’in veya Paylaşılan Klasörler’in altında, belgeyi kaydetmek istediğiniz klasöre tıklayın ve ardından Kaydet’e tıklayın.
SharePoint'e kaydet
-
Bilgisayarınızdan, Dosya > Paylaş > SharePoint’e Kaydet öğelerine tıklayın.
-
SharePoint sitesi eklemek için

-
Farklı Kaydet kutusuna belgenizin adını girin.
-
Son Konumlar’ın veya Kaydedilmiş Konumlar’ın altında, belgeyi kaydetmek istediğiniz SharePoint kitaplığına tıklayın ve sonra da Kaydet’e tıklayın.
Çalışma kitabı oluşturup kaydettiğinizde, Word, Excel ve PowerPoint dosyayı otomatik olarak Open XML biçiminde kaydeder. Ancak, dosyayı başka bir biçimde kaydedebilir veya varsayılan dosya biçimini değiştirebilirsiniz.
Dosyayı Open XML Biçiminde kaydetme (varsayılan)
Dosyayı Mac için Office 2004 dosya biçiminde kaydetme
Dosyayı PDF biçiminde kaydetme
Dosyalar kaydedilirken kullanılan varsayılan dosya biçimini değiştirme
Dosyayı web sayfası olarak kaydetme (yalnızca Word ve Excel)
Dosyayı düz metin olarak kaydetme (yalnızca Word)
Dosyayı JPEG olarak kaydetme (yalnızca PowerPoint)
Dosyayı film olarak kaydetme (yalnızca PowerPoint)
Dosyayı Open XML Biçiminde kaydetme (Office Mac 2011 için varsayılan dosya biçimi)
-
Bir dosya oluşturun veya kaydetmek istediğiniz dosyayı açın.
-
Dosya menüsünde Farklı Kaydet'e tıklayın.
-
Farklı Kaydet kutusuna dosya için bir ad yazın.
-
Biçim açılır menüsünde, kullandığınız Office programına bağlı olarak Belge (.docx), PowerPoint Sunusu (.pptx) veya Excel Çalışma Kitabı (.xlsx) Word seçildiğinden emin olun.
-
Kaydet'e tıklayın.
Dosyayı Mac için Office 2004 dosya biçiminde kaydetme
Önemli: Office Mac 2011'deki özellikler kullanılarak oluşturulan bazı öğeler, belge Mac için Office 2004 veya önceki sürümlerde kullanılan dosya biçiminde kaydedildiğinde farklı davranabilir. Office’in önceki sürümleriyle farklı davranış sergileyebilecek yeni Office özelliklerini kullanmaktan kaçınmak için Uyumluluk Raporu’nu kullanın.
-
Bir dosya oluşturun veya kaydetmek istediğiniz dosyayı açın.
-
Dosya menüsünde Farklı Kaydet'e tıklayın.
-
Farklı Kaydet kutusuna dosya için bir ad yazın.
-
Biçim açılır menüsünde, kullandığınız Office programına bağlı olarak Word 97-2004 Belgesi (.doc), PowerPoint 97-2004 Sunusu (.ppt) veya Excel 97-2004 Çalışma Kitabı (.xls) seçeneğine tıklayın.
Not: Mac için Office 2004’te veya daha önceki sürümlerde oluşturulmuş bir dosyanın kopyasını açmak ve kaydetmek istiyorsanız, uygulama dosyayı otomatik olarak doğru dosya biçiminde kaydeder.
-
Kaydet'e tıklayın.
Dosyayı PDF biçiminde kaydetme
Belge biçimlendirmesini korumak ve belgeyi okunabilir ancak düzenlenemez hale getirmek için belgenizi PDF olarak kaydedebilirsiniz. Belgeleri bu dosya biçiminde kaydettikten sonra, görüntülemek için Adobe Reader kullanmanız gerekir.
Not: Office 2011'den oluşturulan PDF dosyaları yazdırılabilir içerikle sınırlıdır. Başka bir deyişle, yazılı çıktıda gösterilmeyen içerik PDF’te de gösterilmez.
-
Bir dosya oluşturun veya kaydetmek istediğiniz dosyayı açın.
-
Dosya menüsünde Farklı Kaydet'e tıklayın.
-
Farklı Kaydet kutusuna dosya için bir ad yazın.
-
Biçim açılır menüsünde, PDF’e tıklayın.
-
Kaydet'e tıklayın.
Dosyalar kaydedilirken kullanılan varsayılan dosya biçimini değiştirme
Office Mac’in her zaman belgeleri kaydederken kullandığı dosya biçimini değiştirebilirsiniz. Örneğin, belgeleri genellikle Office Mac’in önceki sürümlerinden birini kullanan kişilerle paylaşıyorsanız, belgelerin her zaman o sürümde kullanılan dosya biçiminde kaydedilmesini isteyebilirsiniz.
Word ve PowerPoint'te:
-
Herhangi bir dosyayı açın veya yeni dosya oluşturun.
-
Dosya menüsünde Farklı Kaydet'e tıklayın.
-
Seçenekler'e tıklayın ve ardından [Program] dosyalarını farklı kaydet açılır menüsünde istediğiniz dosya biçimine tıklayın.
Excel'de:
-
Herhangi bir dosyayı açın veya yeni dosya oluşturun.
-
Excel menüsünde Tercihler’e tıklayın.
-
Paylaşım ve Gizlilik altında Uyumluluk

-
Geçiş’in altındaki Dosyaları bu biçimde kaydet açılır menüsünde, istediğiniz dosya biçimine tıklayın.
Varsayılan dosya biçimini Mac için Office 2004 veya önceki sürümlerde çalışacak şekilde değiştirmek istiyorsanız, Excel 97-2004 Çalışma Kitabı (.xls) seçeneğine tıklayın.
Dosyayı web sayfası olarak kaydetme (yalnızca Word ve Excel)
Dosyayı web sayfası olarak kaydedebilirsiniz ve bu da dosyayı web tarayıcıları tarafından okunabilir bir dosya biçimine dönüştürür. Bununla birlikte, dönüştürmenin sonuçları dosyanızda ne tür bir içerik bulunduğuna bağlıdır. Office Mac, dosyanın biçimlendirmesini en yakın eşdeğer web biçimlendirmesine dönüştürür. Bu nedenle, web sayfası özgün dosyadan çok farklı görünebilir. Örneğin, animasyonlu, kabarık veya ana hatlı metin düz veya gölgeli metin haline gelebilir.
Not: Sonuçların istediğiniz gibi olduğundan emin olmak için dosyanın önizlemesini bir web tarayıcısında görüntülemenizi öneririz. Bunu yapmak için, Dosya menüsünde Web Sayfa Önizlemesi’ne tıklayın.
-
Bir dosya oluşturun veya kaydetmek istediğiniz dosyayı açın.
-
Dosya menüsünde Web Sayfası Olarak Kaydet’e tıklayın.
-
Farklı Kaydet kutusuna dosya için bir ad yazın.
-
Kaydet'e tıklayın.
Dosyayı düz metin olarak kaydetme (yalnızca Word)
Belgeyi düz metin olarak kaydedip bir dizi metin düzenleme programında açılmasını sağlayabilirsiniz. Öte yandan, belge düz metin olarak kaydedildiğinde, belgenin biçimlendirmesi, düzeni ve diğer özelliklerinin korunacağına güvenilmez.
-
Bir dosya oluşturun veya kaydetmek istediğiniz dosyayı açın.
-
Dosya menüsünde Farklı Kaydet'e tıklayın.
-
Farklı Kaydet kutusuna dosya için bir ad yazın.
-
Biçim açılır menüsünde Düz Metin (.txt) seçeneğine tıklayın.
-
Kaydet'e tıklayın.
Dosyayı JPEG olarak kaydetme (yalnızca PowerPoint)
Sunuyu JPEG olarak kaydettiğinizde, her slayt bir resme dönüşür. Ardından sunuyu bir Web sitesine gönderirseniz, sunu daha kolay görüntülenir.
-
Bir dosya oluşturun veya kaydetmek istediğiniz dosyayı açın.
-
Dosya menüsünde Resim Olarak Kaydet'e tıklayın.
-
Farklı Kaydet kutusuna dosya için bir ad yazın.
-
Kaydet'e tıklayın.
Dosyayı film olarak kaydetme (yalnızca PowerPoint)
Sununuzu PowerPoint’in yüklü olmadığı bir bilgisayarda çalıştırmak için, sunuyu film (.mov) dosyası olarak kaydedebilirsiniz. Sonra da filmi, QuickTime filmlerini destekleyen herhangi bir uygulamada oynatabilirsiniz.
-
Bir dosya oluşturun veya kaydetmek istediğiniz dosyayı açın.
-
Dosya menüsünde Film olarak Kaydet'e tıklayın.
-
Farklı Kaydet kutusuna dosya için bir ad yazın.
-
Kaydet'e tıklayın.
Otomatik Kurtarma, bir güç kesintisi veya dosyayı düzenlerken kesintiye neden olan başka bir sorundan sonra düzenlemekte olduğunuz bir dosyayı kurtarmanıza yardımcı olabilir. Otomatik Kurtarma dosya bilgilerini ne kadar sık kaydederse, bir hatadan sonra tam kurtarma o kadar fazla olabilir.
Ancak, Otomatik Kurtarma'nın kullanılması, dosyalarınızı düzenli aralıklarla veya dosyayı düzenlemeyi bitirdiğinizde kaydetmenin yerini almaz. Gerekirse daha önceki bir sürümü gözden geçirebilmeniz veya geri dönebilmeniz için, bir dosyanın birden çok sürümünü farklı dosya adlarına (örneğin, her önemli değişiklikten sonra) kaydetmeyi de yararlı bulabilirsiniz.
Bir hatadan sonra dosyanın kurtarılan sürümünü açtıktan sonra kaydetmemeyi seçerseniz, dosya silinir ve kaydedilmemiş değişiklikleriniz kaybolur. Kurtarma dosyasını kaydederseniz, yeni bir dosya adı belirtmediğiniz sürece özgün dosyanın yerini alır.
-
Word, PowerPoint veya Excel menüsünde Tercihler'e tıklayın.
-
Kaydet'e tıklayın.
-
Otomatik Kurtarma kutusuna, Otomatik Kurtarma bilgilerini kaydetme arasındaki aralık olarak istediğiniz dakika sayısını girin.
Uygulama Otomatik Kurtarma bilgilerini her kaydettiğinde, Otomatik Kurtarma bilgilerini yeniden kaydetmeden önce burada belirttiğiniz dakika sayısını bekler.
İster Mac için Word ister Windows için Word olsun, Word’ün daha önceki bir sürümünde oluşturulmuş bir belgeyi Mac için Word 2011’de açarsanız uyumluluk modu etkinleşir. Belge penceresinin başlık çubuğunda [Uyumluluk Modu] görünür. Uyumluluk modu, belgenin Word’ün önceki bir sürümünde oluşturulduğunu veya önceki bir dosya biçiminde kaydedildiğini gösterir. Uyumluluk Modu'nda, Word 2011’deki yeni veya geliştirilmiş özelliklerin hiçbiri kullanılamaz. Bununla birlikte, kullanıcılar önceki dosya biçimiyle uyumlu olan özellikleri kullanarak belgeyi düzenleyebilir.
Uyumluluk modunda çalışabilir veya belgenizi Word 2011 dosya biçimine dönüştürebilirsiniz. Word 2011 biçiminde kaydettiğinizde, belge düzeni Word 2011’de oluşturulmuş gibi görünür ve .doc olan dosya biçimi .docx olarak değişir. Bu biçimde, Word 2011’deki yeni ve geliştirilmiş özelliklere erişebilirsiniz. Ancak, Word'ün önceki bir sürümünü kullanan herhangi biri, belgenin yeni veya geliştirilmiş özellikler kullanılarak oluşturulmuş bölümlerini düzenleyemeyebilir veya düzenlemede sorun yaşayabilir.
Uyumluluk modunda farklı davranan belge öğeleri
Aşağıdaki tabloda listelenen öğeler, uyumluluk modunda çalışırken kalıcı olarak değişebilir. Belgenizi Word 2011 veya daha sonraki bir sürüme dönüştürürseniz, bunları Word 2011 öğelerine geri dönüştüremezsiniz.
|
Word 2011 öğesi |
Uyumluluk modundaki davranış |
|---|---|
|
Kaynakça |
Statik metne dönüştürülür. |
|
Engellenen yazarlar |
Diğer yazarların belgeyi nerede düzenlemekte olduğuyla ilgili bilgiler kalıcı olarak kaybolur. |
|
Alıntılar |
Statik metne dönüştürülür. |
|
Gelişmiş tipografi özellikleri |
Belge .doc dosya biçiminde kaydedildiğinde, ligatürler gibi tüm yazı tipi destekli gelişmiş tipografi özellikleri kaldırılır. |
|
Open XML eklenmiş nesneleri |
Kalıcı olarak statik içeriğe dönüştürülür. |
|
İçerik denetimlerindeki yer tutucu metinler |
Statik metne dönüştürülür. |
|
Göreli metin kutusu konumlandırma |
Mutlak konumlara dönüştürülür. |
|
Metin kutusu metin hizalaması |
Halen üste hizalanmış olmayan tüm metinler üste hizalanmış metne dönüştürülür. |
|
Metin efektleri |
Yansıma, Parlama, 3B Biçimi ve 3B Döndürme gibi metin efektleri kaybolur. |
|
Tablolardaki alternatif metinler |
Tablolardaki alternatif metinler kalıcı olarak kaldırılır. |
|
Temalar, tema renkleri, tema yazı tipleri ve tema efektleri |
Kalıcı olarak stillere dönüştürülür. Dosya daha sonra Word 2011’de açılırsa, temaları kullanarak stili otomatik olarak değiştiremezsiniz. |
|
İzlenen hareketler |
Silmelere ve eklemelere dönüştürülür. |
|
WordArt |
Statik metne dönüştürülür. |
Aşağıdaki tabloda listelenen belge öğeleri, uyumluluk modunda çalışırken değişir. Bununla birlikte, belgenizi Word 2011 veya daha sonraki bir sürüme dönüştürürseniz, bunları Word 2011 öğelerine dönüştürebilirsiniz.
|
Word 2011 öğesi |
Uyumluluk modundaki davranış |
|---|---|
|
SmartArt grafikleri |
Resme dönüştürülür ve düzenlenemez. |
|
Diyagramlar ve grafikler |
Resme dönüştürülür ve düzenlenemez. |
|
Şekiller ve metin kutuları |
.Doc dosya biçiminde kullanılabilen efektlere dönüştürülür. |
|
Denklemler |
Uyumluluk modundaki belgeler için, düzenlenemeyen resimler olarak gösterilir. Denklemler, belge Word 2011 dosya biçiminde kaydedildiğinde düzenlenebilir. |
Uyumluluk modunu açma
Uyumluluk modunu kullanarak, Word'ün önceki sürümleriyle uyumlu olan yeni belgeler oluşturabilirsiniz.
-
Yeni bir belge açın.
-
Dosya menüsünde Farklı Kaydet'e tıklayın.
-
Farklı Kaydet kutusuna, belge için bir ad yazın.
-
Biçim açılır menüsünde, Word 97-2004 Belgesi (.doc) seçeneğini belirleyin ve Kaydet’e tıklayın.
Başlık çubuğunda, belge adının ardında [Uyumluluk Modu] görünür.
Belgeyi uyumluluk modundan dönüştürme
Belgeyi Dönüştür komutu uyumluluk seçeneklerini temizler; böylece belge düzeni Word 2011'de oluşturulmuş gibi görünür. Dosya .doc biçimindeyse, Belgeyi Dönüştür komutu aynı zamanda dosyayı .docx biçimine yükseltir. Belgeyi dönüştürdükten sonra Word 2011’deki yeni ve geliştirilmiş özelliklere erişebilirsiniz. Ancak, Word'ün önceki bir sürümünü kullananlar, belgenin Word 2011’de bulunan yeni veya geliştirilmiş özellikler kullanılarak oluşturulmuş belirli bölümlerini düzenleyemeyebilir veya düzenlemede sorun yaşayabilir.
-
Dosya menüsünde, Belgeyi Dönüştür’e tıklayın.










