Masaüstünüzün tamamını veya yalnızca bir programı bir Lync Toplantısındaki, telefon aramasındaki veya anlık ileti sohbetindeki herkese gösterebilirsiniz.
Lync Toplantısı’nda ekranınızı paylaşabilmek için sunucu olmanız gerektiğini unutmayın. Seçenek soluk gösteriliyorsa, sunucuların birinden size sunucu erişimi vermesini isteyin.
-
Birden çok program arasında geçiş yapmanız veya farklı programlardan dosyalarla çalışmanız gerektiğinde masaüstünüzü paylaşın.
-
Belirli programlar veya dosyalar sunmanız gerektiğinde ve katılımcıların masaüstünüzde başka hiçbir öğeyi görmesini istemiyorsanız bir programı paylaşın.
İpucu: Lync Toplantısı sunucusu görevleri konusunda etkileşimli bir kılavuz için bkz. Lync Toplantınızı yönetme.
Masaüstünüzü veya bir programı nasıl paylaşacağınızı öğrenmek için videoyu veya aşağıdaki adımları izleyin.

-
Konuşma penceresinin alt kısmında sunu (monitör) simgesinin üzerine gelin.
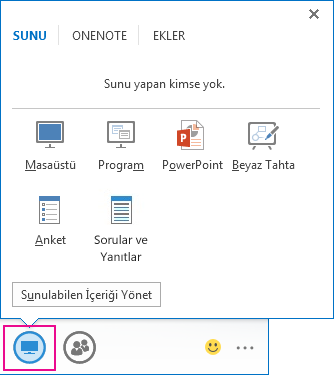
-
Sun sekmesine gidin ve aşağıdakilerden birini yapın:
Masaüstünüzün içeriğini paylaşmak için Masaüstü'ne tıklayın.
Önemli: Masaüstünüzü paylaşırken, toplantıdaki herkes programlarınızı, dosyalarınızı ve bildirimlerinizi görebilir. Başkalarının görmesini istemediğiniz gizli bilgileriniz veya dosyalarınız varsa bunları kapatın veya masaüstü paylaşımı yerine program paylaşımını kullanın.
Bir veya daha fazla program ya da dosya paylaşmak için Program'ı tıklayın ve sonra belirli programları veya dosyaları seçin.
-
Ekranın en üstündeki paylaşım araç çubuğunda şu seçeneklerden birini kullanın:
Ekranınızı paylaşmayı bitirdiğinizde Sunuyu Durdur’u tıklayın.
Masaüstünüzün veya programınızın denetimini katılımcılarla paylaşmak için Denetim Ver’e tıklayın. Ayrıntılar için bkz. Paylaşım oturumunun denetimini alma ve verme.

Araç çubuğunu gizleyip daha geniş alan kazanmak için mavi raptiyeyi tıklayın. Araç çubuğunu göstermek için farenizi ekranın en üstüne getirin. Paylaşım araç çubuğu görüntülendiğinde gereken denetimleri kullanın veya araç çubuğunun görünür kalması için raptiyeyi yeniden tıklayın.
Not: Paylaştığınız sırada Lync durumunuz Sunu yapıyorum olarak değişir ve anlık ileti ya da arama almazsınız.
Toplantı katılımcılarından birinin kendi ekranını paylaşmasını isterseniz, o kişiye sunucu erişimi vererek denetimleri kullanabilmesini sağlayın. Bu kişi Lync kullanmıyor olsa bile Lync Web App ile sunu yapabilir. Daha fazla bilgi için Lync Web App’ten masaüstünüzü ve programları paylaşma başlığına bakın.
Birden fazla monitörünüz varsa, hepsi Sun sekmesinde görüntülenir ve hangisinin paylaşılacağını seçebilirsiniz. Tüm Monitörler’i paylaştığınızda, paylaşım araç çubuğu birincil monitörünüzde açılır.
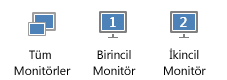
Birden çok monitörden yararlanarak PowerPoint slayt gösterilerini profesyonel bir şekilde sunabilirsiniz.
Konferans odasındaysanız ve slayt gösterisini projektör veya büyük ekran cihazı kullanarak görüntülemek istiyorsanız ikincil monitöre sunabilirsiniz. PowerPoint slayt gösteriniz odadaki kişiler için büyük ekranda ve Lync'teki kişiler için sunu aşamasında görünür. Dizüstü bilgisayarınızda, geçerli slaydı, sunucu notlarınızı ve sonraki slaydın önizlemesini gösteren sunucu görünümünü görürsünüz. Bu görünüm yalnızca size görünür.
İş yerinizden Lync’i kullanarak bir PowerPoint slayt gösterisi sunuyorsanız ve birden çok monitörünüz varsa, ikincil monitörünüze sunu yapabilir ve birincil monitörünüzde sunucu notları görünümünüze bakmaya devam edebilirsiniz.

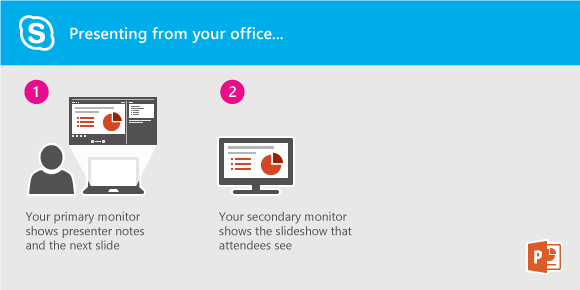
Yönergeler her iki durumda da aynıdır:
-
Birincil monitörünüzde (veya konferans odasındaysanız dizüstü bilgisayarınızda) PowerPoint bölmenizi açın.
-
Lync’ten Sun simgesine tıklayın.
-
İkincil monitörü seçin.
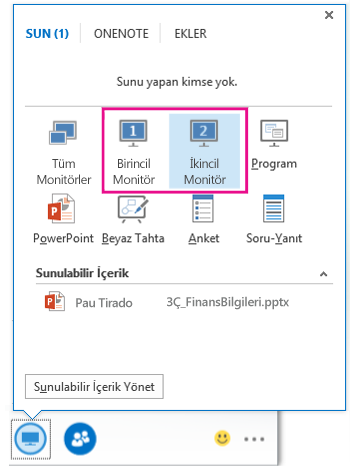
Diğer bir toplantı katılımcısının bir dosyayı değiştirmesini, sununuza yardımcı olmasını veya bir şey göstermesini isterseniz, denetimi bu kişiye verebilirsiniz. Paylaşımı ikiniz birden denetlersiniz ve istediğiniz zaman denetimi geri alabilirsiniz.
-
Paylaşım araç çubuğunda Denetim Ver'i tıklatın.
-
Denetimi vermek istediğiniz kişinin adını seçin.
Lync, denetimi paylaştığınızı bilmesi için bu kişiye bir bildirim gönderir.
-
Denetimi geri almak için bir kez daha Denetim Ver'i tıklatın ve Denetimi Geri Al'ı tıklatın.
İpucu: Diğer kişilerin istedikleri zaman paylaşım oturumunuzun denetimini otomatik olarak almalarına izin vermek için, paylaşım araç çubuğunda Otomatik Olarak Denetim Ver'e tıklayabilirsiniz. Bu seçeneği yalnızca küçük ve gündelik toplantılarda kullanmanızı öneririz. Otomatik izni geri almak için, Denetim Ver'e tıklayın ve Denetimi Otomatik Olarak Ver onay kutusunu temizleyin.
Masaüstü ve program paylaşımını kullanarak başkalarıyla çalışma oturumları gerçekleştirebilir, dosyaları paylaşabilir ve düzenleyebilirsiniz. Yalnızca birkaç tıklamayla ekranınızı başka bir konumda bulunan çalışma arkadaşınızla paylaşabilirsiniz.
Konuşmadaki veya toplantıdaki herkesin masaüstünüzü görüntülemesine izin verin veya paylaşmak üzere belirli bir monitörü seçin.
Aşağıdakilerden birini yapın:
-
Bir toplantıda paylaşmak için önce Microsoft Outlook Takvim’ini sonra da toplantı davetini açın ve Çevrimiçi toplantıya katıl’a veya toplantı bağlantısına tıklayın.
-
Bir anlık ileti konuşmasında paylaşmak için Microsoft Lync 2010’u açın ve paylaşmak istediğiniz kişiye çift tıklayın. Kişi eklemek için Konuşma penceresinde Kişi Seçenekleri menüsüne ve sonra Ad veya Telefon Numarasıyla Davet Et’e tıklayıp eklenecek kişileri seçin.
Konuşma penceresinde Paylaş’a tıklayın. Tek bir monitörünüz varsa Masaüstü’ne tıklayın. Aksi durumda, paylaşmak istediğiniz monitöre tıklayın.
Not: Paylaşma etkinleştirildiğinde pencerenin üst kısmında Şu anda paylaşıyorsunuz yazan bir çubuk görüntülenir. Toplantı aşamasındayken sağ bölmede katılımcıların ne gördüğünü belirten bir ön izleme gösterilir ve paylaşılan alanın çevresi parlar.
Yalnızca belirli bir programı ve ilişkili pencerelerini paylaşmak isteyebilirsiniz.
-
Konuşma penceresinde Paylaş’a ve sonra Program’a tıklayın.
-
Masaüstünü veya Uygulamaları Paylaş iletişim kutusundaki Paylaşmak istediğiniz uygulamaları seçin bölümünde göstermek istediğiniz programı seçin ve Paylaş’a tıklayın.
Paylaşımı durdurmak için aşağıdakileri yapın:
-
Paylaşımını durdurmak için, ekranınızın en üstündeki paylaşım çubuğunda bulunan Paylaşımı Durdur düğmesine tıklayın.
Masaüstünüzü, bir monitörü veya programı paylaşmaya başladığınızda denetim yalnızca sizdedir. Hazır olduğunuzda, başkalarının kendi fare ve klavyelerini kullanarak gezinmesine ve paylaştığınız ekranla ilgili değişikler yapmasına izin verebilirsiniz. Denetimi istediğiniz zaman geri alabilirsiniz.
-
Ekranınızın en üstündeki paylaşım çubuğunda bulunan Denetim Ver düğmesine tıklayın ve ardından aşağıdakilerden birini yapın:
-
Toplantıdaki herkesin bilgisayarınızı denetlemesine izin vermek için Denetim isteklerini otomatik olarak kabul et’e tıklayın.
-
Yalnızca bir kişiye denetim vermek için Katılımcılar bölümünde bu kişinin adına tıklayın.
-
Not: Bir kişi seçerseniz bu kişi hemen farenizin denetimini alabilir ve kendi klavyesini kullanarak düzenlemeler yapabilir. Denetim isteklerini otomatik olarak kabul et’i seçerseniz kişiler, paylaşım çubuğundaki Denetim İste’ye tıkladıklarında denetimi otomatik olarak alır.
Aşağıdakiler yaparak denetimi istediğiniz zaman geri alabilirsiniz:
-
Ekranınızın en üstündeki paylaşım çubuğunda bulunan Denetim Ver’e tıklayın ve ardından ya seçilen Denetim isteklerini otomatik olarak kabul et’e ya da Denetimi Geri Al’a tıklayın.
Sunucu ayrıcalıklarınız varsa aşağıdakileri yaparak diğer kişilerin paylaşımını engelleyebilirsiniz:
-
Konuşma penceresinde Kişi Seçenekleri menüsünün yanındaki açılan listeye tıklayın ve ardından Herkesi Katılımcı Yap’a tıklayın.
Başka bir kişi paylaşım yaparken denetim isteğinde bulunabilirsiniz.
-
Ekranınızın en üstündeki paylaşım çubuğunda bulunan Denetim İste’ye tıklayın. Denetim alabilmeniz için paylaşan kişinin isteğinizi kabul etmesi gerekir.










