Lync yöneticiniz tarafından yetkilendirildiyseniz, hemen kendi kalıcı sohbet odalarınızı oluşturmaya başlayabilirsiniz. Aşağıda, sohbet odalarının nasıl oluşturulacağı, yönetileceği ve devre dışı bırakılacağı açıklanmaktadır.
Yeni sohbet odası oluşturma
-
Lync ana penceresinde, Sohbet Odaları görünümünde, Oda ekle düğmesine

-
Açılan Odalarım sayfasında, Yeni Oda Oluştur'a tıklayın.
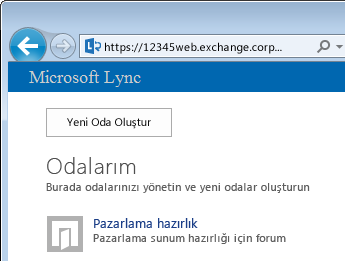
Yeni sohbet odanızı adlandırma
Sohbet odası oluşturduğunuzda, odanıza benzersiz ve açıklayıcı bir ad verebilirsiniz.
-
Oda oluştur penceresinde, Oda Adı'na bir ad girin. Oda adı, boşluklar da dahil, her türlü birleşimde en fazla 256 alfabetik, sayısal veya özel karakter içerebilir.
-
İlgili adın önceden kullanılmadığından emin olmak için Adları Denetle simgesine tıklayın. Kullanılmışsa, başka bir ad seçmeniz istenir.
Oda adını daha sonra değiştirmek isterseniz, yeni adı siz, oda üyeleri ve ileriye dönük takipçiler görüntüleyebilir. Bununla birlikte, yeni adla başlayıp devam eden uygun bir ad bulmak da iyi bir fikirdir. Oda adının değiştirilmesi, bildirimlerini ayarlamış veya odanızı Sık Kullanılan olarak eklemiş kullanıcılar için karışıklığa yol açabilir.
Sohbet odası açıklaması yazma
Sohbet odası oluşturduğunuzda, Oda oluştur penceresinde Açıklama'ya tıklayın ve odanın amacına ilişkin bir açıklama girin. Açıklamanızı kısa (en fazla 256 karakter) tutmaya çalışın ve sohbet odasında tartışılan konulara ilişkin sekmeleri korumak için başkalarının üyelik talep edip etmemesine ve bildirimleri ayarlayıp ayarlamamasına karar vermelerine yardımcı olabilmesi açıklamayı yazın. Açıklamayı dilediğiniz zaman değiştirebilirsiniz.
Gizlilik ayarı seçme
Her Lync sohbet odasında, odayı kimlerin bulabileceğini ve katılabileceğini denetleyen gizlilik ayarı bulunmaktadır. Bu üç ayar şunlardır:
-
Aç – Herkes bu odayı bulabilir (arama yoluyla), açabilir ve okuyup yazabilir ("gönder") . Açık odalarda bu şekilde "üyelik" yoktur.
-
Kapalı – Üye olmayanlar bu odayı bulabilir ve kimlerin üye olduğunu görebilir, ancak odayı yalnızca üyeler açabilir, okuyabilir veya gönderebilir. (Bu varsayılan ayardır.) Kapalı bir odaya katılmak için kullanıcının oda yöneticisinden üye listesine eklenmesini istemesi gerekir. Oda kartı, sohbet odası yöneticilerini tanımlar.
-
Gizli – Üye olmayanlar bu odayı veya oda kartını bulamaz, odada kimlerin üyeliği olduğunu öğrenemez ya da bu odayı okuyamaz veya gönderemez.
İstediğiniz zaman yönettiğiniz bir odanın gizlilik ayarını değiştirebilirsiniz. Sohbet odası gizlilik ayarları ve oda üyeliği hakkında daha fazla bilgi için bkz. Lync sohbet odası üyeliğini anlama.
Sohbet odanıza web uygulamaları ekleme
Kuruluşunuzun Lync kalıcı sohbetini nasıl kullanılmaya karar verdiğine bağlı olarak, odayı burada zaman geçiren üyeleriniz açısından çok daha üretken hale getirebilecek birçok kullanışlı, web tabanlı uygulamaya erişebilirsiniz. Odanız için kullanabileceğiniz web tabanlı uygulamalar varsa, Oda oluştur penceresinde bir Eklenti başlığı görürsünüz. Başlığın altındaki açılan oka tıklayıp eklemek istediğiniz web uygulamalarını seçmeniz yeterli olacaktır.
Sohbet odası yöneticilerini ekleme veya kaldırma
Oda yöneticisi olarak, oluşturduğunuz odanın yönetim görevlerini paylaşmak için başka kullanıcıları yönetici olarak ekleyebilirsiniz. (Aşağıda da açıklandığı gibi, yöneticilerin odanızın ait olduğu oda kategorisinin olası üyeler havuzunda yer alması gerekir.)
Oda yöneticisi eklemek için, sohbet odası penceresini açın ve Yöneticiler alanına ortak yönetici olarak atamak istediğiniz herkesin adını yazın. Eklenen bu yöneticiler de aynı sizin gibi oda üyeleri ekleyebilir ve bazı oda ayarlarını düzenleyebilirler. Yöneticilerinizin adlarını ekledikten sonra (noktalı virgülle ayırarak), Lync'in bu kişileri tanımlayabildiğini onaylamak için Adları Denetle düğmesine tıklayın. Ayrıca, yeni ortak yöneticilerinizin otomatik olarak oda üyesi olmayacaklarını unutmayın; bu kişileri üye olarak eklemeniz gerekir.
Sohbet odası üyelerini ekleme veya kaldırma
Oda yöneticisi olarak, oluşturduğunuz kapalı veya gizli odalara kimlerin katılabileceğini denetleyebilirsiniz. (Gizlilik ayarı “açık” olan odalara üyelik gerekli değildir veya buna izin verilmez.) Başka bir deyişle, uygun bulduğunuz kişileri üye olarak ekleyebilirsiniz (yine bu kişilerin odanızın ait olduğu oda kategorisinin olası üyeler havuzunda yer almaları koşuluyla). Ayrıca, odadan üye de kaldırabilirsiniz. Üyeler alanına, oda üyesi olmaları için davet etmek istediğiniz kişilerin adlarını girin. Kendiniz, oluşturduğunuz tüm kapalı veya gizli odaların otomatik olarak üyesi olursunuz.)
Kişilerinizi, yeni odanıza üye yapıldıkları konusunda bilgilendirmek istemezseniz, Üyelere davetiye gönderilmesin düğmesini seçin. Bunun dışındaki durumlarda, her üyenin Lync ana penceresinin Sohbet odaları görünümündeki Yeni listesinde (tıpkı kişi bildirimi gibi) bildirimlerin gösterilip gösterilmeyeceği, odanızın tanımlandığı Üst oda kategorisinin ilgili ayarına bağlıdır.
Sohbet odası ayarlarınızı onaylama
Yukarıda açıklandığı gibi uygun seçenekleri belirttikten sonra, Oluştur düğmesine tıklayın.
Sohbet odası yönetme
Sohbet odasını kim yönetir?
Aşağıdaki koşullardan herhangi biri doğruysa Lync sohbet odasını siz yönetebilirsiniz:
-
Sohbet odasını siz oluşturdunuz, dolayısıyla da varsayılan olarak sohbet odasının yöneticisisiniz.
-
Lync yöneticiniz size oda yöneticisi izinlerini verdi.
-
Odayı oluşturan kişi tarafından sohbet odası yöneticisi olarak belirlendiniz.
-
Sohbet odası yöneticisi izinleriniz var. Bu durum, denetiminiz altındaki Lync ortamlarında bulunan tüm sohbet odalarını yönetmenize olanak tanıyor.
Sohbet odasının yöneticisiyseniz, sohbet odasının Oda kartındaki Yöneticiler kutusunda adınızı görürsünüz.
Oda yöneticisi olarak, yönettiğiniz sohbet odalarının ayarlarının birçoğunu denetleyebilirsiniz Kendi kalıcı sohbet odalarınızı oluşturmanın yanı sıra, bu odaların gizlilik düzeylerini değiştirebilir, ek oda yöneticisi sorumlulukları atayabilir ve üyeleri ekleyebilir veya kaldırabilirsiniz. Yönettiğiniz odaların adlarını ve açıklamalarını değiştirebilir ve yöneticiniz, kullanabileceğiniz web uygulamaları sağlamışsa, oda ortamınıza daha fazla web uygulaması ekleyebilirsiniz. Son olarak, odayı devre dışı bırakabilirsiniz. Bu işlem sonucunda üyeler odadan çıkarılır.
Bu tabloda, oda yöneticisi olarak yapabileceğiniz ve yapamayacağınız eylemler listelenmektedir.
|
Eylem |
Oda yöneticisi bu eylemi gerçekleştirebilir mi? |
|
Sohbet odası oluşturma |
Evet |
|
Sohbet odasını adlandırma veya yeniden adlandırma |
Evet |
|
Sohbet odası açıklamasını oluşturma veya düzeltme |
Evet |
|
Sohbet odası gizlilik ayarını seçme veya değiştirme |
Evet |
|
Sohbet odası üyelerini ekleme veya kaldırma |
Evet |
|
Yeni üyelere bildirim (“davet”) göndermemeyi seçme |
Evet |
|
Sohbet odası yöneticilerini ekleme veya kaldırma |
Evet |
|
Eklenti (web uygulaması) ekleme veya kaldırma |
Evet |
|
Sohbet odasına oda kategorisi atama (yönetici kullanılabilir birden çok kategori sağlamışsa) |
Evet |
|
Sohbet odasını devre dışı bırakma |
Evet |
|
Devre dışı bırakılmış olan sohbet odasını yeniden etkinleştirme |
Hayır |
|
Sohbet odasını silme |
Hayır |
|
Silinmiş olan sohbet odasını geri yükleme |
Hayır |
|
Sohbet odası gönderisini silme |
Hayır |
|
Sohbet odası geçmişini silme |
Hayır |
Oda yönetimi görevlerinizi Odayı düzenle sayfasında yürütürsünüz. Bu sayfaya şu şekilde ulaşabilirsiniz:
-
Lync ana penceresinde, sohbet odaları görünümünün gösterilmesi için Sohbet Odaları simgesine tıklayın.

-
Erişiminiz olan odaların listesini görmek için Üyelik etiketine tıklayın.
-
Listede ayarlarını değiştirmek istediğiniz odanın Sohbet odası simgesi

-
Odayı aç simgesine

-
Diğer düğmesine

-
Bu Odayı Yönet'e tıklayın.
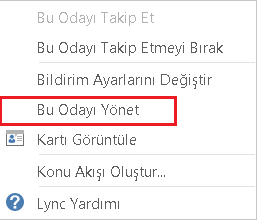
-
Şimdi Odayı düzenle sayfasına gelmiş olmalısınız; bu makalenin önceki bölümlerinde de açıkladığı gibi, odanın ayarlarını burada değiştirebilirsiniz. İşleminizi tamamladığınızda, Değişiklikleri Gönder'e tıklayın.
Sohbet odası kategorileri hakkında
Lync sohbet odası “kategorisi”, kolaylık sağlamak için birçok odaya uygulanabilen oda özellikleri koleksiyonudur. Örneğin, bir emlak firması özel olarak satış ekibinin kullanımına yönelik bir oda kategorisi, hukuk bölümü için başka bir kategori, yönetim ekibi için bir diğer kategori vb. oluşturmayı yararlı bulabilir. Her oda kategorisinin kayıt bekletme için ayrı ilkeleri ve gerekli bir gizlilik ayarı vb. özellikleri olabilir. Söz konusu oda kategorisine katılan tüm odalar bu özellikleri devralabilir.
Oda kategorisi kavramı, hem üyeliği hem de ayarları etkiler. Microsoft Lync 2013 Kalıcı Sohbet ilk yüklendiğinde, Lync yöneticiniz olası sohbet odası katılımcılarının listesini oluşturur. Bu liste bir kez ayarlandıktan sonra, yönetici kuruluşunuzun ihtiyaçlarına göre alt kategoriler oluşturabilir. Belirli bir alt kategorinin kapsamı, söz konusu kategoride bulunan bir sohbet odasının üyeleri olabilecek tüm kullanıcıları ve grupları tanımlar. Örneğin, yönetici, oda kategorisinin kapsamını contoso.com olarak ayarlarsa, Contoso'daki herhangi bir grup veya kullanıcı o alt kategorideki odalara üye olarak eklenebilir. Kapsam olarak Satış ayarlanırsa, üye olarak yalnızca bu dağıtım listesindeki gruplar ve kullanıcılar eklenebilir.
Oda yöneticisi olarak kullanabileceğiniz çok sayıda oda kategorisi mevcutsa, bu kategorileri Oda oluştur penceresinde listelenmiş olarak görürsünüz. Ayarlarını ve üyelik havuzunu kullanmak istediğiniz kategoriyi seçin.
Önemli: Lync yöneticisi belirli bir oda kategorisinin çoğu ayarını kilitleyebilir ve bu durumdan dolayı, sizin ve diğer sohbet odası yöneticilerinin ayarlarda değişiklik yapması engellenir. Yöneticiniz; sizin ve diğer sohbet odası yöneticilerinin, üyeleri seçebileceğiniz kullanıcı havuzunu da sınırlandırabilir. Bu durumlardan biriyle karşılaşmanız halinde (başka bir deyişle, bir oda ayarını değiştiremediğinizi veya belirli bir kişiyi odanıza üye olarak ekleyemediğinizi fark ederseniz), kısıtlamaların uygulanıp uygulanmadığını öğrenmek için Lync yöneticisine başvurun.
Sohbet odasını devre dışı bırakma
Kimi zaman, yönettiğiniz bir sohbet odasını devre dışı bırakmanız gerekebilir. Odayı devre dışı bıraktıktan sonra, kullanıcılar bu odayı bulamaz veya odaya katılamazlar ve o anda katılmış durumda olan herkes (oda yöneticisi olarak siz de dahil olmak üzere) odadan kaldırılır.
Odanın devre dışı bırakılması için çeşitli nedenler gerekli olabilir. Odanız belki de amacına ulaşmış veya odak noktaları sizinkileri de kapsayan daha etkin bir oda tarafından geçersiz duruma getirilmiştir. Oda aşağıdaki gibi devre dışı bırakılabilir.
-
Oda Yönetimi penceresini açın (yukarıya bakın) ve Devre Dışı Bırak'a tıklayın. Odayı devre dışı bırakmak istediğinizi onaylamanız için bir iletişim kutusu istenir.
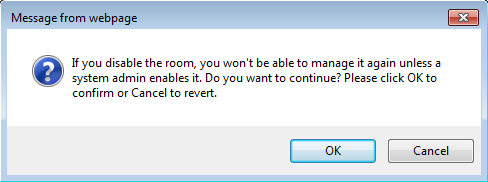
-
Devam etmek için Tamam'a tıklayın. Bu eylemi iptal etmek için İptal'e tıklayın.










