PowerPoint slaytları sunmak, fikirlerinizi yaymanın ve madde işaretli öğelere odaklanıp, fazla ayrıntıdan kaçınarak sunumunuzun akıllarda kalmasını sağlamanın etkili bir yoludur.
Sununuz sırasında size yardımcı olması için ek açıklama araçları, sunucu notları ve sunucu değiştirme gibi toplantı denetimlerini kullanabilirsiniz. Hatta slaytları toplantı sonrasında gözden geçirilebilmesi amacıyla indirilmek üzere kullanıma sunabilirsiniz.
Not: Ses, görüntü, katılımcı ve düzen seçenekleriniz dahil olmak üzere diğer sunu seçenekleri ve Lync Toplantısı özellikleri hakkında daha fazla bilgi için, bkz. Skype Kurumsal (Lync) Toplantı odası tanıtımı veya Office 365 kullanıcıları için toplantı odasıyla ilgili ayrıntılar.
PowerPoint sununuzu karşıya yükleme
Sununuzu önceden karşıya yükleyip, toplantı sırasında rahat kullanabilmek amacıyla sunu araçlarıyla alıştırma yapmak iyi olur.
-
Sun (monitör) simgesi üzerinde durun ve PowerPoint'ı tıklatın.
-
Sununuzu bulun ve toplantıya yüklemek için üzerine çift tıklayın.
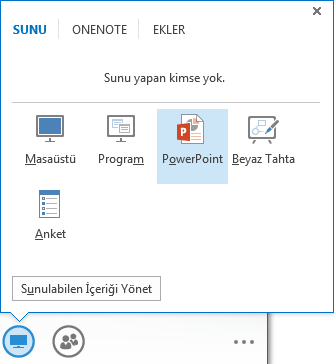
-
Slaytları hareket ettirmek için, toplantının alt tarafındaki okları ya da klavyenizin ok tuşlarını kullanın. Küçük Resimler'i de kullanabilirsiniz.
-
Sunucu notlarınızı görmek için Notlar'ı tıklatın (yalnızca size görünürler).
-
Bir slaytta video varsa, Yürüt, Duraklat veya Durdur gibi video denetimlerinin görünmesi için slayt üzerinde bekleyin. Katılırken bilgisayar sesini kullanan katılımcılar için ses çalınır.

-
Slaytta animasyon varsa, aynen Lync Toplantısı dışında olduğu gibi yürütülür.
-
Tam ekran görünümüne geçmek için klavyenizin F5 tuşuna, normal görünüme dönmek için Esc tuşuna basın.
-
Çizim, damga, vurgu vb. araçların görünmesi için slaydın sağ tarafındaki Ek Açıklamalar düğmesini tıklatın. Daha fazla bilgi için bu makalenin ilerideki bölümlerine bakın.
Ek Açıklama araçlarını kullanma
Ek açıklama araçlarını kullanarak, katılımcılarla birlikte sununuzdaki çeşitli noktalara görsel olarak odaklanabilir veya beyin fırtınası yapabilirsiniz. Bir sunuya ek açıklamalar eklenmesiyle asıl dosya değişmez. Bununla birlikte, isterseniz ek açıklamaların yer aldığı yeni bir kopyasını kaydedebilirsiniz.
Araçları göstermek için PowerPoint slaydının sağ üst kısmındaki Ek Açıklamalar araç takımı simgesini tıklatın. 
-
İşaretçi aracı: Sanal bir lazer işaretçisidir. İşaretçiyi slayt üzerinde sürüklersiniz.
-
Seç ve Yaz: Bir alanı seçer ve seçilen alana yazabilir, yazı tipini, rengini ve boyutunu değiştirebilirsiniz.
-
Kalem: serbest çizim yapar.
-
Vurgulayıcı: Geçerli slaydın belirli bir alanını vurgular.
-
Silgi: Seçtiğiniz belirli bir ek açıklamayı kaldırır.
-
Damga: Görüntülenen slayda damga ekler: Ok, Onay İşareti veya X.
-
Şekil: Çizgi, ok, kare gibi şekiller çizer.
-
Resim Ekle: Bilgisayarınızdan slayda bir resim ekler.
-
Seçili Ek Açıklamaları Sil: Seçtiğiniz ek açıklamaları kaldırır.
-
Diğer Seçenekler: Ek açıklamayı seç, geri al, yinele, kopyala, kes, yapıştır, görüntü olarak yapıştır, Farklı kaydet ve OneNote'a Gönder seçeneklerini sunar.
Sununuzu kimlerin indirebileceğini belirleme
İlgiyi sunduğunuz şeyler üzerinde tutmak ve dikkatlerin dağılmasına izin vermemek için, indirilmek üzere sununuza erişimi kısıtlayabilirsiniz. Bu durumda toplantının sonunda, seçenekleri değiştirerek, insanların daha sonra görüntülemek üzere slaytları indirmelerine izin verebilirsiniz.
-
Sunuyu toplantıya yükledikten sonra, sunu simgesi üzerinde bekleyip Sunulabilen İçeriği Yönet'i tıklatın.
-
İzinler menüsüne tıklayıp bir seçenek belirleyin:
-
Düzenleyici Sunuyu, yalnızca toplantıyı zamanlayan kişi indirebilir.
-
Sunucular Sunuyu, toplantıdaki sunuculardan herhangi biri indirebilir.
-
Herkes Toplantıdaki herkes sunuyu kendi bilgisayarına indirebilir.
Sunuyu indirme
Sunuyu indirme izni olan katılımcılar dosyayı kendi bilgisayarlarına kaydedebilir.
-
Sunu (monitör) simgesinin üzerinde imleci bekletin.
-
Sunulabilir İçeriği Yönet'e tıklayın.
-
Diğer'i ve sonra Farklı Kaydet'i veya Ek Açıklamalarla Kaydet'i tıklatın.
Sununuzu kimlerin özel olarak görüntüleyebileceğini belirleme
Katılımcıların sununun ilerisine bakmasını istemezseniz, kendilerini sizin görünümünüzde sabitleyebilirsiniz. Diğer sunucuların yine de sununun ilerisine bakabileceklerini unutmayın.
-
Toplantı odasında, Diğer Seçenekler > Lync Toplantı Seçenekleri'ne tıklayın.

-
Ek açıklamalar ve görünüm seçenekleriyle ilgili izinleri belirleyin:
-
PowerPoint sunularına kimler ek açıklama ekleyebilir?
-
Kimler kendi başına içeriklere bakabilir?
-
Katılımcıların toplantınızı bölmeden sunuya kendi kendilerine bakabilmelerini isterseniz bu seçeneği kullanın. Bu ayrıca, sunmak üzere olduğu bir slayda geçmek isteyebilecek diğer sunucular için de iyi bir seçenektir.
Özel Olarak Görüntüle veya Sunuculuğu Devral
Sunucular bir toplantıda slaytları dönüşümlü sunabilir. Bir kişi sunum yaparken, başka biri belirli bir slayda atlayıp geçerli görünüme geri dönebilir.
-
Slaytları özel olarak görüntülemek için, slaytlar arasında hareket etmek üzere toplantının alt kısmındaki okları kullanın. Bu şekilde toplantı bölünmez ve toplantıyı özel olarak görüntülemekte olduğunuz bildirimini alırsınız.
-
Geçerli görünüme geri dönmek için, görünümünüzü o anki sunucunun görünümüyle eşitlemek üzere Sunucu Görünümüne Dön'ü tıklatın.
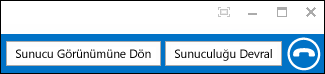
-
Sunum yapmak için, Sunuculuğu Devral'ı tıklatarak sununun denetimini devralın. Toplantının otomatik olarak sizin görünümünüze geçeceğini unutmayın.
-
Sununuzu tamamladığınızda, Sunuyu Durdur'u tıklatın.










