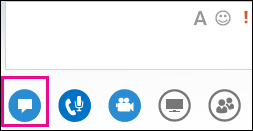Lync Toplantısı özelliklerini bilmeniz, birden çok menü kullanmanız gerekse bile istediğiniz seçeneği hızla bulmanıza ve toplantınıza sorunsuz bir şekilde devam etmenize yardımcı olur.
Çoğu menünün imleci simgenin üzerinde gittiğinizde açıldığını ve bundan sonra istediğiniz seçeneği tıklayabileceğinizi unutmayın.
Şimdi bir bakalım.
İpucu: Toplantı sunucusu görevlerini Lync için etkileşimli bir kılavuz için bkz. Lync Toplantınızı yönetme.
Ses denetimleri
İşaretlemek istediğiniz ilk şey, imleci telefon/mikrofon simgesi üzerinde duraklattığınızda bulabileceğiniz ses denetimleridir. Burada, sesinizi kapatabilir, sesi beklemeye alabilir, cihazları değiştirebilir veya başka bir numaraya aktarabilirsiniz.
Daha fazla bilgi için bkz.
Lync sesini ayarlama, sınama ve sorun giderme
Lync Toplantısında ses kullanma
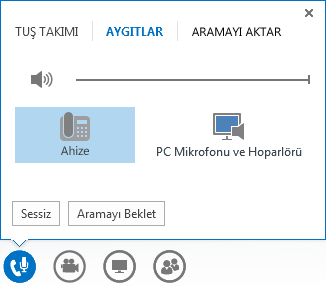
Görüntü denetimleri
Toplantınıza görüntü ekleme, normal yüz yüze bir toplantı gibi deneyiminizi artırıp katılımcıların daha etkileşimli olmasına yardımcı olabilir.
İlk olarak kameranızın bağladığından ve ayarlandığından emin olun. Ardından, bir önizleme görmek ve görüntünüzü başlatmak için imleci kamera simgesi üzerinde duraklatın.
Daha fazla bilgi için bkz.
Lync videoyu kurma ve sorunlarını giderme
Lync Toplantısında görüntü kullanma
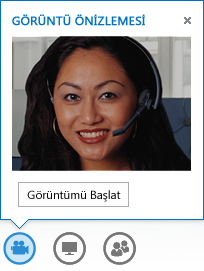
Sunu denetimleri
Toplantıda sunu yapıyorsanız, imleci sununun (monitör simgesi) üzerinde duraklatın ve bu seçeneklerden herhangi birini seçin:
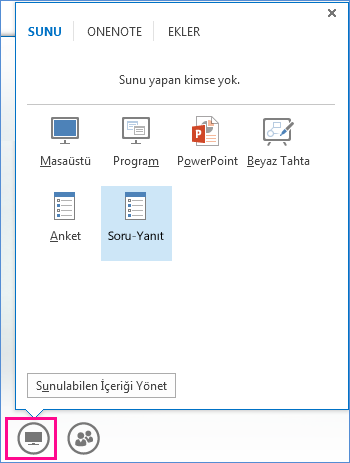
Katılımcılar hakkında her şey
Kişiler menüsünde, katılımcıların bir listesini görür ve isimleri sağ tıklayarak bir kişi kartına erişebilirsiniz. Sunucuysanız, dinleyicinin sesini kapatma ve diğer kişileri davet etme gibi diğer denetimlere de erişebilirsiniz.
Katılımcıları tek tek veya grup olarak yönetmek için imleci kişiler simgesinde duraklatın:
-
Ek katılımcıları eklemek için Diğer Kişileri Davet Et'i tıklatın. Listeden birini seçerek veya telefonla birini davet edebilirsiniz.
Numarayı yazıp Tamam'a tıklamanız yeterlidir. Lync bu kişiyi sizin için arar ve toplantıya ekler.
Not: Bir kişiyi telefonla davet edebilmek için hesabınızın numara arama için etkinleştirilmiş olması gerekir.
-
Sunucunun/katılımcının sesini kapatmak, açmak veya toplantıdan kaldırmak için Katılımcılar sekmesinde, bu kişinin adını sağ tıkatın ve seçenekleri kullanın.
-
Eylemler sekmesini tıklatın ve sonra bir seçenek belirleyin:
-
Arka plandaki gürültüyü ortadan kaldırmak için Dinleyicilerin Sesini Kapat seçeneğini belirleyin.
-
Toplantı anlık iletilerini açıp kapatmak için Toplantı Anlık İletisi Yok seçeneğini belirleyin.
-
Katılımcıların görüntü başlatmasını engellemek için Katılımcı Görüntülerini Engelle seçeneğini belirleyin.
-
Resimler üzerindeki adları gizlemek için Adları Gizle seçeneğini belirleyin.
-
Çok sayıda sunucunuz varsa, Herkes Katılımcı seçeneğini belirleyin.
-
Daha fazla kişiye e-posta daveti göndermek için E-posta ile davet et seçeneğini belirleyin.
-
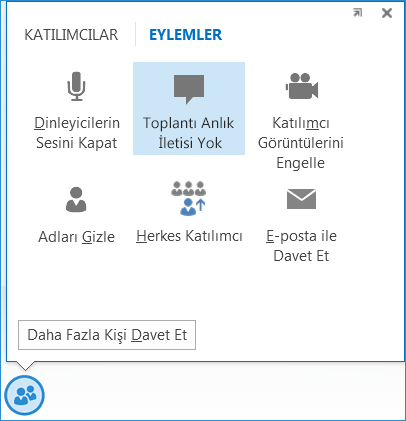
Düzen seçme
Toplantınızın türüne bağlı olarak belirli bir içerik görünümü, sunucu veya katılımcı seçebilirsiniz.
Toplantının sağ alt kısmında Düzen Seçin seçeneğini tıklayın:
-
Galeri Görünümü'nde, tüm katılımcıların resimleri veya görüntülerinin yanı sıra toplantı içeriği de gösterilir.
-
Konuşmacı Görünümü'nde, toplantı içeriğinin yanı sıra toplantı penceresinin sağ alt köşesinde sunucunun resmi veya görüntüsü de gösterilir.
-
Sunu Görünümü'nde yalnızca toplantı içeriği gösterilir.
-
Kısa Görünüm'de, katılımcıların resimleri küçük bir pencerede döşenmiş olarak gösterilir.
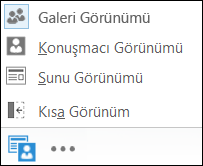
Diğer Seçenekler (…)
Daha fazla seçenek menüsü toplantı hakkında toplantı bağlantısı, ses numaraları ve yardım menüsü gibi bilgileri içerir. Sunucuysanız, toplantıyı yönetme seçeneklerini de görürüsünüz (kayıt, toplantı seçenekleri ve toplantıyı bitirme).
-
Kaydı Başlat: Daha fazla bilgi için bkz. Lync Toplantısını kaydetme ve kayıttan yürütme.
-
Kayıtları Yönetme: Bir kaydı paylaşmanıza, yeniden adlandırmanıza veya silmenize olanak tanır. Daha fazla bilgi için bkz. Lync kayıt yöneticisi .
-
Anlık İleti Metin Görüntüleme Boyutu: toplantıdaki anlık ileti metin boyutunu seçmenize olanak tanır.
-
Toplantı Giriş Bilgileri: toplantı bağlantısını, ses numaralarını, konferans kimliğini ve düzenleyenin adını içerir. Bilgileri kopyalamak ve katılmak isteyebilecek birine gönderebilirsiniz.
-
Lync Toplantısı Seçenekleri : lobi, sunum ve ek açıklama izinleri gibi toplantı seçeneklerini değiştirmenize olanak tanır.
-
Toplantıyı Sonlandır: Pencereyi kapatır ve arayarak bağlanan katılımcılar dahil toplantıdaki herkesin bağlantısını keser.
-
Lync Yardımı: Lync yardım penceresini açar. Seçeneklerden birini seçebilir veya bir yardım konusu arayabilirsiniz.
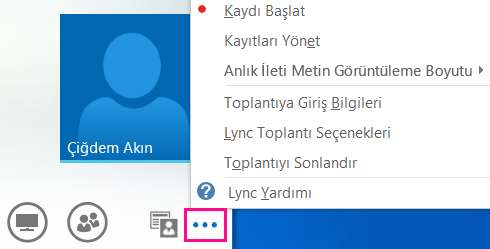
Anlık ileti (IM)
Lync Toplantılarının güzel bir özelliği, toplantıdaki herkese anlık ileti gönderebilme özelliğidir. Pencereye erişmek için anlık ileti simgesinin üzerinde duraklatabilir veya pencereyi toplantıya sabitlemek için simgeye tıklayabilirsiniz.
Pencereyi yerleştirdiğinizde, yazı tipi seçme veya gülen yüz ekleme gibi diğer seçenekleri de görürsünüz. Ayrıca, diğer seçeneklere erişmek için anlık ileti penceresini sağ tıklayabilirsiniz.
Toplantıdaki herkesin tüm anlık iletileri görebildiğini unutmayın. Birisine özel bir ileti göndermek istiyorsanız, kişiler menüsüne gidin, bir ada sağ tıklayın ve anlık ileti seçeneğini belirleyin.