Lync Toplantılarınızı zamanlarken, iş arkadaşlarınızla küçük ve sıradan toplantılar için uygun olan varsayılan seçenekleri kullanabilirsiniz.
Şu durumlarda seçenekleri değiştirmek iyi bir fikir olabilir:
-
10-15'ten fazla kişi davet ediyorsunuz. 250’den fazla katılımcınız olabilir.
-
Katılımcıların izinlerini denetlemek istiyorsunuz, (Anlık İleti, Ses, Görüntü).
-
Yalnızca davet ettiğiniz kişilerin katılmasına izin veren yeni bir toplantı kimliğine sahip olmak istiyorsunuz, (eklenen güvenlik).
-
Diğer şirketlerden davetlileriniz var.
İpucu: sorun giderme ipuçları da dahil olmak üzere Lync Toplantıları ayarlamaya yönelik etkileşimli bir kılavuz için bkz. Skype Kurumsal (Lync) Toplantısı zamanlama ve hazırlanma.
Outlook takviminizde Yeni Lync Toplantısı'na tıklayın, sonra şeritten Toplantı Seçenekleri'ne tıklayın. Burada zamanladığınız toplantı için uygun seçenekleri belirtebilirsiniz.
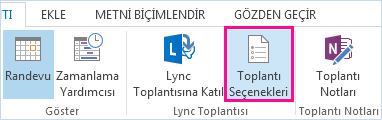
Seçeneklere göz atalım
-
Nerede çevrimiçi olarak toplanmak istiyorsunuz? (Varsayılan toplantı kimliğiniz veya yeni bir kimlik)
-
Bu kişiler lobide beklemek zorunda değil (Katılan kişileri izleme)
-
Katılımı sınırlandırmak istiyor musunuz? (Hedef kitlenin sesini kapatma, anlık iletiyi devre dışı bırakma, görüntüyü engelleme)
-
Diğer kaynaklar (Kayıt, PIN, sunum araçları, toplantı içi seçenekleri vb.)
Nerede çevrimiçi olarak toplanmak istiyorsunuz?
Buradan atanan toplantı alanınızı kullanmak ya da yeni bir alan oluşturmak (toplantı kimliği) ve kısıtlamalar ile izinler ayarlamak isteyip istemediğinizi seçebilirsiniz.

-
Yeni bir toplantı alanı (İzinleri ben denetleyeceğim)
Bu seçenek, gizli bilgiler sunduğunuz zamanlar için daha güvenli ve daha uygundur. Benzersiz bir kimlikle yepyeni bir toplantınız olur ve sunucu olacak kişilerin sahip olacağı izinler gibi izinleri özelleştirebilir, kişilerin sesini kapatabilir veya video paylaşmalarını önleyebilirsiniz.
Bu seçeneği kullandığınızda ve yeni bir toplantı alanı aldığınızda, önceki toplantılarınızdan katılımcılar çevrimiçi kaldıkları sürece bir sonraki toplantınıza yanlışlıkla katılmazlar. Ayrıca yeni bir toplantı alanı ile, ek güvenlik ekleyebilir ve yalnızca katılmasını istediğiniz kişilere izin verebilirsiniz.
Her zaman bu seçeneği kullanmak istiyorsanız, pencerenin en altında Ayarları Anımsa’ya tıklayın, böylece tüm gelecek toplantılarınızda otomatik olarak yeni bir kimlik ve seçtiğiniz izinler olur.
-
Özel toplantı alanım (daha az güvenli)
Bu yalnızca kendi toplantı odanızdır ve her zaman aynı kimliğe ve Izin. İçerik (PowerPoint sunuları veya diğer dosyalar gibi) siz silene kadar toplantıda kalır. Birlikte çalıştığınız kişilerle yapılan ve resmi olmayan toplantılar için uygun bir seçenektir ve bu kişilerin istedikleri zaman sunucu izinleriyle oturum açmalarına izin verir.
Bu kişiler lobide beklemek zorunda değil
Toplantıya doğrudan girecek kişilere ve siz izin verinceye kadar bekleyecek kişilere siz karar verirsiniz. Toplantı başladığında, toplantıya katılmak isteyen kişilerin adlarını görürsünüz ve bu kişilerin erişimini kabul edebilir veya reddedebilirsiniz.
|
Kim doğrudan girer? |
Neler olur? |
Ne zaman önerilir... |
|
Toplantıyı düzenleyen olarak yalnızca ben |
Toplantıya doğrudan katılan tek kişi siz olursunuz. Başka herkesin kabul edilene kadar beklemesi gerekir. |
Yüksek güvenlikli bir toplantınız ve gizli bilgileriniz olduğunda. |
|
Şirketimden davet ettiğim kişiler |
Yalnızca davet edilen kişiler toplantıya doğrudan katılır. Diğer herkesin kabul edilene kadar beklemesi gerekir. |
Gizli bilgileri ele alıyor ve yalnızca belirli kişilerin katılmasına izin vermek istiyorsunuz. |
|
Kuruluşumdan herhangi bir kişi |
Şirketinizdeki herkes davet edilmese bile doğrudan toplantıya girebilir. |
Şirket dışından katılımcılarınız yok ve gizli bilgileri tartışmıyorsunuz. |
|
Herkes (kısıtlama yok) |
Toplantı bağlantısına erişimi olan herkes toplantıya doğrudan katılır. |
Dışarıdan katılımcı davet ettiğinizde ve gizli bilgileri paylaşmadığınız zaman önerilir. |
Notlar: Ayrıca arayanlarla ilgili seçenekleri işaretlemeyi veya temizlemeyi de unutmayın:
-
Arayanlar doğrudan girer - Telefonla arayanlar doğrudan bağlanır.
-
Kişiler girdiğinde veya çıktığında duyur - Herkes gelen veya giden kişilerin adlarını duyabilir. Büyük toplantılar için önerilmez.
Sunucu kimdir?
Burada, toplantınızda kimin sunucu olacağını seçebilirsiniz. Tüm sunucuların toplantıda tam denetim sahibi olduğunu ve içerik paylaşabildiğini, toplantıyı kaydedebildiğini (kaydı desteklemeyen Lync Basic'in kullanıldığı durumlar dışında), toplantı seçeneklerini değiştirebildiğini, kişilerin sesini kapatabildiğini ve diğer toplantı görevlerini ayarlayabildiğini unutmayın.
Şimdi bir bakalım.
|
Sunucu kimdir? |
Neler olur? |
Ne zaman önerilir? |
|
Toplantıyı düzenleyen olarak yalnızca ben |
Toplantının düzenleyicisi olarak sunucu izinlerine yalnızca siz sahip olursunuz. |
Katılımcıların toplantı içeriğiyle etkileşimde bulunmasının gerekmediği zamanlarda kullanın. Fikrinizi değiştirirseniz, toplantı sırasında ek sunucular atayabilirsiniz. |
|
Kuruluşumdan herhangi bir kişi |
Şirketinizden herhangi bir kişi sunucu olur. |
Ekip arkadaşlarınızla yaptığınız ve tüm katılımcıların içerik paylaşabileceği veya içeriği değiştirebileceği gündelik toplantılar için uygundur. |
|
Herkes (kısıtlama yok) |
Davet ettiğiniz herkes sunucu olur. |
Şirket dışından katılımcılarınız olduğunda ve bu katılımcıların sunum yapmasını istediğinizde kullanın. |
|
Seçtiğim kişiler |
Siz ve seçtiğiniz kişiler. |
Belirli kişilerin sunucu olmasını istediğinizde bu seçeneği kullanın. |
Not: Seçtiğim kişiler'i kullanmayı tercih ettiğinizde, Sunucuları Seç'e tıklayın ve katılımcıları Katılımcı tarafından Sunucular tarafına taşıyın. bu seçenekte, şirket dışından davetliler ve dağıtım listeleri sunucu olarak eklenemez; ancak toplantıdayken tek tek kişilere sunucu izni verebilirsiniz.
Katılımı sınırlandırmak istiyor musunuz?
Büyük bir etkinlik ayarlıyorsanız veya kesinti olasılığını ortadan kaldırmak istiyorsanız, aşağıdaki kutuları işaretleyerek tüm katılımcıların seslerini kapatabilir, toplantı anlık iletisini devre dışı bırakabilir veya web kameralarını kullanmalarını önleyebilirsiniz:
-
Anlık İletiyi Devre Dışı Bırak
-
Tüm katılımcıların sesini kapat
-
Katılımcıların görüntülerini engelle
Bu ayarlar yalnızca katılımcılara uygulanır. Sunucular toplantıda her zaman ses ve video paylaşabilir.
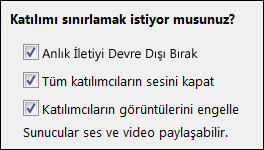
Telefon
Hesap ayarlarınıza bağlı olarak bu sekmeyi kullanamıyor olabilirsiniz.
-
Kişilerin çoğu nereden arayacak?
Bazen kişiler, bilgisayar sesini kullanmak yerine telefonla arayarak toplantıya bağlanırlar. Çoğu kişinin arayabileceği alanı seçerek yerel numarayı hızlı bir şekilde bulmalarına ve uzak mesafeli arama ücretlerinden kaçınmalarına yardımcı olabilirsiniz.
Toplantı seçeneklerinde Telefon sekmesine tıklayın ve Kişilerin çoğu nereden arayacak? ifadesinin altındaki alanı seçin. Böylece, yerel numara bu alana ilişkin davette gösterilir.
-
Arayarak bağlanma PIN numaranızı (Kişisel Kimlik Numarası) mı unuttunuz?
Toplantıya telefonla arayarak bağlanırken çoğu zaman PIN numarasına ihtiyacınız olmaz. Bağlantınız doğrudan yapılır ve numaranız katılımcı listesinde belirir. Ancak lider veya kimliği doğrulanmış arayan olarak aramak isterseniz, PIN numaranız ve/veya iş numaranız ya da dahili numaranız sorulur.
Telefonla arayıp kimliği doğrulanmış arayan olarak katılmak, toplantının güvence altına alınmış olduğu ve toplantıya katılmadan önce kimliğinizin tanımlanması gerektiği anlamını taşır. Böylece, katılımcı listesinde numaranız yerine adınız gösterilir.
PIN'inizi hatırlamıyorsanız, toplantı seçeneklerinde PIN'inizi şimdi alın'a tıklayın ve sıfırlamak için sayfadaki yönergeleri izleyin. Daha fazla bilgi için bkz. PIN'inizi sıfırlama.
Diğer kaynaklar
PIN’inizi (Kişisel Kimlik Numarası) sıfırlama
Lync Toplantısında kayıt yapma ve kayıttan yürütme
Lync Toplantı odasına giriş, (Sunum araçları, katılımcıları yönetme, Ses/Video denetimleri vb.)










