Kuruluşunuz Lync'i diğer kişi bilgileriyle birlikte kişi resimleri gösterilecek şekilde kurmuşsa, resminiz otomatik olarak gösterilir. Peki bu resim hoşunuza gitmiyorsa ne olacak? Ortamınızın nasıl ayarlandığına bağlı olarak, bir başka resimle değiştirmeniz veya tamamen kapatmanız mümkün olabilir.
Önemli: Tüm kuruluşlar kullanıcıların resim ayarlarını değiştirmelerine izin vermez. Aşağıda açıklanan düğmelerden herhangi biri griyse veya kullanılamıyorsa, yöneticiniz bu seçeneği kapatmış olabilir. Daha fazla bilgi için okumaya devam edin.
Resminizi değiştirme
Daha önce de belirtildiği gibi, Resmi Düzenle veya Kaldır düğmesi soluk görünüyorsa, kuruluşunuz kullanıcıların kendi resimlerini değiştirmelerine izin vermemeyi tercih etmiştir. Resminizi değiştirme seçeneğiniz varsa, aşağıdaki yöntemle bunu yapabilirsiniz:
Bilgisayarınızdaki veya bir dış sürücüdeki resmi kullanma
-
Lync ana penceresinde resminize tıklayın. Böylece Lync – Seçenekler, Resmim iletişim kutusu açılır.
-
Resmi Düzenle veya Kaldır’a tıklayın.
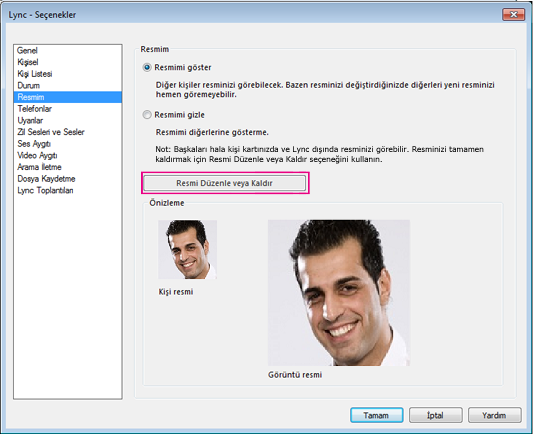
(Kuruluşunuz kullanıcılarının resim ayarlarını değiştirmelerine izin vermemeyi seçmişse,Resmim seçenekleri'ndeki Resmi Düzenle veya Kaldır düğmesi burada gösterildiği gibi soluk görünüyorsa:

Bu ayar veya ilke ile ilgili sorularınız olursa teknik destek ekibinizle görüşün.)
-
Resmi Değiştir özelliği ortamınızda etkinleştirilmişse, bu noktada, bir Microsoft Exchange penceresi ya da Microsoft SharePoint penceresi açılır. (Düğmelere göre, aşağıda gösterildiği gibi, hangi programda olduğunuzu söyleyebilirsiniz.)
-
Bir Exchange penceresine yönlendirildiyseniz, aşağıdakileri yapın:
-
Düzenle > Fotoğraf düzenle > Gözat'a tıklayın.
-
Yerine kullanacağınız fotoğrafın bulunduğu konuma gidin (bu konum bilgisayarınızda, harici sürücüde veya ağ sürücüsünde olabilir). Yerine kullanacağınız fotoğraf, yüksek tanımlı (HD) dahil herhangi bir türde ve boyutta olabilir. Dosya boyutu ve resmin boyutları ayarlanarak kişi fotoğrafınız için uygun hale getirilir.
-
Resme veya dosya adına çift tıklayın.
-
Fotoğraf Değiştir penceresinde, Kaydet'e tıklayın. Pencereyi kapatmak isteyip istemediğinizi soran bir iletişim kutusu görüntülenirse Evet'e tıklayın.

-
Bir SharePoint penceresine yönlendirildiyseniz, aşağıdakileri yapın:
-
Resmi karşıya yükle'ye tıklayın.
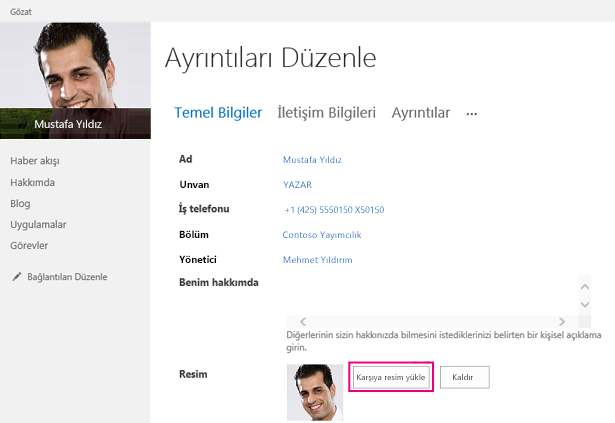
-
Resim seçin iletişim kutusunda Gözat'a tıklayıp karşıya yüklemek istediğiniz yeni fotoğrafın bulunduğu konuma gidin.
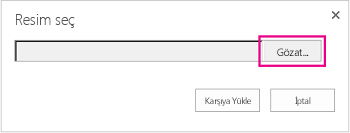
-
Resme veya dosya adına çift tıklayın ve sonra Karşıya yükle'ye tıklayın.
-
Profil Değişiklikleri iletişim kutusunda Tamam'a tıklayın.
-
SharePoint profil penceresinde, Tümünü kaydet ve kapat'a tıklayın.
Not: Resminizi değiştirdikten sonra, yeni resminiz görünmesi biraz zaman alabilir.
Genel web sitesindeki bir resmi kullanma
Kuruluşunuzda bu seçenek etkinleştirildiyse, Yammer, OneDrive, Facebook gibi herhangi bir genel web sitesinden aldığınız bir fotoğrafı Lync fotoğrafınız olarak kullanabilirsiniz. Bu seçenek kullanılabiliyorsa, Resmim seçenekleri penceresinde Web sitesinden bir resim göster etiketli bir düğme bulunur:
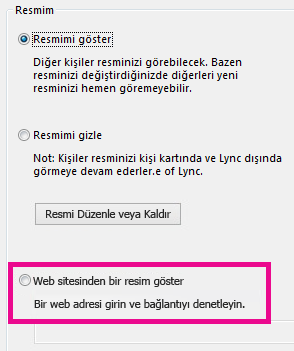
Bu seçeneği kullanmak için, Web sitesinden bir resim göster öğesini seçin, kullanmak istediğiniz fotoğrafın URL’sini girin ve ardından Resme Bağlan’a tıklayın.
Kişilerinizin fotoğrafı görebilmeleri için, onların da fotoğrafın bulunduğu siteye erişimleri olması gerektiğini unutmayın.
Resminizi gizleme
Kuruluşunuzda Lync'in nasıl ayarlandığına bağlı olarak, resminizi diğer Lync kullanıcılarından gizleyebilirsiniz. Kişileriniz, resminizin yerine bir insan kafasının ana hatlarını görür.
Resminizi diğer Lync kullanıcılarından gizlemek için Seçenekler düğmesine, 
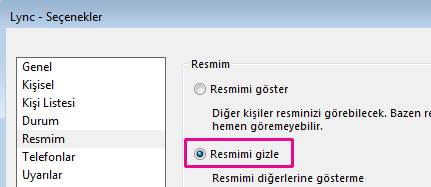
-
Resminizin Lync dahil Microsoft Office programlarında görüntülenmemesi için:
-
Seçenekler > Resmim > Resmi Düzenle veya Kaldır'a tıklayın.
-
Outlook Web Access'te oturum açmak için istemleri izleyin.
-
Fotoğraf Değiştir penceresinde, Fotoğrafınızı değiştirmek veya kaldırmak için düğmeleri kullanın'ın yanındaki X'e tıklayın ve ardından kaydet'e tıklayın.
Lync uygulamasında herkesin resmini gizleme
Lync'te hiç kimsenin resmini görmek istemiyorsanız:
-
Seçenekler > Kişisel sekmesine tıklayın.
-
İletişim kutusunun en altındaki Kişilerin resimlerini göster seçeneğinin işaretini kaldırın.
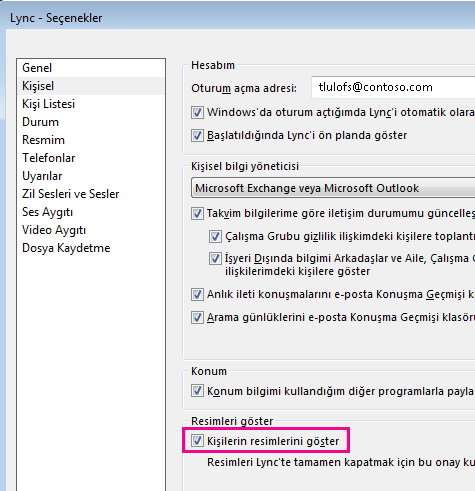
Outlook'ta resimleri kapatma
Outlook'ta hiç kimsenin resmini görmek istemiyorsanız:
-
Outlook 2013'te, Dosya >Seçenekler > Kişiler'e tıklayın.
-
Outlook Kişileri penceresinde, Kullanıcı fotoğrafları kullanılabildiğinde göster (Outlook'u yeniden başlatmayı gerektirir) seçeneğinin işaretini kaldırın.
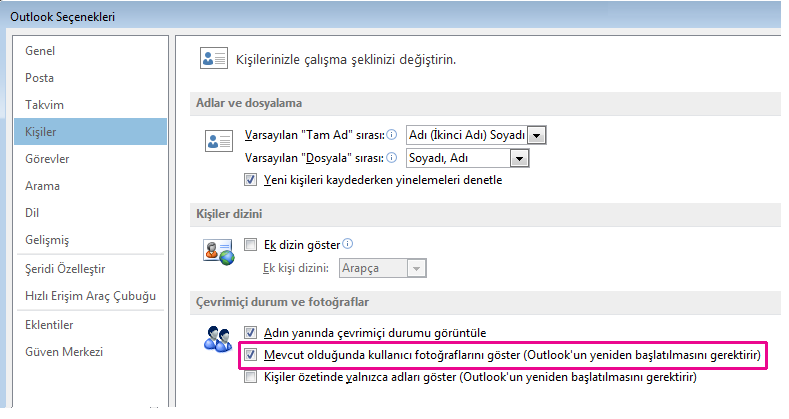
-
Outlook'u yeniden başlatın.










