SharePoint belge kitaplığındaki bir dosyada değişiklik yapmak, ancak başkalarının aynı anda değişiklik yapmasını istemiyorsanız, dosyayı belge kitaplığının dışında tutun.
SharePoint belge kitaplığındaki bir dosyayı kullanıma aldığınızda, dosyayı yalnızca siz düzenleyebilirsiniz. Dosyayı çevrimiçi olarak Microsoft 365 veya çevrimdışı olarak düzenleyebilir ve dosyayı yeniden iade etmeden önce değişikliklerinizi istediğiniz sıklıkta kaydedebilirsiniz. Dosyada değişiklik yapmayı bitirdikten sonra, değişikliklerinizi karşıya yüklemek için kitaplıktan iade edin. Fikrinizi değiştirirseniz değişikliklerinizi atabilir ve kullanıma almayı geri alabilirsiniz.
Not: Bu örneklerde gösterilen kullanıcı arabirimini görmüyorsanız, SharePoint önceki bir sunucu sürümünü kullanıyor olabilirsiniz. Bunun yerine bkz . Kitaplıktaki dosyaları kullanıma alma, iade etme veya dosyalarda yapılan değişiklikleri atma .
Not: Bir dosyayı kullanıma aldığınızda, dosyaya hiçbir şey olmaz. Dosya hala kitaplıkta depolanır. Yalnızca yeniden iade edene kadar özel düzenleme haklarına sahip olduğunuzu göstermek için işaretlenir. Belgeyi düzenlemek için, belgeyi indirmeniz veya çevrimiçi olarak düzenlemeniz gerekir. Dosyayı nasıl düzenleyebileceğiniz veya güncelleştirdiğiniz, dosyanın türüne bağlıdır. Word bir belgeyse, Microsoft 365 veya Word masaüstü kopyanızda Word kullanabilirsiniz. Microsoft 365 biçimi olmayan bir dosya için dosyayı indirin ve normalde bu biçim için kullandığınız düzenleyiciyi kullanın.
Belge kitaplığından bir dosyayı kullanıma alma
Bir kerede bir veya daha fazla dosyayı kullanıma alabilirsiniz.
-
Kullanıma almak istediğiniz dosyayı içeren kitaplığı açın, dosyayı seçin, araç çubuğundaki üç noktaya (...) tıklayın ve ardından Kullanıma al'a tıklayın.
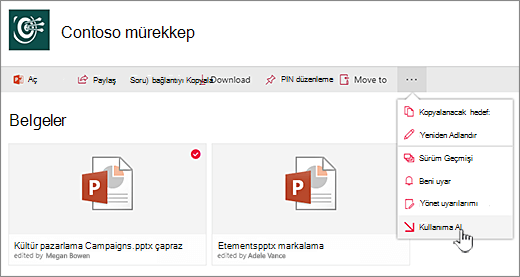
Ayrıca dosyaya sağ tıklayıp Gelişmiş veya Daha Fazlası'na ve ardından Kullanıma Al'a tıklayabilirsiniz.
-
Dosya kullanıma alınırken bir not görüntülenir. Simgeye tıklarsanız, ödeme işleminin ilerleme durumunu görebilirsiniz.
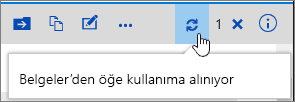
-
Bir dosya kullanıma alınmış durumdayken, belgenin simgesinin üzerinde yeşil bir ok olur.
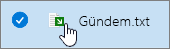
Dosyayı belge kitaplığına iade etme
-
Kitaplığı açın ve iade etmek istediğiniz dosyayı seçin. Araç çubuğundaki üç noktaya (...) ve ardından Kontrol'a tıklayın.
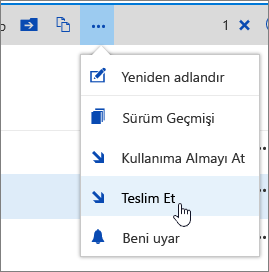
Not: Ayrıca dosyaya sağ tıklayabilir, Gelişmiş veya Daha Fazlası'na ve ardından Kontrol'a tıklayabilirsiniz.
-
Kontrol iletişim kutusunda, değiştirdiğiniz veya eklediğiniz gibi bir açıklama girebilirsiniz.
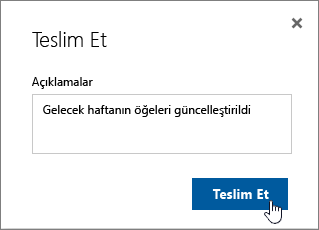
-
İşiniz bittiğinde Kontrol'e tıklayın.
Üzerinde değişiklik yapmadığınız bir belgeyi iade etmeye çalışırsanız, bir öğenin veya öğelerin güncelleştirilmediğini belirten bir ileti alırsınız.
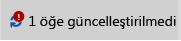
İade etmeden önce değişiklikleri belgeye kaydettiğinizden emin olun. Microsoft 365’te SharePoint belgeyi kullanıma alınmış olarak bıraktığından ve başka hiç kimse belgeyi düzenleyemezse, değişikliklerin yapılmasını istemiyorsanız kullanıma almayı atın.
Notlar:
-
Birden çok dosyayı iade etmek veya başka birinin dosyalarını iade etmek için Klasik SharePoint'e dön'e tıklamanız ve kitaplıktaki dosyalarda yapılan değişiklikleri kullanıma alma, iade etme veya atma makalesindeki adımları izlemeniz gerekir.
-
Klasik SharePoint çıkmak için tüm tarayıcı pencerelerinizi kapatın ve ardından Microsoft 365 oturumu açın.
Belge kitaplığından kullanıma almayı atma
-
Kitaplığı açın ve kullanıma almayı atmak istediğiniz dosyayı seçin.
-
Araç çubuğundaki üç noktaya (...) ve ardından Kullanıma Almayı At'a tıklayın.
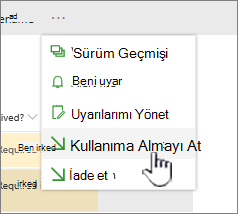
Not: Ayrıca dosyaya sağ tıklayabilir, Gelişmiş veya Daha Fazlası'na ve ardından Kullanıma Almayı At'a tıklayabilirsiniz.
-
Kullanıma almayı attığınızda bir "emin misiniz" iletişim kutusu alırsınız. Kullanıma Almayı At'a tıklayarak kullanıma almayı temizleyin.

Dosyanızın kullanıma alma durumundan emin olmak için Kullanıma Almayı At iletisinin üstündeki simgeye tıklayabilirsiniz.
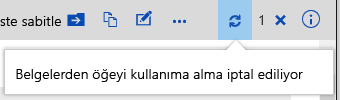
Notlar:
-
Birden çok dosyayı iade etmek veya başka birinin dosyalarını iade etmek için Klasik SharePoint'e dön'e tıklamanız ve kitaplıktaki dosyalarda yapılan değişiklikleri kullanıma alma, iade etme veya atma makalesindeki adımları izlemeniz gerekir.
-
Klasik SharePoint çıkmak için tüm tarayıcı pencerelerinizi kapatın ve ardından Microsoft 365 oturumu açın.
Kimin kullanıma alınmış olduğunu görmenin hızlı bir yolu, kullanıma alınan dosyayı size bildiren bir ipucu görmek için Kullanıma Alınmış simgesi 
Kullanıma Alan sütununu kitaplığın varsayılan görünümünde de gösterebilirsiniz. Bu şekilde, belgeyi kimin kullanıma aldığı herkes kolayca görebilir. Belge kitaplığının özel görünümünü oluştururken hangi sütunların gösterileceğini ve gizleneceğini seçebilirsiniz.
Bu adımları izleyerek var olan bir belgeyi yenisiyle değiştirebilirsiniz.
-
Belge kitaplığında, değiştirmek istediğiniz dosyayı gözden geçirin.
-
Yeni dosyayı değiştirmek istediğiniz dosyayla tam olarak aynı adla adlandırın ve kitaplığa sürükleyin veya Karşıya Yükle düğmesini kullanın. Bir diğer seçenek de dosyayı indirmek ve üzerine yazmaktır. Karşıya yükleme hakkında daha fazla bilgi için bkz. Belge kitaplığına dosya ve klasör yükleme.
-
Microsoft 365’te SharePoint araç çubuğunda öğenin karşıya yüklenmediğini belirten bir ilerleme iletisi görürsünüz ve iletiye tıklayın.
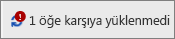
-
devam ediyor iletişim kutusunda Değiştir'e tıklayın.
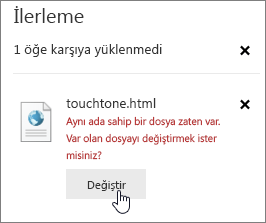
-
Eski dosyayı yeni dosyayla değiştirmek için dosyayı yeniden iade edin. Fikrinizi değiştirirseniz yukarıdaki kullanıma alma adımlarını at adımlarını izleyin.
Sürüm oluşturmayı etkinleştirdiyseniz, dosya iade edildiğinde SharePoint önceki sürümleri koruyarak yeni bir kopya oluşturur. Sürüm oluşturma hakkında daha fazla bilgi için bkz. Sürüm oluşturma liste veya kitaplıkta nasıl çalışır?
Bize yorumunuzu iletin
31 Ocak 2023'de güncelleştirildi.
Bu makale yardımcı oldu mu? Olduysa, lütfen bu sayfanın sonunda bunu bize iletin. Yardımcı olmadıysa, neyin kafa karıştırıcı veya eksik olduğunu bize söyleyin. Lütfen SharePoint , işletim sistemi ve tarayıcı sürümünüzü de ekleyin. Geri bildiriminizi kullanarak olguları yeniden kontrol edecek, bilgi ekleyecek ve bu makaleyi güncelleştireceğiz.










