Kullanıma alma, iade etme ve sürümler hakkında en çok sorulan sorular
Kitaplıktaki dosyaları kullanıma alma, iade etme veya dosyalarda yapılan değişiklikleri atma.
Hayır, bir dosyayı kullanıma almak yalnızca dosyayı düzenlemenize izin verecek şekilde dosyanın koşulunu değiştirir.
Bir dosyayı kullanıma alıp geri kaydetmezseniz değişiklikleriniz kaydedilmez. Değişiklikleri korumak istiyorsanız, dosyayı her zaman kaydedin.
Dosyayı nasıl kaydeddiğiniz, kullandığınız düzenleyiciye veya arac aya bağlıdır. Bir metin dosyasını çevrimiçi düzenlerseniz, açıkça Kaydet'e tıklamanız gerekir. Ancak, Word veya Excel gibi bir Microsoft 365 uygulamasında düzenleme yaparsanız, belgeyi kapatabilirsiniz ve belge otomatik olarak kaydedilir.
Bir dosyayı kullanıma alır, kaydeder ve kullanıma almayı atarsanız değişiklikleriniz kitaplığa geri kaydedilmez.
Varsayılan olarak, belge kitaplığında düzenleme izni olan herkes dosyayı değiştirebilir. Ancak, kitaplığı değiştirmeden önce birinin dosyayı kullanıma almalarını gerektirecek şekilde ayarlayabilirsiniz.
Bu ayarı yapmak için belge kitaplığı sahibi veya site yöneticisi olmanız veya benzer izinlere sahip olmanız gerekir.
-
Kullanıma alma işleminin gerekmesini istediğiniz kitaplığı açın.
-
SharePoint 'da Ayarlar

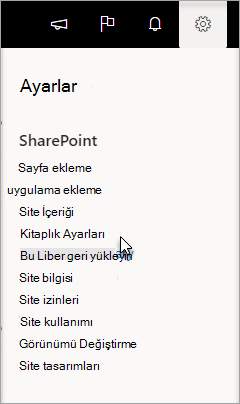
SharePoint 2013 ve SharePoint 2016 bölümünde Sayfa'yı ve ardından Kitaplık Ayarları'nı seçin.
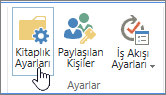
-
Ayarlar sayfasında Sürüm oluşturma ayarları'nı seçin.
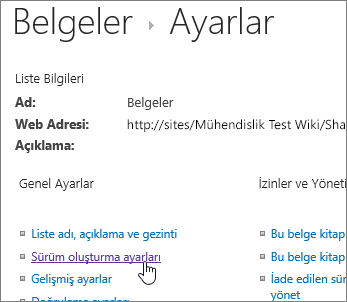
-
Sürüm Oluşturma Ayarları sayfasında, ekranı aşağı kaydırın ve Belgelerin düzenlenmeden önce kullanıma alınabilmesi için Evet'e tıklayın.
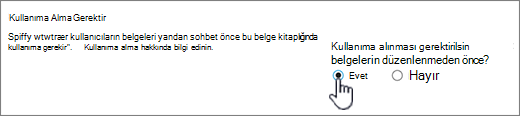
Varsayılan olarak, belge kitaplığı düzenleme izni olan üyelerin dosyaları kullanıma almadan değiştirmesine ve düzenlemesine olanak tanır. Bunu önlemek için kitaplıkta kullanıma alma gerekli seçeneğini etkinleştirin. Bu ayarı yapmak için belge kitaplığı sahibi veya site yöneticisi olmanız veya benzer izinlere sahip olmanız gerekir.
-
Kullanıma alma işleminin gerekmesini istediğiniz kitaplığı açın.
-
SharePoint 'da Ayarlar

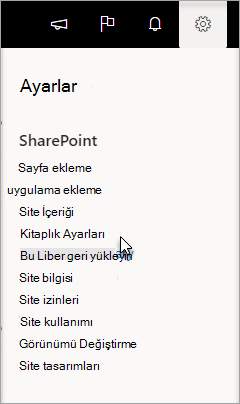
SharePoint 2013 ve SharePoint 2016 bölümünde Sayfa'yı ve ardından Kitaplık Ayarları'nı seçin.
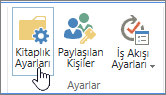
-
Ayarlar sayfasında Sürüm Oluşturma Ayarları'nı seçin.
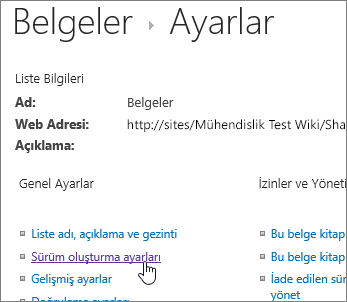
-
Sürüm Oluşturma Ayarları sayfasında, ekranı aşağı kaydırın ve Belgelerin düzenlenmeden önce kullanıma alınabilmesi için Evet'e tıklayın.
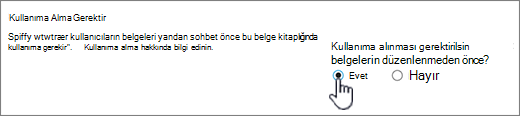
Bir sütunun kullanıma alınmış olduğunu görmenin hızlı bir yolu, dosyayı kullanıma alan kişiyi belirten bir ipucu görmek için Kullanıma Alınmış simgesi 
Kullanıma Alan sütununu kitaplığın varsayılan görünümüne de ekleyebilirsiniz. Bu şekilde, belgeyi kimin kullanıma aldığı herkes kolayca görebilir. SharePoint 'da Kullanıma Alınan sütunu eklemeyi öğrenmek için bkz. Liste veya kitaplıkta sütun oluşturma.
Daha fazla bilgi
-
SharePoint 2013 ve SharePoint 2016 için bkz. Liste veya kitaplığın görünümünü oluşturma, değiştirme veya silme.
-
SharePoint için bkz. Belge kitaplığının özel görünümünü oluşturma
Sürüm oluşturma, birincil sürümlerinin veya birincil ve ikincil sürümlerinin denetimli bir yayın döngüsünün korunmasını gerektiren belgelerde yapılan değişikliklerin geçmişini oluşturmanın bir yoludur.
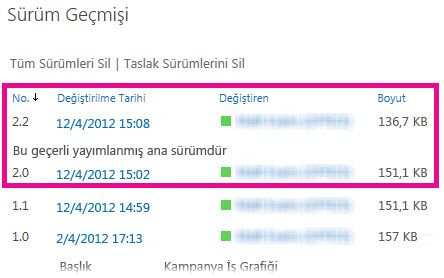
Sürüm oluşturma özelliğini açma
Liste ve kitaplık için sürüm oluşturmayı etkinleştirme ve yapılandırma
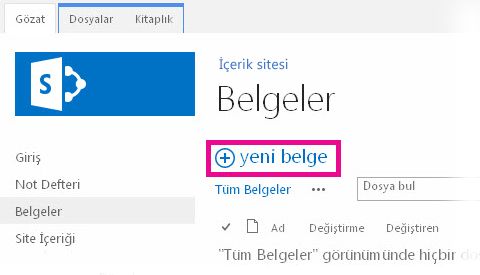
Sürükleyip bırakma yöntemini kullanma
Dosyaları karşıya yüklemenin en yaygın yolu bunları bilgisayar veya ağ klasöründen belge kitaplığına sürüklemektir. İlk olarak, kitaplığı sitenizde açın. Daha sonra yüklemek istediğiniz dosyaları bilgisayarınızda bulup seçin ve kitaplığınızda dosyaları buraya sürükleyin yazan alana sürükleyin.
Dosyaları sürükleyip bırakma seçeneğini görmüyorsanız tarayıcı yazılımınızın veya Microsoft Office'in en son sürümünü yükleyin. Bu özellik için en az Office 2013 veya Microsoft Edge, Internet Explorer, Firefox veya Chrome'un en son sürümü gerekir.
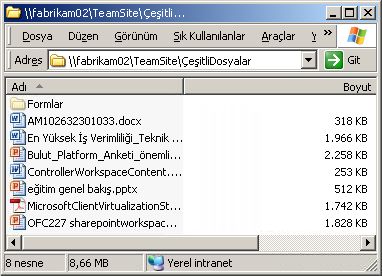
Gezgin ile Aç komutunu kullanma
Bu komut bilgisayarınızda Windows Gezgini'ni açar, ancak sitenin temelini oluşturan sunucu bilgisayardaki dosya yapısını görüntüler. Kimi zaman, bir kitaplıktaki birçok belgeyi başka bir kitaplığa kopyalamanız veya taşımanız gerekebilir.
Not: Explorer'ı SharePoint 2013 ve SharePoint 2016 ile açın veya yalnızca Internet Explorer 10 veya 11'de çalışan SharePoint Dosya Gezgini'de görüntüle seçeneğini belirleyin. Microsoft Edge, Google Chrome veya Mozilla FireFox tarafından desteklenmez.
Örneğin, bir kitaplıktaki bir yıl önce oluşturulmuş olan tüm belgeleri, bilgileri arşivlemek amacıyla başka bir kitaplığa taşımak isteyebilirsiniz. Öte yandan, bir kitaplıkta bulunan ve bir siteden sahip olduğunuz belgeleri, çalışma gruplarını değiştirirken bir alt sitedeki başka bir kitaplığa kopyalamak da isteyebilirsiniz.
Ayrıca, klasördeki dosyalar üzerinde kopyalama, yeniden adlandırma, silme vb. işlemleri el ile yapabilirsiniz.
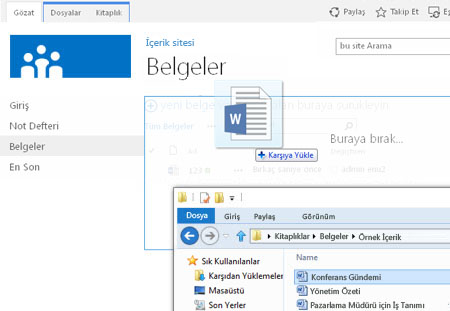
Yeni belge komutunu kullanma
Yeni dosya oluştur açıklama balonundaki VAR OLAN DOSYAYI KARŞIYA YÜKLE öğesine tıklayın. Görüntülenen iletişim kutusunda Gözat'a tıklayarak tek tek dosyaları karşıya yükleyin.
Bu yaklaşımın avantajı, şu anda hangi tarayıcıyı veya tarayıcı sürümünü kullanıyor olursanız olun çalışmasıdır.
Kullanıma alma, iade etme ve sürümlerle ilgili ipuçları
Karşıya yüklemek için hangi yolu kullanırsanız kullanın, etkinleştirilen kullanıma alma, iade etme ve sürümlerle ilgili aşağıdaki noktaları aklınızda bulundurun:
-
Dosyayı, dosyaların kullanıma alınmasını gerektiren bir kitaplığa yüklüyorsanız, söz konusu dosya başlangıçta sizin kullanımınıza alınmış durumda olur. Başka kişilerin dosyayı görebilmesini ve düzenleyebilmesini istiyorsanız, önce dosyayı iade etmeniz gerekir.
-
Kitaplık dosya sürümlerini izleyecek şekilde yapılandırılmışsa, normalde karşıya yüklenen dosyayı yeni bir sürüm olarak eklersiniz ve bu da dosyanın sürüm geçmişinin bir parçası olur.
-
Kitaplık, bölüm adı veya proje numarası gibi bir veya birden çok kitaplık sütununa değer eklemenizi gerektiriyorsa, karşıya yükleme işlemi tamamlanmadan önce değerleri düzenleyebilir ve belgeyi iade edebilirsiniz.
Ek bilgi
-
SharePoint 2013 ve SharePoint 2016 için bkz . Kitaplıkta dosya yükleme veya dosya oluşturma
-
SharePoint ve Microsoft 365 için bkz . Dosya ve klasörleri belge kitaplığına yükleme
Yeni sürüm olarak eklenecek yeni bir belgeyi, çıkış olan belgeyi kullanıma almak ve tüm içeriği yeni sürümle değiştirmek için alabilirsiniz. Kullanıma alınan sürüm değiştirildikten sonra yeniden iade edin. SharePoint, önceki sürümleri (bunun için yapılandırmış olmanız durumunda) tutarak yeni bir kopya oluşturur. Sürüm oluşturma hakkında daha fazla bilgi için bkz. Sürüm oluşturma liste veya kitaplıkta nasıl çalışır?
Hayır, ne yazık ki SharePoint ortamında anımsatıcı ayarlamanın veya belgenin kullanıma alındığı tarihi almanın bir yolu yoktur. Buna izin verecek Uygulama Programlama Arabirimleri (API' ler) vardır, ancak özel bir programın yazılması gerekir. Yöneticinizle veya site tasarımcınızla görüşün.
Görsel bir çözüm olarak, 
Dosyaların kullanıma alınmasını gerektiren bir kitaplığa dosya yüklüyorsanız, söz konusu dosya başlangıçta sizin kullanımınıza alınmış durumda olur. Siz dosyaları görebilirsiniz ancak başkaları göremez ve bu durumu kolayca gözden kaçırabilirsiniz. Diğer kişilerin dosyaları görebilmesini ve düzenleyebilmesini sağlamadan önce tüm gerekli özellikleri doldurduğunuzdan emin olun ve ondan sonra dosyaları iade edin.
Ek bilgi
-
SharePoint dosyasındaki dosya iade ve kullanıma alma hakkında daha fazla bilgi için bkz. Belge kitaplığındaki dosyaları kullanıma alma veya iade alma.
-
SharePoint 2013 ve SharePoint 2016 dosyasındaki dosya iade etme ve kullanıma alma hakkında daha fazla bilgi için bkz . Kitaplıktaki dosyalarda yapılan değişiklikleri kullanıma alma, iade etme veya atma .
-
dosyaları SharePoint 2013 ve SharePoint 2016 yüklemek için bkz. Dosyaları karşıya yükleme veya kitaplıkta dosya oluşturma.
-
dosyaları SharePoint 'a yüklemek için bkz . Belge kitaplığına dosya ve klasör yükleme.
Biri size bir SharePoint dosyasının bağlantısını gönderirse ve siz de bağlantıyı tıklatırsanız, düzenlemeye başlamadan önce her zaman başlık çubuğunda salt okunur ifadesinin gösterilip gösterilmediğine bakın. Gösteriliyorsa ve kitaplıkta kullanıma alma etkinleştirilmişse, dosyayı kullanıma almanız gerekir. Her zaman URL'yi inceleyerek kitaplığı belirleyebilir ve kitaplığa gidebilirsiniz.
Ancak Word, Excel veya PowerPoint gibi bir Office belgesi söz konusuysa, işler çok daha kolaydır. İlk olarak belgeyi Düzenleme modu'na geçirin, Dosya sekmesini tıklatın ve sonra da dosyayı kullanıma almak için kullanabileceğiniz Sürümleri Yönet düğmesini bulun.
Ancak, birinin önceden dosyayı kullanıma almış olma olasılığını aklınızda bulundurun; bu durumda Kullanıma Al komutu kullanılabilir olmaz.
Bunu ne sıklıkta gördünüz?

Yerel taslaklar özelliği birkaç sürüm önce eklendi. Yerel taslaklar klasörümü kullan seçeneği dosyayı çevrimdışına almanızı ve daha sonra ağa bağlı olmadığınız bir sırada gerek duyarsanız bilgisayarınızda daha kolay bulmanızı sağlar. Varsayılan olarak, klasörün adı SharePoint Taslakları’dır ve Belgeler veya Belgelerim klasörünün içinde yer alır. Bu arada, kullanıma almak üzere iki veya daha çok dosya seçerseniz, bu iletişim kutusunu görmezsiniz.
Ancak zaman değişti. Dosyalarla çevrimdışı çalışmak isterseniz bu günlerde en iyi seçeneğiniz, herhangi bir belge kitaplığını göz açıp kapayana kadar çevrimdışına almanıza ve değişiklikleri otomatik olarak eşitlemenize olanak tanıyan İş veya okul için OneDrive’tir. İş veya okul için OneDrive, Office 2013 ile birlikte elinize ulaşır ve ayrıca tek başına bir sürümü de vardır.
Ek bilgi
Klasörler halinde düzenlenmiş bir kitaplığın çoğunlukla tüm klasörlerin gösterildiği varsayılan bir görünümü vardır. Birçok klasörde yer alan birçok dosyayı iade etmek isterseniz, kitaplıktaki dosyaların tümünü klasörleri olmaksızın aynı görünümde göstermek için kitaplığı “düzleştiren” yeni bir görünüm oluşturun. Bunu yapmak için, Görünümü Düzenle sayfasındaki Klasörler'in altında Tüm öğeleri klasör olmadan görüntüle'yi seçin. Buradayken, dosya sayısı sınırını artırarak aynı anda tüm dosyaları görmek için Öğe Sınırı'nın altındaki Görüntülenecek öğe sayısı değerini de artırabilirsiniz. Bu, iade etmeniz gereken dosyaların tümünü tek işlemde seçmenizi çok kolaylaştırır.
Ek bilgi
-
SharePoint 2013 ve SharePoint 2016 için bkz. Liste veya kitaplığın görünümünü oluşturma, değiştirme veya silme.
-
SharePoint için bkz. Belge kitaplığının özel görünümünü oluşturma.
Kitaplığı İş veya okul için OneDrive ile eşitlediyseniz, dosyaları tarayıcıda kullanıma almaya devam edebilirsiniz. Dosyanın kullanıma alınmış olduğunu belirtmek için tarayıcıda Kullanıma Alınmış simgesi 
Bununla birlikte, yerel klasörünüzde şunları yapabilirsiniz:
-
Dosya adını sağ tıklatın.
-
Çevrimiçi Görüntüle'yi seçin veya İş veya okul için OneDriveseçin ve ardından Tarayıcıya git'e tıklayın.
Şimdi SharePoint kitaplığını ve kitaplıktaki herhangi bir dosyanın kullanıma alınma/iade edilme durumunu hemen görebilirsiniz.
O kişini geri dönmesini beklemeniz gerekmez.
Site veya kitaplık yöneticisi, belgenin başka bir kullanıcı tarafından iade edilmesini etkinleştiren veya kullanıma alınmasını iptal eden Kullanıma Almayı Geçersiz Kıl iznini kullanabilir. Ancak, bu işlemin sonuçlarının farkında olmalısınız. Tatildeki iş arkadaşınız yaptığı değişikliklerin yerel kopyasını kitaplıktaki belgeye eklemek isteyebilir ve iki sürümün el ile veya Word ve Excel'de sağlananlar gibi karşılaştırma araçları kullanılarak uyumlu hale getirilmesi gerekir.
Daha fazla bilgi
Basitçe açıklama gerekirse, dosyaları kullanıma alma ve iade etme, dosyaya özel olarak düzenlemek üzere kilitleme ve sonra da başkalarının kullanımı için kilidi açmanın bir yoludur. Kitaplıkları oluştururken, dosyalarınızı düzenlerken ve en iyi işbirliği yöntemine karar verirken işbirliği yapma stilinizi göz önünde bulundurun. Belgeler üzerinde başkalarıyla işbirliği yapmanın çeşitli yolları vardır. Aşağıdaki tablo, sizin için en iyi yolun hangisi olduğuna karar vermenizde yardımcı olabilir.
|
İşbirliği stili |
Normal kullanımlar |
En iyi yöntem |
|---|---|---|
|
Gayri resmi |
Her gün belgeleri bir araya getirme, az veya seyrek düzenleme ve arada sırada düzenleme çakışmaları |
Kullanıma alma gereksinimini devre dışı bırakın (Bu, varsayılan kitaplık ayarıdır), ama gerektiğinde tek tek dosyaları yine kullanıma alabilirsiniz. |
|
Birlikte yazma |
İstemci bilgisayarlardaki Office ürünleriyle ve Web için Office kullanımıyla belge üzerinde kolay, gerçek zamanlı işbirliği |
Kullanıma alma gereksinimini devre dışı bırakın ve tek tek dosyaları kullanıma almaktan kaçının çünkü bu işlem birlikte yazma yöntemiyle uyumlu değildir |
|
Resmi |
Sıralı yorumlama, gözden geçirme ve belge onayı |
Kullanıma almanın zorunlu tutulmasını etkinleştirin |
Kitaplıkta kullanıma almayı etkinleştirmeniz durumuyla ilgili bazı ipuçları ve püf noktaları:
-
Dosyaları çok uzun süre kullanıma alınmış durumda tutmaktan kaçının.
-
Kitaplığın varsayılan görünümüne Kullanıma Alan sütununu ekleyin. Bu şekilde, başkaları belgeyi kimin kullanıma aldığını kolayca görebilir. Bu sütun bir görünümde değilse, dosyayı kimin kullanıma aldığına ilişkin bir ipucu görmek için Kullanıma Alınmış simgesi

-
Başka birinin kullanıma alma işlemini geçersiz kılmadan önce sorun.
-
Zaten kullanıma alınmış dosyaları düzenlemekten kaçının.
-
İade olana kadar değişikliklerin başkaları tarafından görülmeyeceğini unutmayın.
Daha fazla bilgi
Hala sorun yaşıyorsanız veya beklenmedik bir durumla karşılaştıysanız, bir hizmet isteği hazırlamanın zamanı gelmiş olabilir.










