Çalışma sayfasındaki bazı hücreler, satırlar veya sütunlar görünmüyorsa, tüm hücreleri veya yalnızca görünen hücreleri kopyalama seçeneğiniz vardır. Varsayılan olarak, Excel görünür hücrelerin yanı sıra gizli veya filtre uygulanmış hücreleri de kopyalar. İstediğiniz bu değilse, yalnızca görünür hücreleri kopyalamak için makaledeki adımları uygulayın. Örneğin, ana hatlı bir çalışma sayfasından yalnızca özet verileri kopyalamayı seçebilirsiniz.
İzleyeceğiniz adımlar:
-
Kopyalamak istediğiniz hücreleri seçme Daha fazla bilgi için bkz . Çalışma sayfasındaki hücreleri, aralıkları, satırları veya sütunları seçme.
İpucu: Hücre seçimini iptal etmek için çalışma sayfasındaki herhangi bir hücreye tıklayın.
-
Giriş > Bul ve Seç’i tıklatın ve Özel Git’i seçin.

-
Yalnızca görünür hücreler > Tamam’a tıklayın.
-
Kopyala’yı tıklatın (veya Ctrl+C tuşlarına basın).
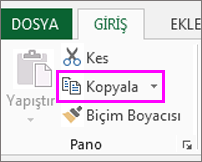
-
Yapıştırma alanının sol üst hücresini seçin ve Yapıştır'a tıklayın (veya Ctrl+V tuşlarına basın).
İpucu: Seçimi başka bir çalışma sayfasına veya çalışma kitabına kopyalamak için başka bir çalışma sayfası sekmesini tıklatın veya başka bir çalışma kitabına geçin ve ardından yapıştırma alanının sol üst hücresini seçin.
Not: Excel, kopyalanan verileri ardışık satırlara veya sütunlara yapıştırır. Yapıştırma alanı gizli satırlar veya sütunlar içeriyorsa, kopyalanan hücrelerin tümünü görmek için yapıştırma alanını göstermeniz gerekebilir
İçinde gizli hücreler bulunan veya filtre uygulanmış olan bir hücre aralığında görünür durumdaki hücreleri kopyalayıp yapıştırdığınızda, görünür hücrelerle birlikte gizli hücrelerin de yapıştırıldığını fark edersiniz. Ne yazık ki, yalnızca görünür hücreleri yapıştırma seçeneği kullanılamadığından, Web için Excel hücre aralığını kopyalayıp yapıştırırken bunu değiştiremezsiniz.
Öte yandan, veriler tablo olarak biçimlendirilmiş ve filtre uygulanmışsa, yalnızca görünür hücreleri kopyalayabilir ve yapıştırabilirsiniz.
Verileri tablo olarak biçimlendirmek istemiyorsanız ve Excel masaüstü uygulamanız varsa, çalışma kitabınızı açıp görünür hücreleri orada kopyalayabilir ve yapıştırabilirsiniz. Bunu yapmak için Excel'de Aç'a tıklayın ve Yalnızca görünür hücreleri kopyalama ve yapıştırma'daki adımları izleyin.
Daha fazla yardım mı gerekiyor?
Her zaman Excel Teknik Topluluğu sayfasında bir uzmana soru sorabilir veya Topluluklar sayfasından destek alabilirsiniz.










