Not: Bu makale, işlevini tamamlamıştır ve kısa süre sonra devre dışı bırakılacaktır. "Sayfa bulunamadı" uyarılarını engellemek amacıyla, bu soruna neden olduğunu bildiğimiz bağlantıları kaldırıyoruz. Bu sayfaya bağlantı oluşturduysanız, lütfen bunları kaldırarak kesintisiz bağlantı deneyimi sunulmasına yardımcı olun.
Not: Bu özellik yalnızca Office Insider programına katılanMicrosoft 365 abonelerinin kullanımına açıktır. Microsoft 365 abonesiyseniz, en son Office sürümüne sahip olduğunuzdan emin olun.
Outlook 2016, e-postalarınızı farklı yollarla görüntülemenize olanak tanır. Varsayılan olarak, Outlook 2016 ilk kez başlatıldığında iletileriniz konuya göre gruplandırılır. Bir iş parçacığındaki tüm iletiler (konuşma olarak da bilinir) birlikte gruplanır ve temayı iş parçacığında tek tek iletileri görecek şekilde genişletebilirsiniz.
Not: konuşma görünümü kullanırken ileti kategorilerini görmenin veya ayarlamanıza yönelik bir yol yoktur.
Artık Outlook 'ta e-posta iletilerinizi görüntülemenin yeni bir yolu vardır. Konuşma görünümü, iletilerinizin rahat bir sürümünü görmenize olanak tanır, görüşmede her zaman en son iletiye yanıt almanızı ve yalnızca ilgilendiğiniz içeriği görmenizi sağlar. Yanıtlar hızlı ve kolaydır ve iş parçacığında herkese otomatik olarak gönderilir. Yalnızca bir kişiye yanıt göndermek istiyorsanız, yatay olarak adlandırılmış yeni bir özellik kullanabilirsiniz.
Herhangi bir e-posta klasöründe Görünüm sekmesini seçip ardından konuşma'yı seçerek konuşma görünümüne geçebilirsiniz.
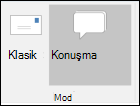
Konuşma görünümünü kullanma
Solda, Mirıam 'in gelen kutusu Klasik görünümde gösterilir. Sağda, Mirıam görünümü konuşma görünümüne geçti.
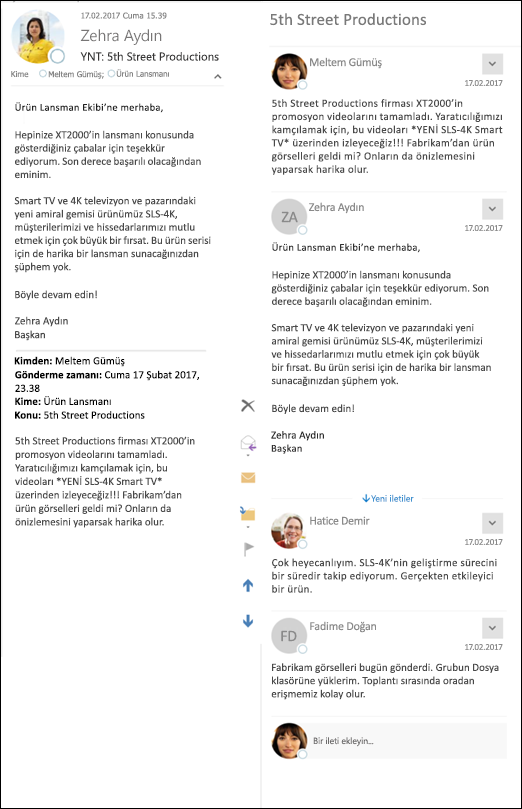
Konuşma görünümünde, her konuşma, klasörünüzde ayrı bir öğe olarak gösterilir, ancak artık her konuşmanın yanındaki okunmamış iletilerin toplam sayısını göremezsiniz. Okuma bölmesinde bir konuşmayı görüntülerken alıcılar doğrudan ileti konusunun altında gösterilir. Konuşmadaki her ileti en eski iletiden en eski iletiden en altta yer alan en yeni iletinin sırayla görüntülenir. Bir konuşmadaki tüm iletileri Klasik görünümde olduğu gibi tek bir akışta görürsünüz. Yukarıdaki ekran görüntüsünde, ikisi arasında gerçekleşen diğer Yanıtların tümü değil, yalnızca geçerli ileti ve özgün ileti gösterilir.
Konuşma görünümünde bir iletiye yanıt vermek için, Outlook şeridinde Yanıtla grubundan Yanıtla, Tümünü Yanıtlaveya Ilet seçeneğini belirleyebilir ya da okuma bölmesinin alt kısmına gidip yanıtınızı yazabilirsiniz Ileti Ekle... kutusu Varsayılan olarak, Ileti Ekle... kutusunu kullanıyorsanız, konuşmadaki son iletideki tüm alıcıları yanıtlayabilirsiniz.
Konuşma görünümüyle iletilere eylem alma
Konuşma görünümünde iletileri yanıtlamak için ileti Ekle kutusunu kullanmanın yanı sıra, konuşmada bulunan alıcıların alt kümesine de ileti gönderebilirsiniz. Görüşmede herhangi bir iletinin sağ tarafındaki aşağı oku seçin ve Yanıtla 'Yı veya ilet'i seçin. Bir konuşmadaki ikinci iletide Yanıtla 'yı seçerseniz, bir tane işaretli olarak yanıtınız yeni bir pencerede açılır. Bu yanıt görüşmenin diğer üyelerine gönderilmez.
Konuşma görünümüyle iletileri kategorilere ayırma
Konuşma görünümüyle, şu anda okuma bölmesi veya ileti listesinden bir konuşmaya kategori uygulayamazsınız. Kategori uygulamak için, iletiye çift tıklayarak yeni bir pencerede açın ve Şeritteki Etiketler grubundan kategorilere ayır seçeneğini belirleyin. Ayrıca kuralları bir iletiye kategori atamak için de kullanabilirsiniz.










