Not: İş veya okul hesabınızı kullanarak Web üzerinde Outlook'te oturum açın.
Web üzerinde Outlook 'de kişileri, kişi listelerini ve grupları oluşturmak, görüntülemek ve düzenlemek için Kişiler sayfasını kullanırsınız.
Not: Yönergeler gördüklerinizle uyuşmuyorsa Web üzerinde Outlook’un eski bir versiyonunu kullanıyor olabilirsiniz. Klasik Web üzerinde Outlook yönergelerini deneyin.
Kişiler sayfasına gitmek için Web üzerinde Outlook oturum açın ve sayfanın alt kısmındaki Kişiler simgesini 
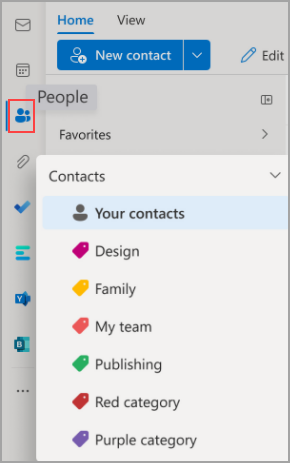
-
Bir kişiyi veya kişi listesini aramak için Arama kutusunu kullanın.
-
Araç çubuğu, bağlama bağlı olarak kişilerinizi, kişi listelerinizi ve gruplarınızı oluşturmak ve değiştirmek için menüler ve komutlar sağlar.
-
sık kullanılanlar Sık Kullanılanlar'da göründüğü gibi eklediğiniz Kişiler.
-
Tüm klasörlerdeki tüm kayıtlı kişiler ve kişi listeleri Kişiler'inizde görünür.
-
Tüm kişilerinizin listesi Kişi listelerinizde görünür.
-
Etiketler: Kişilere kategoriler ekleyerek kişilerinizi düzenleyin. Bu kategoriyle ilişkili tüm kişileri görüntülemek için sol gezinti bölmesinde bir kategoriye tıklayın.
-
Kişiler adlı varsayılan klasör kişiler ve kişi listeleri içerir.
-
Gruplar: Üyeler size ait olduğunuz grupları, Sahipler ise sahip olduğunuz grupları gösterir.
-
Orta bölmede, gezinti bölmesinde ne seçtiğinize bağlı olarak sık kullanılanlar, kişiler, kişi listeleri veya gruplar görüntülenir. Kişi adlarını sıralamak ve nasıl görüntüleneceğini seçmek için filtre menüsünü kullanın.
-
Sağ bölmede, orta bölmede seçilen kişiler, kişi listeleri veya gruplar için ayrıntılı bilgiler görüntülenir.
-
Ortak Klasörler'e Outlook Web App erişemezsiniz. Ortak Klasörleri görüntülemek ve yönetmek için lütfen Outlook masaüstü sayfasını ziyaret edin.
Kişiler etiketler kullanılarak düzenlenebilir. Belirli kişileri tutmak ve daha kolay bulmak için kendi kişi etiketlerinizi oluşturabilirsiniz. Sol gezinti bölmesindeki etikete tıklayarak bir etiketin altında gruplandırılmış kişileri kullanabilirsiniz.
Mevcut klasörleriniz kategorilere geçirilir ve bunları sol gezinti bölmesinde kategori olarak görürsünüz. Belirli bir klasördeki kişiler, klasörle aynı adı paylaşan kategorilerle damgalanır. Bunlara, sol gezinti bölmesindeki kategoriye tıklayarak erişilebilir.
*Bilinen sınırlama: Outlook masaüstündeki klasörler Web üzerinde Outlook kategoriler olarak gösterilir. Oluşturulan yeni kategoriler veya yeni damgalanan kişiler, Web üzerinde Outlook'daki kategoriler Outlook masaüstüne karşılık gelen klasörler olarak yansıtılmaz.
Yeni kategori eklemek için, sağ bölmedeki kişiler sekmesinde Kategori ekle'yi seçin.
Kişiden tüm kategorileri temizlemek için Tüm Kategorileri Temizle'yi seçin.
Kuruluşun dizini kullanılarak oluşturulan tüm kişileriniz, kuruluş dizinindeki güncelleştirmeler veya değişikliklerle otomatik olarak her zaman güncel kalır.
Kullanıcıların seçiminin öncelikli olduğundan emin olmak için yeni kişi düzenleyicisini kullanarak kuruluşun güncelleştirmesini mi yoksa kişisel düzenlemesini mi kaydetmek istediğinizi seçebilirsiniz.
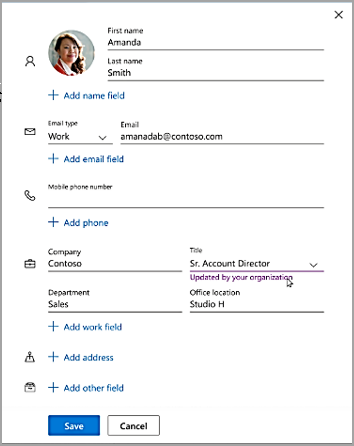
Kişileri oluşturma, görüntüleme ve düzenleme
Yeni bir kişi otomatik olarak Kişiler klasörünüzde kaydedilir ve bunu Kişileriniz altında da görebilirsiniz. Yeni kişiyi farklı bir klasöre kaydetmek istiyorsanız, kişiyi oluşturmadan önce klasörü seçin.
-
Gezinti bölmesinin alt kısmındaki Kişiler simgesini

-
Kişiler sayfasındaki araç çubuğunda Yeni kişi'yi seçin.
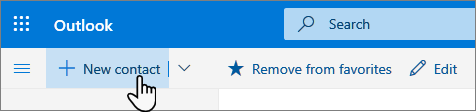
-
Kişinin ayrıntılarını girin. Bir kişiye adres ve doğum günü gibi daha fazla bilgi eklemek için Daha fazla ekle'yi seçin.
-
Oluştur’u seçin.
Outlook'ta veya diğer Office uygulamalarında ve hizmetlerinde bir kişinin adına veya resmine tıkladığınızda, bu kişinin profil kartını ve bu kişi hakkındaki bilgileri görürsünüz. Örneğin Notlar veya başka bilgiler eklemek istiyorsanız, profil kartından bunları kendi kişilerinize kaydedebilirsiniz.
E-posta iletisinden şu şekilde kişi ekleyebilirsiniz:
-
Posta'da, okuma bölmesinde bir e-posta iletisi açın ve kişilerinize eklemek istediğiniz gönderenin veya alıcının adını seçin.
-
Açılan profil kartında Kişilere ekle'yi

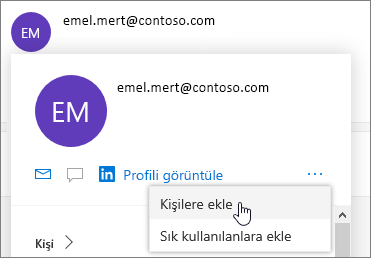
-
İstersenize daha fazla bilgi ekleyin. Bir kişiye adres ve doğum günü gibi daha fazla bilgi eklemek için Daha fazla ekle'yi seçin.
-
Oluştur’u seçin.
Not: Kişi, Kişiler sayfasındaki varsayılan Kişiler klasörünüzde kaydedilir.
Şirketinizde ayarlanmış bir dizin varsa, iş arkadaşlarınız hakkındaki bilgileri kişi olarak kaydetmeden görebilirsiniz. Bir e-posta iletisinden bu kişileri arayabilir veya adlarını veya resimlerini seçebilirsiniz. Profil kartları, diğer sistemlerden (dizin) toplanan bilgileri gösterir. Notlar gibi başka bilgiler eklemek istiyorsanız, iş arkadaşlarınızı kendi kişilerinize kaydedebilirsiniz. Yeni kişi, mevcut dizin kişisine otomatik olarak bağlanır. Eklediğiniz bilgileri yalnızca siz görürsünüz.
Bu yeni kişiler, kişileri otomatik olarak güncelleştirecek.
Sık kullanılanlarınıza birini eklemek için kişiyi seçin ve ardından araç çubuğunda Sık kullanılanlara ekle'yi seçin.
İpucu: E-posta adresi olan sık kullanılan kişiler, tüm e-postalarını tek bir yerde görmek için Posta'nın gezinti bölmesinde de görünür.
Kişiler sayfasında, bu kişiyle ilgili bilgileri görüntülemek veya düzenlemek için orta bölmede bir kişi seçin. Profil kartının bir sürümünü görüntülüyorsunuz. Bölümler ve sekmeler farklı olabilir.
-
Dosyalar: Kişinin sizinle paylaştığı son dosyalar.
-
Konuşmalar: Sizinle kişi arasındaki son e-posta iletileri, e-posta ekleri ve Teams sohbetleri.
-
LinkedIn: Kişinin onun için kaydettiğiniz e-postanın aynısıyla bir genel LinkedIn profili varsa, burada LinkedIn bilgilerini görebilirsiniz.
-
Kuruluş: Kişi kuruluşunuza aitse kuruluş şemasını da görebilirsiniz.
Kişiyi düzenlemek için Kişi Bilgileri'nin yanındaki Kişiyi düzenle'yi seçin veya araç çubuğunda Düzenle'yi seçin.
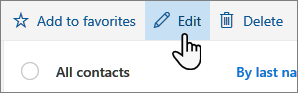
-
Kişiler sayfasında bir kişi seçin.
-
Kamera simgesini seçin.

-
Yeni fotoğraf yükle'yi seçin, kullanmak istediğiniz dosyayı seçin ve ardından Karşıya yüklemek için Aç'ı seçin.
-
Fotoğraf konumunu değiştirmek isterseniz, dairenin içine tıklayın ve işaretçiyi sürükleyin. Yakınlaştırmak veya uzaklaştırmak için fotoğrafın altındaki kaydırıcıyı kullanın.
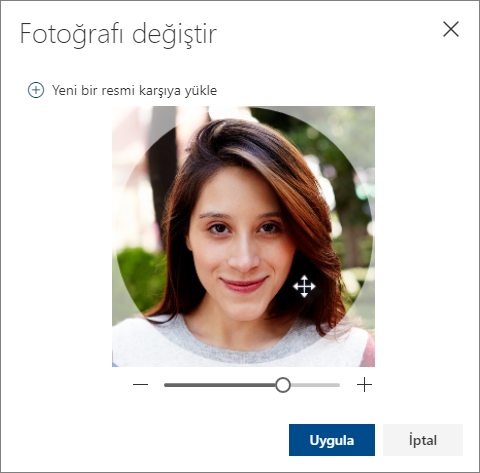
-
Bitti>Uygula'yı seçin.
Kişi adlarının görüntülenme biçimini değiştirmek için Ayarlar'ı ve ardından Kişileri Ad veya Soyadı > görüntüle'yi seçin.
Kişileri sıralamak için listenin en üstündeki sıralama menüsünü kullanın. Örneğin, Soyadı> Göre Sırala'yı seçin.
-
Bir veya daha fazla kişi seçin ve ardından Sil'i seçin.
-
Onaylamak için Sil öğesini seçin.
Kişi listesi bir e-posta adresleri koleksiyonudur ve bir grup kişiye e-posta göndermek için kullanışlıdır. Kişi listelerine kimi zaman dağıtım listeleri de denir.
Örneğin, Kitap Kulübüm adlı bir kişi listesi oluşturun ve kitap kulübünüzün tüm üyelerini buna ekleyin. Kulüpteki herkese e-posta iletisi göndermek istediğinizde, e-postanın To satırına "Kitap Kulübüm" yazın.
Not: Varsayılan olarak, kişi listeleri varsayılan Kişiler klasöründe oluşturulur ve bunları Kişi listeleriniz altında da görebilirsiniz. Kişi listesini farklı bir klasöre kaydetmek istiyorsanız , Yeni kişi listesi'ni seçmeden önce klasörü seçin. Kişi listeleri oluşturulduktan sonra bir klasörden diğerine taşınamaz.
-
Kişiler sayfasındaki araç çubuğunda, Yeni kişi'nin yanındaki ˅ simgesini ve ardından Yeni kişi listesi'ni seçin.
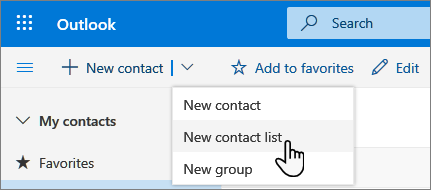
-
Liste için bir ad girin ve ardından adlar veya e-posta adresleri ekleyin.
-
Oluştur’u seçin.
-
Kişiler sayfasında, gezinti bölmesinde Kişi listeleriniz'i seçin veya kişi listesi adını arayın.
-
Kişi listesini ve sonra da Düzenle'yi seçin.
-
Adları veya e-posta adreslerini girin.
-
Kaydet’i seçin.
-
Kişiler sayfasında, gezinti bölmesinde Kişi listeleriniz'i seçin veya kişi listesi adını arayın.
-
Kişi listesini ve ardından Düzenle'yi seçin.
-
Kaldırmak istediğiniz ad veya e-posta adresi için x işaretini seçin.
-
Kaydet’i seçin.
Not: Bu kılavuzdaki özellikler ve bilgiler, Microsoft 365 aracılığıyla sağlanan Web üzerinde Outlook için geçerlidir.










