Bu makalede, kişilerinizi Outlook’a aktarabilmek için vCard’ınızı (.vcf dosyası) nasıl CSV biçimine dönüştürebileceğiniz açıklanmıştır.
ÖNEMLİiCloud’dan tüm kişilerinizi dışarı aktardığınızdan emin olun! Müşterilerimizin en sık yaptığı hata, tüm kişileri dışarı aktarmak isterken yalnızca 1 kişiyi aktarmaktır. Tüm kişilerinizi iCloud’dan dışarı aktarma yönergeleri için bkz. iCloud kişilerinizi vCard (.vcf) dosyasına aktarma.
PC bilgisayarda vCard dosyasındaki kişilerinizi Outlook’ta içeri aktarmak için, bunları .vcf dosya biçimden .csv dosya biçimine dönüştürmeniz gerekir. Bu işlem, kişileri Windows’a içeri aktarmayı ve ardından CSV dosyasına aktarmayı içerir. Kişi sayınız 50’ye yakınsa veya daha çoksa, csv dosyasına aktarmak istediğiniz her kişi için Tamam düğmesine basmanız gerektiğinden, bu sıkıcı bir işlem olabilir. Ne yazık ki, Tamam düğmesine bir kez tıklayıp aynı anda tüm kişileri csv dosyasına aktarmanın bir yolu yoktur.
Outlook’ta vCard dosyasından toplu aktarmanın desteklenmesi için istekte bulunmak isterseniz, görüşlerinizi iletmek için Outlook 2016 grubundaki Outlook Öneri Kutusu’nu ziyaret edin. Outlook Posta ve Takvim ekibi bu forumu etkin bir şekilde izlemektedir.
.vcf dosyasını .csv dosyasına dönüştürmek için Windows’da içeri aktarın ve sonra bir .csv dosyasına aktarın. Bunu şu şekilde yapabilirsiniz:
-
Bilgisayarınızda Dosya Gezgini’ni (veya Windows'un daha önceki bir sürümünü kullanıyorsanız Windows Gezgini’ni) açın.
-
Kişiler klasörünüze gidin:
C:\Kullanıcılar\<kullanıcıadı>\Kişiler
-
Sayfanın en üstündeki İçeri aktar'ı seçin.

-
vCard (VCF dosyası) > İçeri aktar’ı seçin.
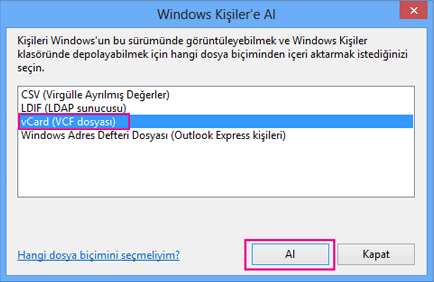
-
iCloud’tan dışarı aktardığınız .vcf dosyasının bulunduğu konuma giderek dosyayı seçin ve ardından Aç’ı seçin.

-
.csv dosyasına aktarmak istediğiniz tüm kişiler için Tamam’ı seçin.
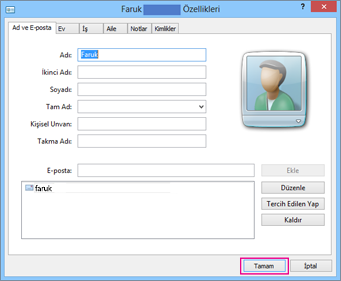
-
Bitirdiğinizde, Kapat'a tıklayın.
-
Dosya Gezgini sayfasının en üstünde Dışarı aktar’ı seçin.
-
CSV dosyası > Dışarı aktar’ı seçin.
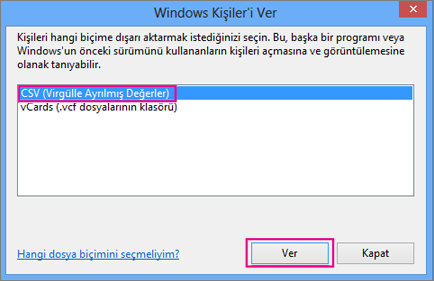
-
Csv dosyanızı adlandırmak için Gözat’ı seçin.
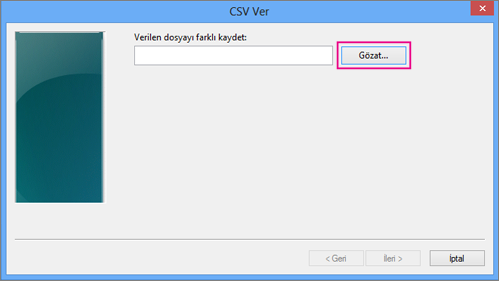
-
Dosya adı kutusunda .csv dosyanız için bir ad girin. Bu örnekte, dosyamı "iCloud’dan aktarılan kişilerim" olarak adlandırıyorum.
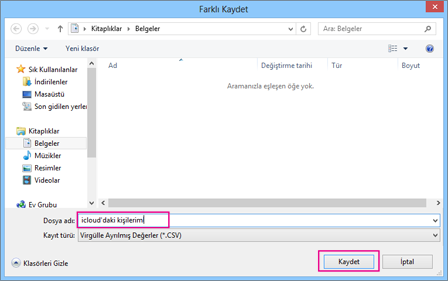
-
.csv dosyasına aktarmak istediğiniz alanları seçin ve ardından Son’u seçin. Şu an için varsayılanları kabul etmeniz önerilir. İstediğiniz zaman diğer alanlar için de bir csv dosyası oluşturabilirsiniz.
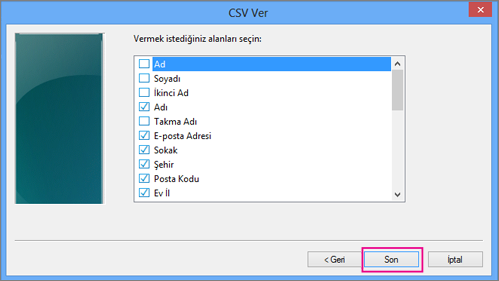
-
Kişilerinizin .csv dosyasına aktarıldığını belirten son bir ileti alırsınız.
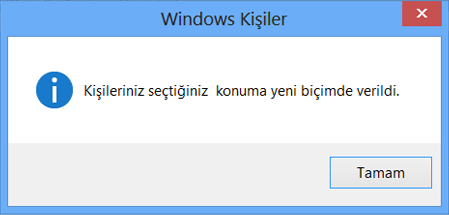
-
.csv dosyasını açmak ve içindekilere bakmak için Excel kullanabilirsiniz. Csv dosyasına daha fazla bilgi ekleyebilirsiniz ancak en üst satırdaki başlıkları değiştirmediğinizden emin olun. .csv dosyasıyla çalışma hakkında daha fazla bilgi için bkz. Kişiler listenizi csv dosyası olarak el ile oluşturma.
-
Kişileriniz artık .csv biçiminde olduğundan, onları Outlook’ta içeri aktarabilirsiniz. Bkz. Kişileri bir CSV dosyasından içeri aktarma
Outlook’Mac’te kullanıyorsanız bkz. Mac için Outlook 2016’da kişilerinize vCard ekleme.
Ayrıca Bkz:
Outlook e-postası, kişileri ve takvimlerini içeri ve dışarı aktarma










