Hem Access hem de Outlook, kişisel ve işle ilgili kişilerinizi yönetmek için idealdir. Bunun sonucunda, kişi verilerini Access'ten Outlook'a aktarmanız gereken durumlar olabilir. Ne yazık ki Access doğrudan Outlook dosya biçiminde dışarı veri aktaramadığı gibi, Outlook da doğrudan bir Access veritabanından içeri tablo aktaramaz. Ancak bir Access tablosunu veya sorgusunu metin dosyası olarak dışarı aktarıp sonra bu dosyayı Outlook'a içeri aktarma işlemi kolayca yapılabilir.
Bu işlemin tam tersi, yani kişileri Outlook'tan Access'e içeri aktarma hakkında daha fazla bilgi için Outlook adres defterinden kişileri içeri aktarma veya bu kişilere bağlantı verme makalesine bakın.
1. Adım: Access kişi bilgilerini metin dosyası olarak dışarı aktarma
-
Access Gezinti Bölmesi'nde, dışarı aktarmak istediğiniz kişi bilgilerini içeren tabloya veya sorguya sağ tıklayın, Dışarı Aktar'ın üzerine gelin ve sonra Metin Dosyası'na tıklayın. Dilerseniz Gezinti Bölmesi'nde tabloyu veya sorguyu vurgulayarak Dışarı Aktar - Metin Dosyası sihirbazını başlatabilir ve sonra Dış Veri sekmesindeki Dışarı Aktar grubunda Metin Dosyası'na da tıklayabilirsiniz.
Access, Dışarı Aktar - Metin Dosyası iletişim kutusunu açar.
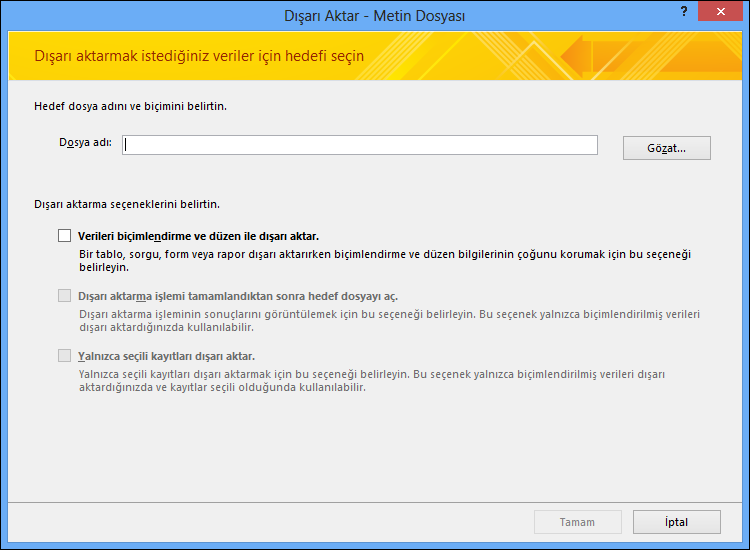
-
Dışarı Aktar - Metin Dosyası iletişim kutusunda, Access'in önerdiği dosya adını ve konumu not edin. Varsayılan değerleri kabul etmek için Tamam'a veya farklı bir dosya konumu seçmek için Gözat'a tıklayıp Tamam'ı seçin. Dışarı aktarma seçeneklerini belirtin başlığı altındaki hiçbir onay kutusunu seçmeyin.
-
Metin Dışarı Aktarma Sihirbazı iletişim kutusunda Sınırlandırılmış'ın seçili olduğundan emin olun ve sonra İleri'ye tıklayın.
-
Sihirbazın sonraki sayfasında Sekme sınırlayıcıyı ve sonra İlk Satırda Alan Adlarını Bulundur onay kutusunu seçin.
-
Sihirbazın sonraki sayfasında Son'a tıklayın.
-
Dışarı aktarma adımlarını kaydetmeden Kapat'a tıklayın ve sonra Access'i kapatın.
Sonraki yordamda, metin dosyasını Outlook'a aktarırsınız. Devam etmeden önce, kişileri hangi Outlook klasörüne aktarmak istediğinize karar vermenizi öneririz. Kişileri yeni bir Outlook klasörüne aktarmak isterseniz, bu yordama başlamadan önce bu klasörü oluşturmanız gerekir.
2. Adım: Metin dosyasını Outlook'a içeri aktarma
-
Outlook İçeri ve Dışarı Aktarma sihirbazının konumu, Outlook sürümünüze bağlı olarak değişir. Outlook sürümünüze uygun adımları seçin:
-
Outlook, Outlook 2019, Outlook 2016 veya Outlook 2013'ün abonelik sürümünü kullanıyorsanız, Dosya sekmesinde Aç& Dışarı Aktar'a ve ardından İçeri/Dışarı Aktar'a tıklayın.
-
Outlook 2010 kullanıyorsanız, Dosya > Seçenekler'e tıklayın. Outlook Seçenekleri iletişim kutusunda Gelişmiş'e ve sonra Dışarı aktar bölümünün altında Dışarı Aktar'a tıklayın.
-
-
İçeri ve Dışarı Aktarma Sihirbazı iletişim kutusunda Başka bir program veya dosyadan içeri aktar'a ve sonra İleri'ye tıklayın.
-
Sekmeyle Ayrılmış Değerler (Windows) seçeneğini belirleyip İleri'ye tıklayın.
-
Dosya İçeri Aktar iletişim kutusunda Gözat'a tıklayın, önceki yordamda oluşturduğunuz .txt dosyasını bulun ve bu dosyaya çift tıklayın.
-
Outlook'taki hedef klasörde önceden bulunan kişiler varsa, içeri aktardığınız kişilerin bazıları Outlook'taki mevcut kişilerin yinelemesi olabilir. Seçenekler başlığının altında, Outlook'un yinelemelerle karşılaşıldığında ne yapmasını istediğinizi belirleyin.
-
İçeri aktardığınız kişilerin, Outlook klasöründeki kişilerden daha eksiksiz veya daha güncel olduğunu düşünüyorsanız, Yinelenenleri alınan öğelerle değiştir'e tıklayın.
-
Hangi kişilerin daha eksiksiz veya güncel olduğundan emin değilseniz ve yineleme olup olmaması fark etmeksizin metin dosyasındaki tüm kişileri içeri aktarmak istiyorsanız, Yinelenenlerin oluşturulmasına izin ver'e tıklayın. İçeri aktarma işleminden sonra Outlook'ta kişileri inceleyebilir ve saklamak istemediklerinizi silebilirsiniz.
-
Outlook'taki kişilerin, içeri aktardığınız kişilerden daha eksiksiz ve güncel olduğunu düşünüyorsanız, Yinelenen öğeleri içeri aktarma'ya tıklayın.
-
-
İleri'ye tıklayın.
-
Klasör listesinde, içeri aktarılan kişi bilgilerinin yerleştirilmesini istediğiniz Kişiler klasörüne ve sonra İleri'ye tıklayın.
-
Kişi bilgilerinin Outlook klasöründe nasıl kaydedileceğini incelemek veya değiştirmek için Özel Alanları Eşleştir'e tıklayın. Bu isteğe bağlı bir adımdır, ancak içeri aktardığınız verilerin Outlook'ta doğru alanlara yerleştirildiğinden emin olmak istiyorsanız bunu yapmanız önerilir.
Not: Özel Alanları Eşleştir düğmesi kullanılamıyorsa, Aşağıdaki eylemler gerçekleştirilecek başlığının altında içeri aktarma işleminin yanındaki onay kutusunu seçin.
Özel alanları eşleme hakkında daha fazla yardım
-
Özel Alanları Eşleştir iletişim kutusunda, sağdaki Hedef listesinde varsayılan eşlemeyi inceleyin.
Not: Hedef listesindeki ek alanları görüntülemek için, alanın yanındaki artı işaretine (+) tıklayın. Örneğin, Ad ve Soyadı alanlarını görüntülemek için, Ad'ın yanındaki artı işaretine (+) tıklayın.
-
Alan eşlemesi doğru görünüyorsa, Dosya İçeri Aktarma Sihirbazı'na dönmek için İptal'e tıklayın. Eşleme doğru görünmüyorsa, aşağıdaki adımları kullanarak eşlemeyi değiştirin:
-
Metin dosyasındaki bir alanı, hedef Outlook klasöründeki bir alana eşlemek için, söz konusu alanı sol taraftaki listeden (Kaynak'tan) sağ taraftaki listeye (Hedef'e) sürükleyin.
-
Bir alanı eşlemeden kaldırmak için, söz konusu alanı sağdaki listeden (Hedef'ten) soldaki listeye (Kaynak'a) sürükleyin.
-
Tüm eşlemeleri kaldırmak için Eşlemeyi Temizle'ye tıklayın.
-
Özgün eşlemeye sıfırlamak için Varsayılan Eşleşme'ye tıklayın.
Kaynak listesindeki ek kayıtları görmek için Önceki veya Sonraki seçeneğine tıklayın.
-
-
Alanları eşlemeyi tamamladığınızda Tamam'a tıklayın.
Not: İçeri aktardığınız metin dosyası ilk satırında alan adları içermiyorsa, ilk veri satırı alan adları olarak yorumlanır ve veri olarak aktarılmaz. Metin dosyasındaki tüm verilerin aktarıldığından emin olmak için, metin dosyasını Access'ten dışarı aktarırken ilk satırında alan adlarını bulundurma seçeneğini belirleyin.
-
-
Son'a tıklayın.
Başka ne bilmeliyim?
-
Dışarı aktarma işleminizin ayrıntılarını daha sonra yeniden kullanabileceğiniz bir bildirime kaydetme hakkında bilgi için, İçeri veya dışarı aktarma işleminin ayrıntılarını belirtim olarak kaydetme makalesine bakın.
-
Kaydedilmiş dışarı aktarma belirtimlerini çalıştırma hakkında bilgi için, Kaydedilmiş içeri veya dışarı aktarma işlemini çalıştırma makalesine bakın.
-
Belirtimleri belirli zamanlarda çalıştırılacak şekilde zamanlama hakkında bilgi için, İçeri veya dışarı aktarma işlemini zamanlama makalesine bakın.
-
Belirtimin adını değiştirme, belirtimleri silme ve belirtimlerdeki kaynak dosyaların adlarını güncelleştirme hakkında bilgi için, Veri Görevlerini Yönetme makalesine bakın.










