Son Güncelleştirme: 5 Aralık 2017
Kısa süre önce, güncelleştirilmiş bir görünüm ve iyileştirilmiş performans, güvenlik ve güvenilirliğe sahip yeni Outlook.com’u kullanıma sunduk. Bu yükseltme tüm Outlook, Hotmail, Live veya MSN e-posta hesaplarını etkilemektedir.
Yükseltmeden önce Outlook.com hesabınızı Outlook 2016 veya Outlook 2013’e bağladıysanız, en iyi şekilde yararlandığınızdan emin olmak için yeniden bağlamanız gerekir. Yükseltilen e-posta hesabınızı yeniden bağlamazsanız, yeniden bağlanana dek Outlook 2016 veya 2013 masaüstü sürümünüz üzerinden Outlook.com e-postaları gönderemez veya alamazsınız. E-posta ve takvim eşitleme sorunlarıyla karşılaşırsanız, bunları da hesabınızı yeniden bağlayarak çözebilirsiniz. www.Outlook.com’da web üzerinden e-posta gönderip almaya devam edebilirsiniz.
|
|
Not: Desteğe ihtiyaç duyuyorsanız Outlook.com’daki Yardım düğmesini kullanarak bilet oluşturabilirsiniz. |
Hesabınızı yeniden bağlama
Başlamadan önce Taslaklar ve Giden Kutusu klasörlerindeki e-postalarınızla Günlük veya Notlar’daki öğelerinizi yedekleyin. Bunları başka bir klasöre de taşıyabilirsiniz. Bu e-posta ve öğeler bilgisayarınızda yerel olarak depolanır ve bunları yedeklemez veya taşımazsanız, silinebilir ya da gönderilmemiş durumda kalabilir. Bu e-postanızı yedekleme makalesine bakın.
1. Seçenek
Bu yöntemin kullanılacağı durum:
-
Outlook 2016 veya Outlook 2013 aracılığıyla kullandığınız tek hesap Outlook.com.
-
Outlook 2016 veya Outlook 2013’te Arama özelliğini kullanırken sorun yaşıyorsanız
-
Denetim Masası’na gidin.
-
Windows 10: Windows Arama Çubuğu’na tıklayın ve “Denetim Masası” yazın.
-
Windows 8 veya 8.1: Windows tuşunu

-
Windows 7, Windows Vista veya Windows XP: Başlat > Denetim Masası’na tıklayın.
-
-
Pencerenin en üstündeki arama kutusuna “Posta” yazın ve Posta simgesine tıklayın.
-
Profilleri Göster > Ekle’yi seçin.
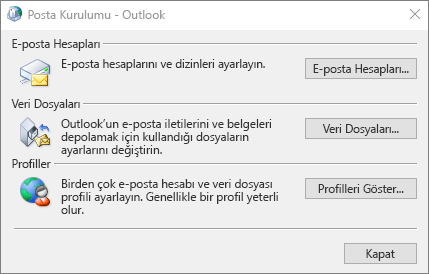
-
Profil Adı kutusuna, eklemek istediğiniz profilin adını yazın (örneğin, Outlook nokta com) ve Tamam’a tıklayın.
-
Kullanılacak profili sor’u seçin ve Tamam’a tıklayın.
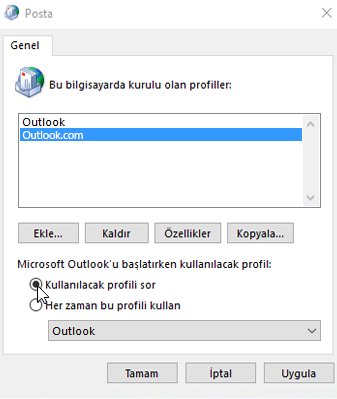
-
Outlook 2016 veya Outlook 2013 uygulamasını açın.
-
Sorulduğunda, 1. Adımda eklediğiniz yeni profili seçin.
-
Dosya sekmesindeki Hesap Bilgileri bölümünün altında bulunan Hesap Ekle’yi seçin.
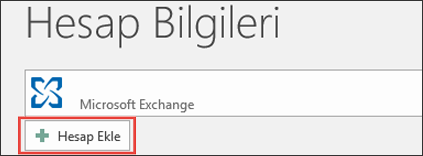
-
E-posta Hesabı’nı seçin ve adınızı girin.
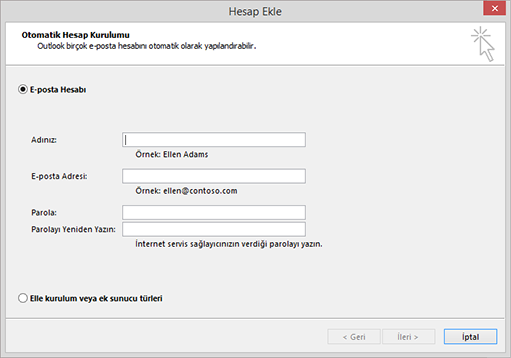
-
Eklemek istediğiniz e-posta hesabının adresini ve parolasını girin.
-
Parolanızı yeniden yazın ve İleri’yi seçin.
Not: Outlook otomatik olarak hesabı yapılandırmaya başlar. Önce ağ bağlantısını kurar, sonra hesabınıza yönelik ayarları arar, son olarak da posta sunucusunda oturum açar.
-
Pencerede Tebrikler! iletisini gördüğünüzde Son’u seçip Outlook’u yeniden başlatın.
Not: Outlook hesabınızı ekler ve otomatik olarak verilerinizin eşitlenmesini başlatır.
Not: Tekrar tekrar kimlik bilgilerinizi girmeniz istenirse, Outlook.com hesabınız için iki aşamalı doğrulamayı açmış olabilirsiniz. Bu sorunu çözmek için hesabı Outlook’a eklemek üzere bir Uygulama Parolası oluşturmanız gerekir.
-
E-posta, randevu, kişi ve görevlerinizin Outlook 2016 veya Outlook 2013 ile eşitlendiğini doğrulayın. Her şeyin eşitlenmiş olduğundan emin olduğunuzda eski Outlook profilinizi silebilirsiniz. Yeni oluşturduğunuz randevu veya kişiler gibi bazı bilgilerin eksik olduğunu fark ederseniz, Outlook’u kapatıp eski profilinizle yeniden açabilir ve verilerinizi dışarı aktarabilirsiniz. Yeni profilinize geri dönün ve verilerinizi içeri aktarın. Dışarı ve içeri aktarmayla ilgili ayrıntılı adımlar için bkz. E-postaları, kişileri ve takvimi Outlook .pst dosyasına dışarı aktarma veya yedekleme ve E-postaları, kişileri ve takvimi Outlook .pst dosyasından içeri aktarma.
-
Outlook’u açın.
-
Dosya sekmesinde Hesap Bilgileri bölümündeki Hesap Ayarları > Hesap Ayarları’nı seçin.
-
E-posta sekmesinde, kaldırmak istediğiniz e-posta hesabını seçip mini araç çubuğundaki Kaldır’ı seçin.
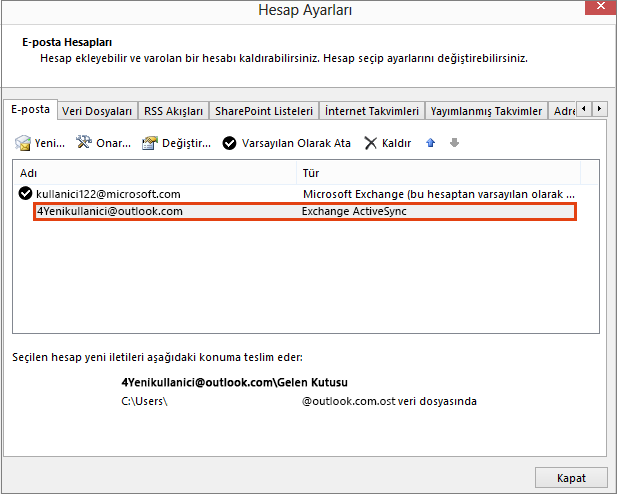
-
Tüm çevrimdışı içeriğin silineceğine ilişkin uyarı görüntülendiğinde Evet’e tıklayıpKapat’ı seçin.
2. Seçenek
Outlook 2016 veya Outlook 2013 profilinde birden fazla hesabınız varsa kullanılacak yöntem:
Outlook 2016 veya Outlook 2013, Outlook.com ile bir süredir eşitlenmemiş olabilir. Bu nedenle Outlook 2016 veya Outlook 2013’deki e-posta, takvim, kişiler ve görevlerinizi başlamadan önce yedeklemenizi öneririz. Bu e-postanızı yedekleme makalesine bakın.
-
Outlook’u açın.
-
Dosya sekmesinde Hesap Bilgileri bölümündeki Hesap Ayarları > Hesap Ayarları’nı seçin.
-
E-posta sekmesinde, kaldırmak istediğiniz e-posta hesabını seçip mini araç çubuğundaki Kaldır’ı seçin.
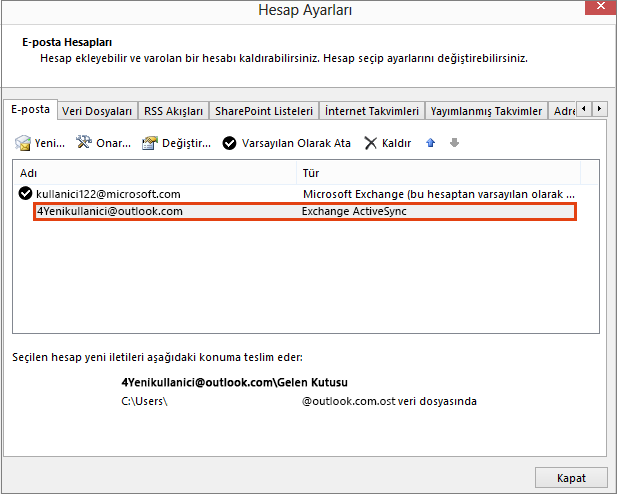
-
Tüm çevrimdışı içeriğin silineceğine ilişkin uyarı görüntülendiğinde Evet’e tıklayıpKapat’ı seçin.
-
Outlook 2016 veya Outlook 2013 uygulamasını açın.
-
Dosya sekmesindeki Hesap Bilgileri bölümünde bulunan Hesap Ekle’yi seçin.
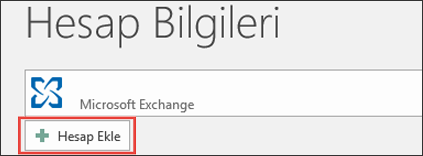
-
E-posta Hesabı’nı seçin ve adınızı girin.
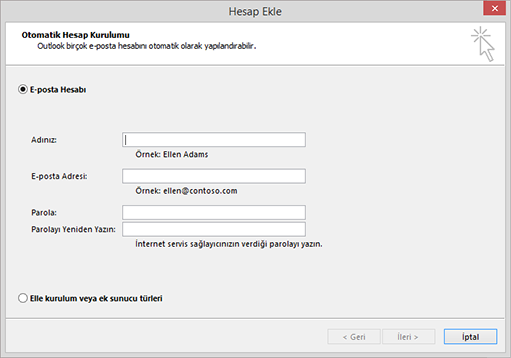
-
Eklemek istediğiniz e-posta hesabının adresini ve parolasını girin.
-
Parolanızı yeniden yazın ve İleri’yi seçin.
-
Pencerede Tebrikler! iletisini gördüğünüzde Son’u seçin.
Önemli: Tekrar tekrar kimlik bilgilerinizi girmeniz istenirse, Outlook.com hesabınız için iki aşamalı doğrulamayı açmış olabilirsiniz. Bu sorunu çözmek için hesabı Outlook’a eklemek üzere bir Uygulama Parolası oluşturmanız gerekir.
Outlook’u Outlook.com’a bağladıktan sonra ortaya çıkan bilinen sorunlar
Outlook.com hesabınızı yeniden bağladıktan sonra sorun yaşıyorsanız, lütfen bkz. Windows için Outlook’ta karşılaşılan yeni sorunlar için düzeltmeler veya geçici çözümler.
Outlook 2016 veya Outlook 2013 yüklü ve Outlook.com hesabına bağlı birden çok cihazınız varsa bunları Outlook.com hesabına yeniden bağlamanız gerekir.
Not: Mobil telefonlarınızda Outlook.com’a yeniden bağlamanız gerekmez.
Outlook.com e-postaları (Taslaklar ve Giden Kutusu klasörleri dışında tüm e-postalar ve klasörler), takvim, kişiler ve web üzerinden erişilen görev öğeleri yeniden bağlama işleminden etkilenmez. Yeniden bağladıktan sonra, Outlook.com e-postaları, takvim, kişiler ve görevleri Outlook masaüstü sürümünüzle eşitleme işlemi sürdürülür.
Bununla birlikte, Taslaklar ve Giden Kutusu klasörlerinizde e-postalar ya da Günlük veya Notlar’da öğeler varsa, bu öğeler bilgisayarınızda yerel olarak depolandığından silinebilir veya gönderilmeden kalabilir. Yeniden bağlamadan önce bunları yedeklemeli veya başka bir klasöre kaldırmalısınız. Bu e-postanızı yedekleme makalesine bakın.
Mobil cihazlar için Outlook uygulamanızı Outlook.com’a yeniden bağlamanız gerekmez.
Hayır, Mac için Outlook 2016 veya Mac için Outlook 2011 uygulamasını Outlook.com’a yeniden bağlamanız gerekmez. Bu yalnızca Windows için Outlook 2016 ve Outlook 2013’ü etkiler.
Outlook, Otomatik Tamamlama Listesi’ni daha önce gönderdiğiniz e-posta iletilerindeki alıcı adlarını ve adreslerini kaydederek oluşturur. Yeni bir profil oluşturulacağından Outlook.com’a yeniden bağlanmak Otomatik Tamamlama listenizi sıfırlayacaktır. Otomatik Tamamlama Listesi’ni Yönetme hakkında daha fazla bilgi edinmek için bu makaleye bakın.
Yukarıdaki adım adım yönergelerde sorun yaşıyorsanız lütfen bu makalenin altındaki bağlantıdan Destek temsilcilerimize başvurun.
Bize yorumunuzu iletin
Görüşleriniz bizim için önemlidir. Lütfen aşağıya yorumunuzu yazarak bu çözümlerden herhangi birinin size yardımcı olup olmadığını bize bildirin. Yardımcı olmadıysa, aldığınız hata iletilerini de dahil ederek bize daha fazla bilgi verin. Bu bilgiler sorununuzu daha fazla araştırmamıza yardımcı olacaktır.
İlgili Konular
Outlook.com’da karşılaşılan en son sorunlar için düzeltmeler veya geçici çözümler
Outlook.com ile ilgili yardım alma
Outlook.com hesabınızı Windows için Outlook’a ekleme
Outlook profili oluşturma
Hala yardım gerekiyor mu?
|
|
Outlook.com'da destek almak için buraya tıklayın veya menü çubuğundan Yardım’ı seçin ve sorgunuzu girin. Kendi kendine yardım, sorununuzu çözmezse, aşağı kaydırarak Hala yardıma mı ihtiyacınız var?’a gidin ve Evet'i seçin. Outlook.com'da bizimle iletişim kurmak için oturum açmanız gerekir. Oturum açamıyorsanız buraya tıklayın. |
|
|
|
Microsoft hesabınız ve aboneliklerinizle ilgili diğer yardım için Hesap ve Faturalama Yardımı sayfasını ziyaret edin. |
|
|
|
Yardım almak ve diğer Microsoft ürün ve hizmetleriyle ilgili sorunları gidermek içinsorununuzu buraya girin. |
|
|
|
Outlook.com Topluluğu’na sorularınızı gönderin, topluluktaki tartışmaları izleyin ve bilginizi paylaşın. |













