Hızlı Notları oluşturma ve yönetme
Hızlı Notları, küçük sarı yapışkanlı not kağıtlarının elektronik eşdeğeri olarak düşünebilirsiniz. Ancak kağıttan farklı olarak, Hızlı Notlar (eski adıyla Yan Notlar) onenote not defterinize anında kaydedilir, böylece bunları arayabilir ve düzenleyebilirsiniz.
OneNote çalışırken yeni bir Hızlı Not oluşturma
-
Görünüm menüsünde Yeni Hızlı Not'a tıklayın.
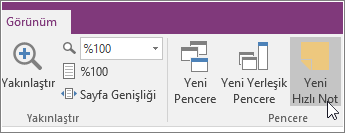
-
Küçük not penceresine notunuzu yazın. Görüntülenen mini araç çubuğundaki komutları kullanarak metni biçimlendirebilirsiniz.
-
Oluşturmak istediğiniz ek Hızlı Notlar için adımları yineleyin.
Hızlı Notlar'ı ekranınızın herhangi bir yerine taşıyabilir ve istediğiniz kadar orada bırakabilirsiniz. Hızlı Notla işiniz bittiğinde, penceresini kapatın.
Not: Hızlı Not penceresi kapatılıyorsa not silinmez. OneNote, Hızlı Notlarınızı otomatik olarak kaydeder. Hızlı Notlar, varsayılan not defterinizdeki Hızlı Notlar bölümünde depolanır. Not Defterleri listenizi açarak bunlara kolayca erişebilirsiniz (not defterinizin adının yanındaki aşağı oka tıklayın ve Hızlı Notlar için listenin en altına göz atın).
OneNote çalışmadığı sırada Hızlı Not oluşturma
OneNote'u açmamış olsanız bile Hızlı Notlar oluşturabilirsiniz.
-
Klavyenizde, oluşturmak istediğiniz her Hızlı Not için Windows + Alt + N tuşlarına basın.
Önemli Hızlı Notlarınızı ekranınıza sabitleme
Hızlı Notları küçük anımsatıcıları ve önemli bilgileri her zaman görünür tutmak için kullanıyorsanız, bilgisayar ekranınızda diğer pencerelerin üzerinde görünür kalması için sabitleyebilirsiniz.
-
Görünür kalmasını istediğiniz herhangi bir Hızlı Not'ta, araç çubuğunda Görünüm > Her Zaman Üstte'yi seçin. (Araç çubuğunu görmüyorsanız, pencerenin en üstündeki ... düğmesini seçin.)
-
Her sabitlenmiş notu ekranınızda görüntülenmesini istediğiniz yere taşıyın.
-
Bir notu kaldırmak için Her Zaman Üstte'yi yeniden seçin.
Tüm Hızlı Notlarınızı gözden geçirin
Bunları nasıl veya ne zaman oluşturduğunuz fark etmez, hızlı notlarınızı istediğiniz zaman kolayca gözden geçirebilirsiniz.
-
Geçerli sayfanın üst kısmında, geçerli not defterinizin adını seçin (örneğin, "Not Defterim").
-
Not Defteri listesinin en altında Hızlı Notlar'ı seçin.
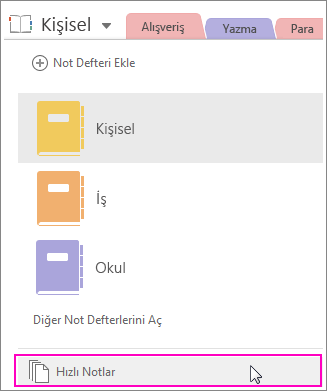
-
Hızlı Notlar bölümünde gözden geçirmek istediğiniz notların sekmelerini seçin.
Hızlı notlarınızı Hızlı Notlar bölümünde dosyalayabilir veya seçili notları not defterinizin diğer kısımlarına taşıyabilirsiniz. Sayfayı taşımak için sayfa sekmesine sağ tıklayın, Taşı veya Kopyala'yı seçin ve bilgi istemlerini izleyin.










