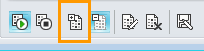Not: En güncel yardım içeriklerini, mümkün olduğunca hızlı biçimde kendi dilinizde size sunmak için çalışıyoruz. Bu sayfanın çevirisi otomasyon aracılığıyla yapılmıştır ve bu nedenle hatalı veya yanlış dil bilgisi kullanımları içerebilir. Amacımız, bu içeriğin sizin için faydalı olabilmesini sağlamaktır. Buradaki bilgilerin faydalı olup olmadığını bu sayfanın sonunda bize bildirebilir misiniz? Kolayca başvurabilmek için İngilizce makaleye buradan ulaşabilirsiniz .
Bir Skype Kurumsal hesabınız yoksa bile, Skype Kurumsal toplantılara katılabilir. Skype Toplantıları Uygulaması veya Skype Kurumsal Web Uygulaması iletişim yazılımı kullanan ilk toplantı sırasında desteklemek için bu kılavuzu kullanın.
Ne yapmak istiyorsunuz?
Toplantıya katılmak için aşağıdakileri yapın:
-
Toplantı saati, Skype Kurumsal e-posta davetini açın ve sonra e-posta iletisinde Çevrimiçi toplantıya katıl ' ı tıklatın.
-
Bu bir toplantı katıldığınız ilk kez ise, tarayıcınızı Skype Toplantıları Uygulamasıindirme isteyebilir. Skype toplantıları uygulamanızla (web) Katıl' ı tıklatın.
-
Açılır Skype Toplantıları UygulamasıHoş Geldiniz ekranı, adınızı girin metin kutusuna adınızı yazın ve sonra Katıl' ı tıklatın.
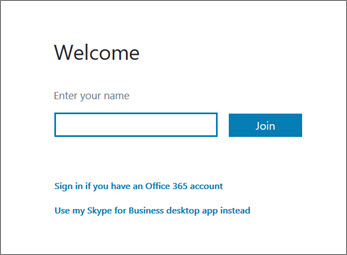
Her katılımcı izin düzeyini katılımcı listesini gösterir: sunucu veya konuk. Yalnızca sunucular kendi ekranlar paylaşma, PowerPoint sunuları verin, beyaz tahtaları açın ve toplantısının nasıl düzenlendiği bağlı olarak, diğer özelliklerine erişmek.
Her adın yanındaki simgeler, kişinin o anda toplantıda anlık ileti (IM), ses, video veya içerik paylaşmaya mı katıldığını gösterir.
Toplantı katılımcılarına anlık ileti göndermek için aşağıdakileri yapın:
-
Anlık ileti simgesini tıklatın.
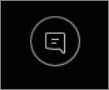
-
Anlık ileti penceresinin altındaki ileti giriş alanını tıklatın ve yazmaya başlayın.
İpucu: Metin biçimlendirme seçeneklerini kullanarak iletinizi biçimlendirebilirsiniz ve isterseniz ifadeler ekleyebilirsiniz.
-
Enter'a basın.
Not: Anlık iletileriniz tüm toplantı katılımcıları tarafından alınır.
Toplantı sırasında başkasının paylaştığı dosyayı kaydetmek için aşağıdakileri yapın:
-
Paylaş' ı tıklatın ve sonra Attachments(x)' ı tıklatın.
-
Kaydetmek istediğiniz eki altında farklı Kaydet'itıklatın.
-
Seçmek için Kaydet'i tıklatın eki bilgisayarınıza kaydetmek istediğiniz yeri.
Yalnızca sunucu iseniz, bir dosya diğer katılımcılarıyla paylaşabilirsiniz. Bağlı olarak izin düzeyleri zaten sunucu ve ardından Skype Kurumsal çalıştıran bir sunucu değilseniz, toplantıyı düzenleyen tarafından ayarlama, paylaşmadan önce sizi sunucu yapacak gerekecektir. Aşağıdakileri yapın:
-
Paylaş' ı tıklatın.
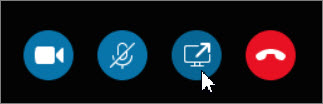
-
Ek Ekle'yi tıklatın.
-
Bir dosyayı seçmek için Gözat ' ı tıklatın.
-
Dosya karşıya yüklemeleri sonra kaydedin, izinleri, yeniden adlandır veya eki Kaldır değiştirmek için ekPaylaş penceresinde tıklatın.
Gelecekte görüntülemek için kaydedebilecekleri yeni bir ek olduğunda toplantı katılımcılarına uyarı gider.
İzin düzeyleri bağlı olarak, toplantıyı düzenleyen tarafından ayarlanan toplantı sunucu (zaten bir siz değilseniz), ekranınızı veya bir programı diğer toplantı katılımcıları gösterebilirsiniz önce sunucu yapmanız gerekir.
Not: Tek seferde yalnızca bir kişi paylaşabilir.
-
Toplantı penceresinde, paylaşma seçeneklerini görmek için Paylaş düğmesini tıklatın.
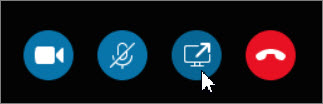
Ekranınızı paylaşma
-
Toplantı penceresinde, Paylaş düğmesini tıklatın ve sonra Paylaş ekran' ı tıklatın.
Tek bir monitörünüz varsa, tüm toplantı katılımcılarında görüntülenecektir. Birden fazla monitörünüz varsa, görüntülemek istediğiniz monitörü veya monitörleri seçmeniz istenir.
Program paylaşma
-
Toplantı penceresinde Paylaş düğmesini tıklatın ve sonra Program Paylaş'ıtıklatın.
-
Bir veya daha fazla programları Paylaş iletişim kutusunda, programı veya programları görüntülemek istediğinizi seçin ve sonra da Paylaş' ı tıklatın.
Kuruluşunuz destekliyorsa ve sunucu ayrıcalıklarına sahipseniz, toplantı katılımcılarına PowerPoint slaytlarını sunabilirsiniz.
-
Toplantı penceresinde Paylaş düğmesini tıklatın, Sun PowerPoint dosyasınıtıklatın ve PowerPoint dosya seçmek için Gözat ' ı tıklatın.
-
Gezinti oklarını kullanın, sunuda ilerlemek veya Küçük resimleri göster düğmesini tıklatın ve slaytlarınızı farklı sırada sunmak istiyorsanız, sunmak istediğiniz slaydı tıklatın.
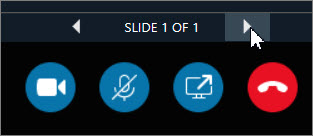
Beyaz tahta, toplantıdaki herkesin birlikte kullanabileceği, notlar ve çizimler için ayrılmış temiz bir sayfadır. Beyaz tahtayı açmak için sunucu olmanız gerekir.
-
Toplantı penceresinde Paylaş düğmesini tıklatın, daha fazla bilgi...'ıtıklatın ve Beyaz Tahta'yatıklayın.
-
Yazma ve Beyaz Tahta üzerinde çizmeye başlamak için araç çubuğunda araçlarını kullanın.
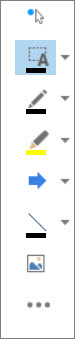
Geçerli tartışmada hızlıca oy verin veya toplantı katılımcılarından bölünme olmadan uygun bilgiler toplayın. Anket oluşturmak için sunucu olmanız gerekir.
-
Toplantı penceresinde, Paylaş düğmesini tıklatın, daha fazla bilgi...'ıtıklatın ve sonra yoklama' ı tıklatın.
-
Sorunuzu ve en az iki olası yanıtı yazın ve Anket Oluştur' u tıklatın.
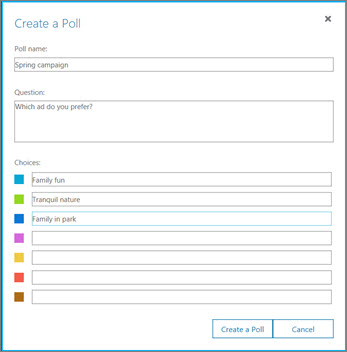
Kimse paylaşmıyorsa, anketiniz açılır ve toplantı katılımcıları oy vermeye başlayabilir.
-
Aşağıdakilerden birini yapın:
-
Anketi değiştirmek için yoklama sorusunu ve seçeneklerini Düzenle düğmesini tıklatın.

-
Devam eden anketin sonuçlarını izlemek amacıyla toplantı Katılımcılarına ve de Sunuculara izin vermek için, Sonuçları herkese göster düğmesine tıklayın.

Ne yapmak istiyorsunuz?
Toplantı saatinden önce, başarılı bir Lync toplantısı için gereken programlara sahip olup olmadığınızı belirlemek için toplantı hazırlık programını çalıştırın. Microsoft® Silverlight® 4.0 tarayıcı eklentisini veya Silverlight'ın sonraki bir sürümünü indirmeniz gerekebilir, sonra da bilgisayarınızı yeniden başlatın.
Toplantı hazırlık programını çalıştırmak için aşağıdakileri yapın:
-
Çevrimiçi Toplantı e-posta davetini açın, davetin sonundaki İlk çevrimiçi toplantınız mı? sorusuna tıklayın ve yönergeleri izleyin.
Toplantıya katılmak için aşağıdakileri yapın:
-
Toplantı saatinde, Çevrimiçi Toplantı e-posta davetini açın ve ardından e-posta iletisinde Çevrimiçi toplantıya katıl'a tıklayın.
-
Açılan Skype Kurumsal Web UygulamasıHoş Geldiniz ekranı, Konuk olarak katılmak metin kutusuna adınızı yazın ve sonra da Toplantıya katıl'ıtıklatın. Toplantıya girişte toplantıya katılma ileti kutusunda, Tamam ' ı tıklatın.
Toplantı sesine katılmak için:
-
Toplantı penceresinin en üstündeki Telefon'a tıklayın.
-
Konferansın sizi aramasını sağlamak için, telefon numaranızı yazın ve ardından Beni Ara'ya tıklayın.
-
Telefonunuzdan toplantıyı aramak için, arama numarasını arayın ve istendiğinde Katılımcı kodu'nu girin.
Her katılımcı izin düzeyini katılımcı listesini gösterir: sunucu veya katılımcı. Yalnızca sunucular kendi ekranlar paylaşma, PowerPoint sunuları verin, beyaz tahtaları açın ve toplantısının nasıl düzenlendiği bağlı olarak, diğer özelliklerine erişmek.
Her adın yanındaki simgeler, kişinin o anda toplantıda anlık ileti (IM), ses, video veya içerik paylaşmaya mı katıldığını gösterir.
Toplantı katılımcılarına anlık ileti göndermek için aşağıdakileri yapın:
-
Toplantı penceresinin en üstündeki Anlık İleti'ye tıklayın.
-
Toplantı penceresinin altındaki ileti giriş alanına tıklayın ve yazmaya başlayın.
İpucu: Metin biçimlendirme seçeneklerini kullanarak iletinizi biçimlendirebilirsiniz ve isterseniz ifadeler ekleyebilirsiniz.
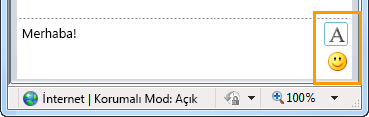
-
Enter'a basın.
Not: Anlık iletileriniz tüm toplantı katılımcıları tarafından alınır.
Toplantı sırasında başkasının paylaştığı dosyayı kaydetmek için aşağıdakileri yapın:
-
Toplantı penceresinin üst tarafında Ekleri ekle veya görüntüle düğmesine tıklayın.

-
Dosyaya tıklayın, bir konum seçin ve ardından Kaydet'e tıklayın.
Yalnızca sunucu iseniz, bir dosya diğer katılımcılarıyla paylaşabilirsiniz. Bağlı olarak izin düzeyleri zaten sunucu ve ardından Skype Kurumsal çalıştıran bir sunucu değilseniz, toplantıyı düzenleyen tarafından ayarlama, paylaşmadan önce sizi sunucu yapacak gerekecektir. Aşağıdakileri yapın:
-
Toplantı penceresinin üst tarafında Ekleri ekle veya görüntüle düğmesine tıklayın.

-
Ekler iletişim kutusunun altında Ek Ekle'ye tıklayın.
-
Dağıtmak istediğiniz dosyayı bulun ve buna çift tıklayın.
-
Dosya Ekler iletişim kutusunda göründüğünde Kapat'a tıklayın.
Gelecekte görüntülemek için kaydedebilecekleri yeni bir ek olduğunda toplantı katılımcılarına uyarı gider.
Masaüstü veya program paylaşımı, ilk defa Skype Kurumsal Web Uygulaması eklentiyi indirmek için istenebilir.
Toplantı düzenleyicisinin size atadığı izinlere bağlı olarak (zaten sunucu değilseniz), masaüstünüzü veya programınızı diğer toplantı katılımcılarına göstermeden önce bir sunucunun sizi sunucu yapması gerekir.
Not: Tek seferde yalnızca bir kişi paylaşabilir.
-
Paylaşma seçeneklerini görmek için toplantı penceresinde Paylaş menüsüne tıklayın.
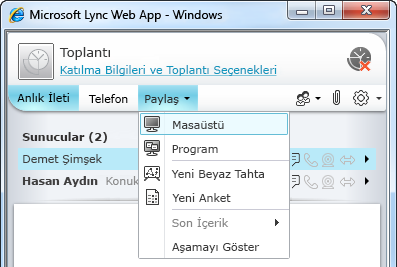
Masaüstünüzü paylaşma
-
Toplantı penceresinde Paylaş menüsüne tıklayın ve ardından Masaüstü'ne tıklayın.
Tek bir monitörünüz varsa, tüm toplantı katılımcılarında görüntülenecektir. Birden fazla monitörünüz varsa, görüntülemek istediğiniz monitörü veya monitörleri seçmeniz istenir.
Program paylaşma
-
Toplantı penceresinde Paylaş menüsüne tıklayın ve ardından Program'a tıklayın.
-
Programları paylaş iletişim kutusunda, görüntülemek istediğiniz programı veya programları seçip Paylaş'a tıklayın.
Kuruluşunuz destekliyorsa ve sunucu ayrıcalıklarına sahipseniz, toplantı katılımcılarına PowerPoint slaytlarını sunabilirsiniz.
-
Toplantı penceresinde Paylaş menüsünü, PowerPoint Sunusu'na tıklayın ve ardından PowerPoint dosyasına tıklayın.
-
Sunuda ilerlemek için alanın altındaki sağ altında gezinti oklarını kullanın veya slaytlarınızı farklı sırada sunmak istiyorsanız Küçük Resimleri Göster düğmesine tıklayın ve sunmak istediğiniz slaydı seçin.
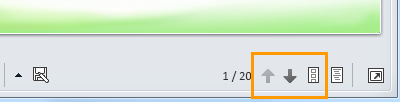
Beyaz tahta, toplantıdaki herkesin birlikte kullanabileceği, notlar ve çizimler için ayrılmış temiz bir sayfadır. Beyaz tahtayı açmak için sunucu olmanız gerekir.
-
Toplantı penceresinde Paylaş menüsüne tıklayın ve ardından Yeni Beyaz Tahta'ya tıklayın.
-
Beyaz tahtada yazmaya ve çizmeye başlamak için, beyaz tahtanın sol altındaki araçları kullanın.
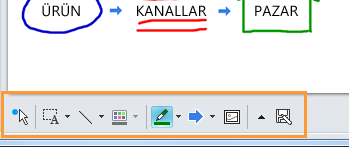
Geçerli tartışmada hızlıca oy verin veya toplantı katılımcılarından bölünme olmadan uygun bilgiler toplayın. Anket oluşturmak için sunucu olmanız gerekir.
-
Toplantı penceresinde Paylaş menüsüne tıklayın ve ardından Yeni Anket'e tıklayın.
-
Sorunuzu ve en az iki olası yanıtı yazın ve ardından Tamam'a tıklayın.
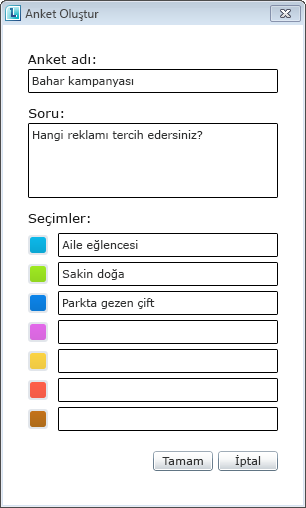
Kimse paylaşmıyorsa, anketiniz açılır ve toplantı katılımcıları oy vermeye başlayabilir.
-
Aşağıdakilerden birini yapın:
-
Anketi değiştirmek için Anket alanının/toplantı penceresinin altında Anket sorusuna ve seçeneklerini düzenle düğmesine tıklayın.
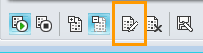
-
Devam eden anketin sonuçlarını izlemek amacıyla toplantı Katılımcılarına ve de Sunuculara izin vermek için, Sonuçları herkese göster düğmesine tıklayın.