Çok kalabalık olan Gelen Kutunuzda veya klasörde önemli bir iletiyi mi bulmanız gerekiyor? Hızlı Arama, Outlook’ta öğeleri hızla bulmanıza yardımcı olur. Hızlı Arama bölmesi Posta, Takvim ve Görevler gibi tüm Outlook klasörlerinizde her zaman kullanılabilir.
Hızlı Arama ile daha da iyi arama sonuçları elde etme hakkında ipuçları için, Arama ölçütlerinizi daraltmayı öğrenme makalesine bakın.
Ne yapmak istiyorsunuz?
-
Gezinti çubuğunda, ekranın altında, Posta’yı tıklatın.
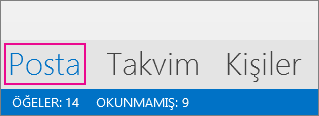
Bunu görmüyorsanız, "Sıkıştırılmış Gezinti" açılmış olabilir, böylece bunun yerine şu gibi simgeler görebilirsiniz:
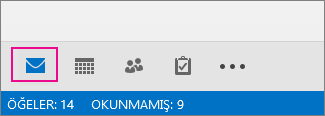
Bunun yerine, "Sıkıştırılmış Gezinti" özelliğinin açık olmasına ek olarak, klasör bölmesi simge durumuna küçültülmüş olabilir, bu durumda simgeler dikey olarak düzenlenir. Burada gösterildiği gibi Simge Durumuna Küçült/Genişlet düğmesini tıklatarak klasör bölmesini genişletebilirsiniz:
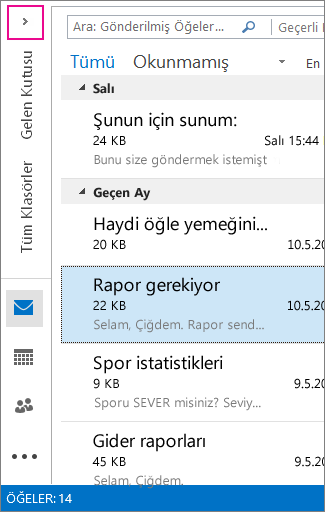
-
Arama kutusunu bulun. Burada gösterildiği gibi, iletilerinizin üstünde yer alır:
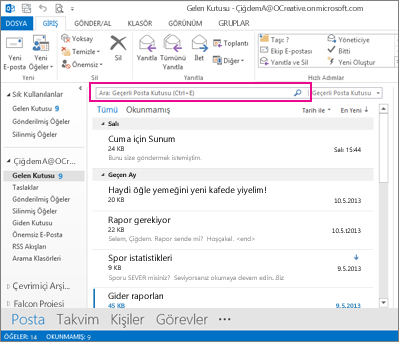
-
Bir iletide olduğunu bildiğiniz bir sözcüğü ya da belirli bir kişiden gelen bir iletiyi bulmak için, sözcüğü veya kişinin adını (ad, soyad veya kısmi adlar girebilirsiniz) arama kutusuna yazın. Belirttiğiniz sözcüğü veya adı içeren iletiler, sonuçlarda arama metni vurgulanmış olarak görünür.
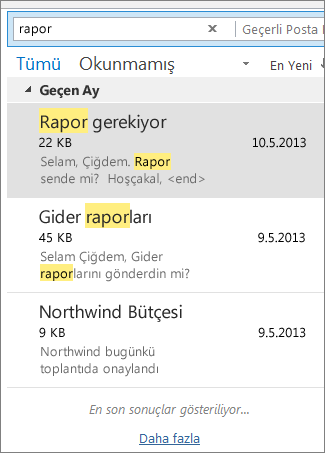
-
Aramanızı değiştirerek, sonuçlarınızı daha da daraltabilirsiniz. Aşağıda bazı genel örnekler verilmiştir:
-
Tam olarak "gider raporları" ifadesini içeren iletileri bulmak için "gider raporları" (tırnaklar dahil) yazın.
-
Hem gider hem de rapor sözcüğünü içeren, ancak bu sırada olması gerekmeyen iletileri bulmak için gider VE rapor ("VE" tamamen büyük harflerden oluşmalıdır) yazın. "VEYA" da kullanabilirsiniz.
-
Gider sözcüğünü içeren ancak rapor sözcüğünü içermeyen iletileri bulmak için gider DEĞİL rapor ("DEĞİL" tamamen büyük harflerden oluşmalıdır) yazın.
-
-
NOT: Arama işlemiyle yalnızca bir sözcüğün tamamı veya baş kısmı arandığında öğeler bulunur; bir sözcüğün orta veya son kısmını aradığınızda öğeyi bulamasınız. Örneğin, ileti konusu “Office365 hakkında e-posta” ifadesini içeriyorsa, aşağıdaki aramalarda bu öğe BULUNMAZ:
-
"posta" -- çünkü bu ifade "e-posta" sözcüğünün son kısmıdır
-
"365" -- çünkü bu ifade "Office365" sözcüğünün son kısmıdır
-
"ice" -- çünkü bu ifade "Office365" sözcüğünün orta kısmıdır
-
-
İşiniz bittiğinde, arama kutusundaki

Aradığınızı bulamazsanız, şeritteki arama araçlarını kullanarak aramanızı daraltın. Arama kutusuna tıkladığınızda, şeridin sol tarafında bir kapsam seçeneği belirtebilirsiniz. Kapsamınıza karar verdiğinizde, konu satırı veya gönderen gibi bir seçenek belirterek aramanızı daha da daraltabilirsiniz.
Kapsam (aramanın yapılacağı yer): Burada belirli klasörlerde, örneğin posta kutularınızda veya yalnızca seçili durumdaki klasörde (bu çoğunlukla Gelen Klasörünüz olur) arama yapmayı seçebilirsiniz.
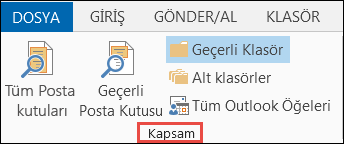
Geliştir (aranacak öğe): Kapsamınızı seçtiğinizde, Geliştir grubunda başka ölçütler ekleyebilirsiniz. Bir seçenek belirttiğinizde, Outlook aramayı sınırlandırmak üzere arama kutusuna özel bir betik ekler.
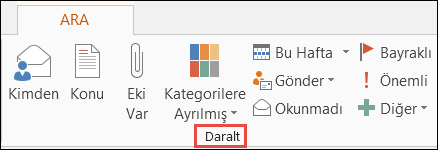
Seçeneklere bir göz atalım.
-
Kimden: aramalarınızı filtreleyerek yalnızca belirli bi kişinin gönderdiği iletileri gösterir. Örneğin, Sibel tarafından gönderilen tüm iletiler için arama yapabilirsiniz.
-
Konu: arama sonuçlarınızı e-postanın konu satırına göre filtreler. Örneğin, konu satırında “rapor” anahtar sözcüğünü içeren tüm iletiler için arama yapabilirsiniz.
-
Ekleri Var: size eki olan tüm iletileri getirir.
-
Kategorilere Ayrılmış: belirli bir kategoriyle işaretlediğiniz tüm iletileri görmek için bir kategori seçin.
-
Bu Hafta: açılır menüde bir zaman çerçevesi seçerek, iletiyi aldığınız zaman temelinde sonuçlarınızı daraltın.
-
Gönderilen: açılır menüde bir seçenek belirterek sonuçları e-posta alıcılarına göre filtreleyin. Örneğin, size bilgisi gönderilmiş iletileri veya belirli bir kişiye gönderilmiş olanları seçebilirsiniz.
-
Okunmamış: seçtiğiniz klasördeki tüm okunmamış iletileri getirir.
-
Bayraklı: izlemek için bayrak eklediğiniz iletileri getirir.
-
Önemli: yüksek önem düzeyinde olarak işaretlenen tüm iletileri gösterir.
-
Diğer: arama sonuçlarınızı daha da daraltmak için, menüde bir seçenek belirtin. Örneğin, duyarlılık veya ileti boyutuna göre filtre uygulayabilirsiniz.
Bu seçenekleri karma kullanabileceğinizi unutmayın.
İşte bir örnek: Geçen ay Sibel’den aldığınız ve konu satırında “rapor” anahtar sözcüğünü içeren tüm iletiler için arama yapabilirsiniz.
Bu örnekte bir arama ayarlamak için:
-
Gelen Kutusu’nun seçili olmasına dikkat edin ve Ara kutusunun içine tıklayın.
-
Kapsam grubunda Alt Klasörler’i seçin.
-
Kimden alanına tıklayın ve arama kutusunda vurgulu metni değiştirmek için Sibel yazın.
-
Konu alanına tıklayın ve arama kutusunda vurgulu metni değiştirmek için rapor yazın.
-
Bu Hafta’nın yanındaki açılan menüden Geçen Ay’ı seçin.

Çok fazla sonuç mu alıyorsunuz? Ya da aradığınız bulamıyor musunuz?
Not: Gelişmiş Bul, arşivleri otomatik olarak genişletmek için kullanılamaz. Arşivleri otomatik genişletme hakkında daha fazla bilgi için bkz. Office 365: Arşivleri Otomatik Genişletme SSS - Microsoft Community Hub.
-
Arama kutusunu tıklatın.
-
Arama sekmesinde, Arama Araçları > Gelişmiş Bul’u tıklatın.
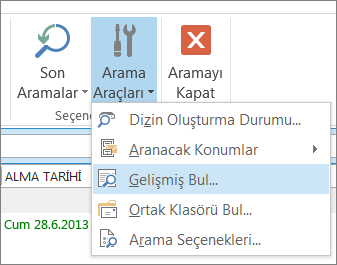
Gelişmiş Bul kutusunda çok daha karmaşık ölçütler belirtebilir ve hatta takviminizde, kişi listenizde, notlarınızda ve görevlerinizde arama yapabilirsiniz.
-
Gelişmiş sekmesini tıklatın.
-
Daha fazla ölçüt tanımla’nın altında, Alan düğmesini ve ardından Tüm Posta Alanları’nı tıklatın. Kimden, Kime, Alınan, Konu ve daha onlarcası gibi arama yapabileceğiniz alanların bir menüsünü göreceksiniz.
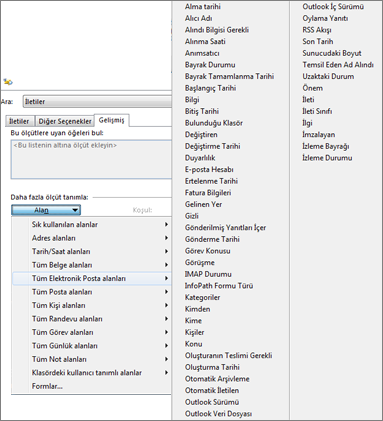
-
Bir alan seçerek başlayın, ardından test etmek üzere bir koşul ve bir değer seçin. Örneğin:
Kimden/ İçerir/ Katie ifadesi adında "Katie" bulunan kişilerden gelen iletileri arar. Bir tam eşleşme bulmak zorunda kalmamak için koşul olarak aynı (tam olarak) yerine içerir kullandığımıza dikkat edin. Dolayısıyla, Katie’nin e-posta adı "Katie Jordan" ise, Kimden/aynı (tam olarak)/Katie ifadesi sonuç vermez, çünkü bir tam eşleşme elde etmek için Katie’nin tam adı olan Katie Jordan’ı belirtmemiz gerekir. İşte bu noktada içerir kullanışlı bir koşul olarak karşımıza çıkar.
-
İhtiyacınız ya da test etmek istediğiniz kadar çok ek koşul ekleyin. Biz üç tane daha ekleyeceğiz:
Kimden | İçerir | Katie, adında "Katie" bulunan kişilerden gelen iletileri arar. Tam olarak aynı eşleşmeyi bulmak zorunda kalmamak için koşul olarak eşittir (tam) yerine içerir kullandığımıza dikkat edin. Dolayısıyla, Katie'nin e-posta adı "Katie Jordan" ise, Kimden | eşittir (tam) |Katie sonuç vermez çünkü tam eşleşmeyi almak için Katie'nin tam adı olan Katie Jordan'ı belirtmemiz gerekir. İşte bu noktada içerir kullanışlı bir koşul olarak karşımıza çıkar.
Ardından, aşağıdakileri de eklediğinizi varsayalım:
-
Alınan | arasında | 01/5/13 ve 31/5/13
-
İleti | içerir | bütçe
-
Kime | içerir | Rob
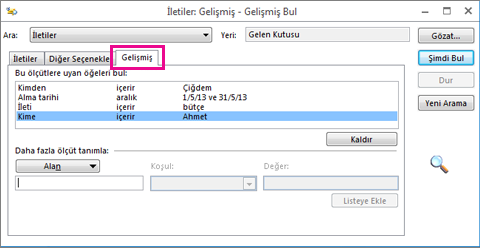
Artık Outlook, gelen kutusuna Mayıs 2013’te ulaşmış, adında "Katie" bulunan birinden gelen, ileti gövdesinde "bütçe" ifadesi bulunan ve (size ek olarak) adında "Rob" bulunan bir kişiye de gönderilmiş iletileri arar. Eklediğimiz dört ölçütün listesinin yakınlaştırılmış görünümü şu şekilde:
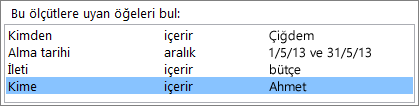
Son olarak, aramayı çalıştırmak için Şimdi Bul’u tıklatın.
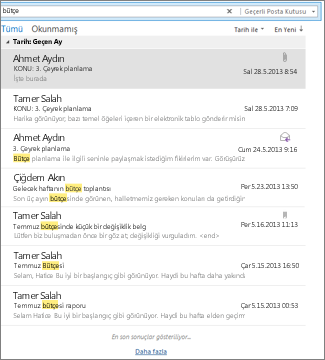
250’den fazla sonuç düşüncesi sizi korkutmuyorsa, bu sınırı geçebilirsiniz:
-
Dosya > Seçenekler > Arama’yı tıklatın.
-
Sonuçlar altında, Gösterilen sonuç sayısını sınırlayarak arama hızını artır onay kutusunu temizleyin.










