Hücrelerdeki verileri vurgulamak için, Dolgu Rengi’ni kullanıp hücrelerin arka plan rengini veya desenini ekleyebilir veya değiştirebilirsiniz. Şu şekilde yapılır:
-
Vurgulamak istediğiniz hücreleri seçin.
İpuçları:
-
Çalışma sayfasının tamamında farklı bir arka plan rengi kullanmak için, Tümünü Seç düğmesine tıklayın. Bu işlem kılavuz çizgilerini gizler, ancak tüm hücrelerin çevresinde hücre kenarlıklarını görüntüleyerek çalışma sayfasının daha kolay okunmasını sağlayabilirsiniz.
-

-
-
Giriş'e tıklayın > Dolgu Rengi

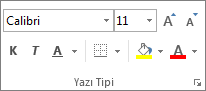
-
Tema Renkleri veya Standart Renkler’in altında, istediğiniz rengi seçin.
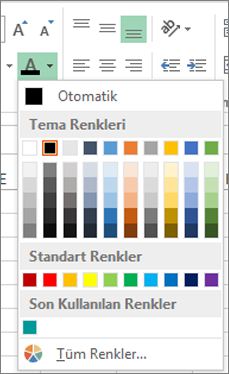
Özel bir renk kullanmak için, Diğer Renkler’e tıklayın ve Renkler iletişim kutusunda istediğiniz rengi seçin.
İpucu: En son seçilen rengi uygulamak için Dolgu Rengi'ne

Desen veya dolgu efektleri uygulama
Yalnızca düz bir renk dolgusundan fazlasını isterseniz, desen veya dolgu efektleri uygulamayı deneyin.
-
Biçimlendirmek istediğiniz hücreyi veya hücre aralığını seçin.
-
Giriş > Hücreleri Biçimlendir iletişim kutusu başlatıcısına tıklayın veya Ctrl+Shift+F tuşlarına basın.
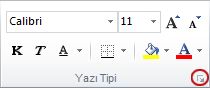
-
Dolgu sekmesindeki Arka Plan Rengi’nin altında, istediğiniz rengi seçin.
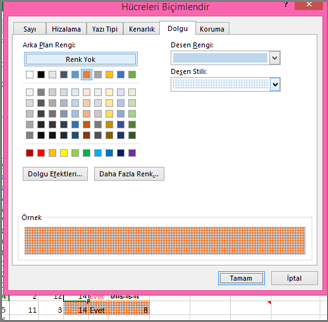
-
İki renkli bir desen kullanmak için, Desen Rengi kutusunda bir renk seçin ve ardından Desen Stili kutusunda bir desen seçin.
Özel efektleri olan bir desen kullanmak için, Dolgu Efektleri’ne tıklayın ve istediğiniz seçenekleri belirtin.
İpucu: Örnek kutusunda seçtiğiniz arka planın, desenin ve dolgu efektlerinin önizlemesini görüntüleyebilirsiniz.
Hücre renklerini, desenlerini ve dolgu efektlerini kaldırma
Hücrelerden tüm arka plan renklerini, desenleri veya dolgu efektlerini kaldırmak için, hücreleri seçin. Ardından Giriş > Dolgu Rengi’nin yanındaki oka tıklayın ve Dolgu Yok öğesini seçin.
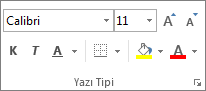
Hücre renklerini, desenlerini ve dolgu efektlerini renkli olarak yazdırma
Yazdırma seçenekleri, isteyerek veya çalışma kitabında otomatik olarak taslak modunun açılmasını gerektirecek kadar karmaşık çalışma sayfaları veya grafikler bulunduğu için Siyah beyaz veya Taslak kalitesi değerine ayarlandıysa, hücreler renkli yazdırılmaz. Bunu şu şekilde düzeltebilirsiniz:
-
Sayfa Düzeni > Sayfa Yapısı iletişim kutusu başlatıcısına tıklayın.

-
Sayfa sekmesindeki Yazdır'ın altında, Siyah beyaz ve Taslak kalitesi onay kutularının işaretlerini kaldırın.
Not: Çalışma sayfanızda renkleri görmüyorsanız, bunun nedeni yüksek karşıtlık moduna çalışmanız olabilir. Yazdırmadan önce önizlemede renkleri görmüyorsanız, seçili olan yazıcınız renkli bir yazıcı olmayabilir.
Verileri daha görünür hale getirmek için metni veya sayıları vurgulamak isterseniz, yazı tipi rengini değiştirmeyi deneyin veya hücreye veya hücre aralığına aşağıdaki gibi bir arka plan rengi ekleyin:
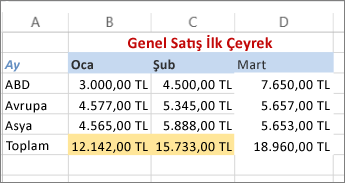
-
Dolgu rengi eklemek istediğiniz hücrelerin hücre veya aralık seçin.
-
Giriş sekmesinde Dolgu Rengi'ne tıklayın ve istediğiniz rengi seçin.
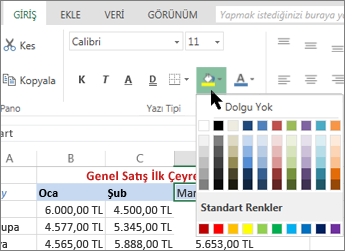
Not: arka plan renkleri için desen dolgu efektleri Web için Excel için kullanılamaz. Masaüstünüzde Excel'den herhangi bir uygulama yaparsanız, bu uygulama tarayıcıda görünmez.
Dolgu rengini kaldırma
Dolgu rengini ekledikten hemen sonra istemediğinize karar verirseniz Geri Al'a tıklamanız gerekir.
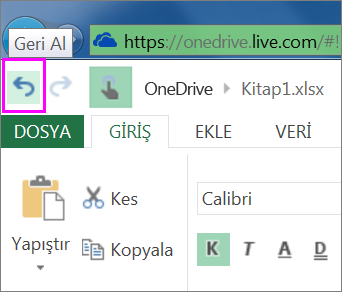
Dolgu rengini daha sonra kaldırmak için, değiştirmek istediğiniz hücreyi veya hücre aralığını seçin ve Biçimleri Temizle > Temizle'ye tıklayın.
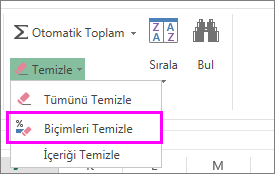
Daha fazla yardım mı gerekiyor?
Her zaman Excel Teknik Topluluğu sayfasında bir uzmana soru sorabilir veya Topluluklar sayfasından destek alabilirsiniz.










