Project ile, görünümünüzü yalnızca sizin için en önemli olan kritik görevleri, kilometre taşlarını ve diğer bilgileri görecek şekilde filtreleyebilirsiniz. Projenizdeki görevleri veya kaynakları filtrelemenin üç yolu vardır; görevlerin belirli yönlerini ve kaynaklar görüntülemek için önceden tanımlanmış filtreler sağlar. Bu filtrelerden hiçbiri gereksinimlerinizi karşılamıyorsa yeni bir filtre oluşturabilir veya mevcut bir filtreyi değiştirebilirsiniz.
-
Önceden tanımlanmış filtreler Bunlar Project ile birlikte gelen filtrelerdir. Bunlar, eksik görevler veya fazla yüklenmiş kaynaklar gibi görevleri veya kaynakları hızla filtrelemek için kullanılır.
-
Özel filtreler Bunlar, kendi proje gereksinimleriniz için tasarladığınız filtrelerdir.
-
Otomatik Filtreler Bunlar açıldığında, sayfa görünümündeki her sütunun en üstünde oklar olarak görünür. Bir sütundaki öğeleri hızla filtrelemek için bunları kullanın.
Bu makalenin başlıkları
Görevleri veya kaynakları filtreleme
Bazen projenizde yalnızca belirli bir bilgi türünü görüntülemek isteyebilirsiniz. Örneğin, yalnızca projenizin kilometre taşlarını görüntülemek veya başlatılmamış görevleri görmek isteyebilirsiniz. Projenizde birçok görev varsa ve birçok kaynak içeriyorsa, filtreler belirli bir bilgi aralığını görüntülemek için çok yararlı olabilir. Filtreler yalnızca ilgilendiğiniz bilgileri görüntülemenize ve geri kalanını gizlemenize olanak sağlar.
Önceden tanımlanmış Project filtrelerini kullanarak görev veya kaynak verilerini filtreleyebilirsiniz. Filtrelerden hiçbiri gereksinimlerinizi karşılamıyorsa, yeni bir filtre oluşturabilir veya mevcut bir filtreyi değiştirebilirsiniz.
Filtre uygulama veya kaldırma
-
Görünüm sekmesinin Veri grubunda, filtre listesinden bir filtre seçin.
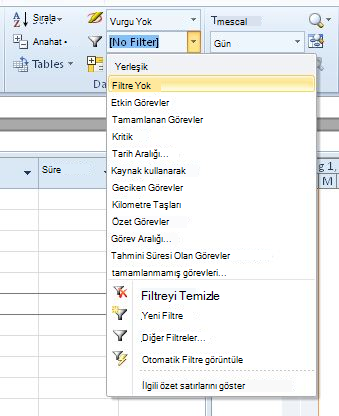
Listede olmayan bir filtre uygulamak için Diğer Filtreler'i seçin ve aşağıdakilerden birini yapın:
-
Görev filtresi seçmek için Görev'i seçin, Filtreler listesinden bir filtre adı seçin ve ardından Uygula'yı seçin.
-
Kaynak filtresi seçmek için Kaynak'ı seçin, Filtreler listesinden bir filtre adı seçin ve ardından Uygula'yı seçin.
Not: Görev görünümlerine görev filtreleri veya görev görünümlerine kaynak filtreleri uygulayamazsınız.
-
-
Etkileşimli bir filtre uygularsanız, istenen değerleri yazın ve Tamam'ı seçin.
-
Filtreyi kapatmak için filtre listesinde Filtre yok'u seçin.
Vurgu kullanarak filtrelenmiş görevlere renk uygulama
Görevleri veya kaynakları filtrelerken vurgu uygulayabilirsiniz. Vurgulanan görevler veya kaynaklar filtrelenmemiş görevlerle, ancak farklı bir renkle görüntülenir.
-
Görünüm sekmesinin Veri grubunda, filtre listesinden bir filtre seçin ve ardından Diğer Filtreler'i seçin.
-
Filtre listesinden bir filtre seçin ve ardından Vurgula'yı seçin.
İpucu: Vurgulanan görevlere farklı bir renk uygulamak için farklı bir metin stili kullanın. Biçim sekmesini ve ardından Metin Stilleri'ni seçin. Değiştirecek Öğe listesinde Vurgulanan Görevler'i ve ardından biçimlendirme seçeneklerini belirleyin.
Özel filtre oluşturma
-
Görünüm sekmesinin Veri grubunda Filtre'nin yanındaki oku ve ardından Diğer Filtreler'i seçin.
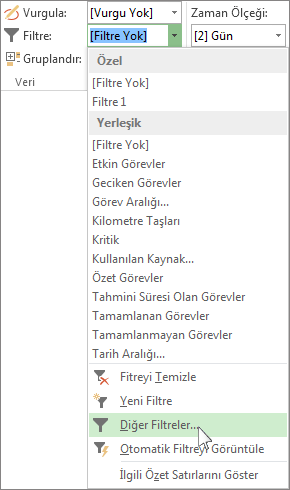
-
Görev veya Kaynak'ı (oluşturmak istediğiniz filtre türüne bağlı olarak) ve ardından Yeni'yi seçin.
-
Yeni filtreniz için bir ad yazın. Bu filtreyi Veri grubu listesine eklemek istiyorsanız Menüde göster'i seçin.
-
Ve/Veya sütununda, birden fazla filtre ölçütünüzü karşılayan sonuçları göstermek için Ve'yi seçin. Bir veya diğerini karşılayan satırları göstermek için Veya'yı seçin.
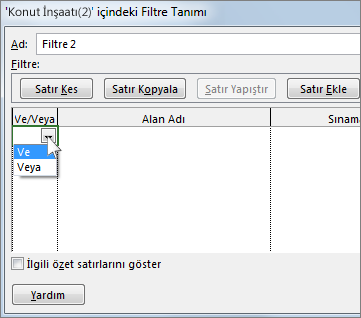
-
Alan Adı sütununda, hangi alanı filtrelemek istediğinizi seçin.
-
Test sütununda, Alan Adı sütunu için seçtiğiniz değeri bir sonraki adımda Değerler sütunuyla nasıl eşleştirmek istediğinize karar verin.
-
Değerler sütununda, istediğiniz değeri seçin veya yeni bir değer yazın.
Test sütununda Eşittir veya Eşit Değil'i seçerseniz, Değerler sütununa bir joker karakter yazabilirsiniz (listeden bir seçenek seçmek yerine). Örneğin, soru işareti (?) yazdığınızda tek karakterler bulunur. Yıldız işareti (*) yazdığınızda herhangi bir sayıda karakter bulunur. Joker karakterler kullanıyorsanız, Alan Adı sütunu seçiminizin sayılar yerine (Süre gibi) metin (Ad gibi) içerdiğinden emin olun.
-
Filtrenize başka bir satır eklemek (ve filtre uygulamak üzere başka bir alan adı seçmek için) Satır Ekle'yi seçin. Boş bir satır ekleyerek satırları gruplandırabilirsiniz. Bir grubu diğerine göre filtrelemek için boş satıra And veya Or ekleyin.
-
İşiniz bittiğinde Kaydet'i seçin.
İpucu: Tüm filtrelerinizi hızla kaldırmak için F3 tuşunu kullanın. Görev filtrelerinin yalnızca görev görünümleri ile çalıştığını ve kaynak filtrelerinin yalnızca kaynak görünümleriyle çalıştığını unutmayın.
Var olan bir filtreyi değiştirme
-
Görünüm sekmesinin Veri grubunda filtre listesini ve ardından Diğer Filtreler'i seçin.
-
Aşağıdakilerden birini yapın:
-
Görev filtresini değiştirmek için Görev'i seçin, değiştirmek istediğiniz filtreyi seçin ve ardından Düzenle'yi seçin.
-
Kaynak filtresini değiştirmek için Kaynak'ı seçin, değiştirmek istediğiniz filtreyi seçin ve ardından Düzenle'yi seçin.
-
-
Filtre Tanımı iletişim kutusundaki denetimleri kullanarak filtre ayarlarını değiştirin.
Otomatik Filtreleri Kullanma
Herhangi bir sayfa görünümündeki alanlara Otomatik Filtre uygulayabilirsiniz. Project, standart filtrelere ek olarak sayfa görünümlerindeki her sütunun en üstünde görünen Otomatik Filtreler sağlar.
Otomatik Filtreleri uygulama ve kaldırma
-
Görünüm sekmesinin Veri grubunda filtre listesinin okunu seçin ve ardından Otomatik Filtreyi Görüntüle'yi seçin.
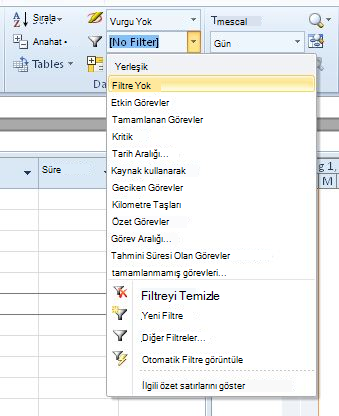
-
Görüntülemek istediğiniz bilgileri içeren sütun başlığının yanındaki Otomatik Filtre okunu seçin ve sonra tabloyu filtrelemek için bir değer seçin.
Otomatik Filtre oku ve alan başlığı maviye dönüşür. -
Başka bir sütundaki bir değere göre ek koşul uygulamak için, diğer sütun için 2. adımı yineleyin.
-
Belirli bir satırdaki filtrelemeyi kaldırmak için, o alanın Otomatik Filtre listesinde Tüm Filtreleri Temizle'yi seçin.
-
Otomatik Filtreler'i kapatmak için Otomatik Filtreyi Yeniden Görüntüle'yi seçin.
Not: Görünümünüzün satırlarından birinde bilgiler değişirse, oku seçip filtreleme değerlerini yeniden seçerek Otomatik Filtre ayarlarınızı yenileyebilirsiniz.
Özel otomatik filtre oluşturma
-
Otomatik Filtreler'i görüntüleyin.
-
Bir Otomatik Filtre oku seçin, Filtre'nin üzerine gelin ve Özel'i seçin.
-
İlk kutuda kullanmak istediğiniz işleci seçin ve ardından ikinci kutuya eşleştirmek istediğiniz değeri yazın veya seçin.
Örneğin, bir tarih alanındaki belirli bir tarihi eşleştirmek için, ilk kutuda eşittir işlecini seçin ve ardından ikinci kutuda eşleştirmek istediğiniz tarihi seçin.
-
Otomatik Filtre'ye iki koşul uygulamak için aşağıdakilerden birini yapın:
-
Görünümünüzde her iki koşula uyan satırları görüntülemek için, ikinci kutu satırında istediğiniz işleci ve değeri seçin ve sonra da Ve'yi seçin.
-
Görünümünüzde bir koşula veya başka bir koşula uyan satırları görüntülemek için, ikinci kutu satırında istediğiniz işleci ve değeri seçin ve sonra Da'yı seçin.
-
-
Otomatik Filtre ayarlarınızı kaydetmek için Kaydet'i seçin.
Görünümünüzün önceden tanımlanmış bir filtresi zaten uygulanmışsa, Otomatik Filtre için ayarladığınız koşullar geçerli filtreye ek koşullar olarak eklenir. Otomatik Filtre ayarını kaydettiğinizde, filtre dosyanızdaki diğer filtrelerle birlikte kaydedilir ve yalnızca Diğer Filtreler iletişim kutusundan kullanılabilir.
Yeni projeler için Otomatik Filtreleri otomatik olarak açma
-
Dosya sekmesinde Seçenekler'i seçin.
-
Gelişmiş'i seçin ve genel bölümünde, Yeni projeler için Otomatik Filtreyi açık olarak ayarla onay kutusunu seçin.










