Grafiğe eğilim veya hareketli ortalama çizgisi ekleme
Görsel veri eğilimlerini göstermek için grafiğinize bir eğilim çizgisi ekleyin.
Eğilim çizgisi ekleme

-
Bir grafiği seçin.
-
Grafiğin sağ üstündeki + işaretini seçin.
-
Eğilim Çizgisi’ni seçin.
Not: Excel Eğilim Çizgisi seçeneğini yalnızca veri serisi seçmeden birden fazla veri serisine sahip bir grafik seçerseniz görüntüler.
-
Eğilim Çizgisi Ekle iletişim kutusunda, istediğiniz veri serisi seçeneklerini belirleyin ve Tamam'a tıklayın.
Eğilim çizgilerini biçimlendirme
-
Grafiğin herhangi bir yerini tıklatın.
-
Biçim sekmesinin Geçerli Seçim grubunda, açılan listede eğilim çizgisi seçeneğini belirleyin.
-
Seçimi Biçimlendir'e tıklayın.
-
Eğilim Çizgisini Biçimlendir bölmesinde bir Eğilim Çizgisi Seçeneği belirleyerek grafiğiniz için istediğiniz eğilim çizgisini seçin. Eğilim çizgisini biçimlendirmek, verileri ölçmenin istatistiksel bir yoludur:
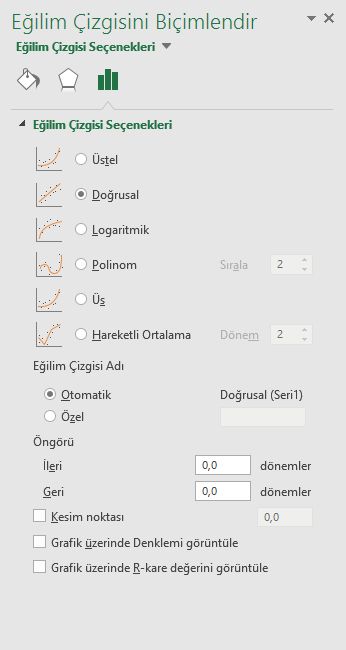
-
Verilerinizi geleceğe yansıtmak için İleri ve Geri alanlarında bir değer ayarlayın.
Hareketli ortalama çizgi ekleme
Eğilim çizginizi hareketli bir ortalama çizgisine biçimlendirebilirsiniz.
-
Grafiğin herhangi bir yerini tıklatın.
-
Biçim sekmesinin Geçerli Seçim grubunda, açılan listede eğilim çizgisi seçeneğini belirleyin.
-
Seçimi Biçimlendir'e tıklayın.
-
Eğilim Çizgisini Biçimlendir bölmesindeki Eğilim Çizgisi Seçenekleri'nin altında Hareketli Ortalama'yı seçin. Gerekirse noktaları belirtin.
Not: Hareketli ortalama eğilim çizgisindeki nokta sayısı, serideki toplam nokta sayısına, dönem için belirttiğiniz sayıdan daha az değere eşittir.
Eğilim çizgisi ekleme
-
Görünüm menüsünde, Yazdırma Düzeni’ne tıklayın.
-
Grafikte, eğilim çizgisi eklemek istediğiniz veri serisini seçin ve ardından Grafik Tasarımı sekmesine tıklayın.
Örneğin, bir çizgi grafikte, grafikteki çizgilerden birine tıkladığınızda, tüm veri işaretleyici (bu veri serisi grafiğe ait olan) seçilir.
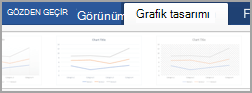
-
Grafik Tasarımı sekmesinde Grafik Öğesi Ekle'ye ve ardından Eğilim Çizgisi'ne tıklayın.
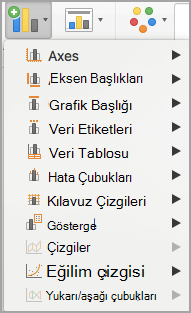
-
Eğilim çizgisi seçeneğini belirleyin veya Diğer Eğilim Çizgisi Seçenekleri'ne tıklayın.
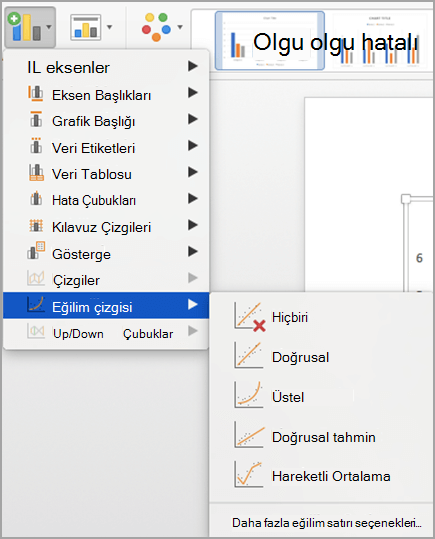
Aşağıdakilerden birini seçebilirsiniz:
-
Üstel
-
Doğrusal
-
Logaritmik
-
Polinom
-
Güç
-
Hareketli ortalama
Ayrıca eğilim çizginize bir ad verebilir ve tahmin seçeneklerini belirleyebilirsiniz.
-
Eğilim çizgisini kaldırma
-
Görünüm menüsünde, Yazdırma Düzeni’ne tıklayın.
-
Eğilim çizgisi olan grafiğe tıklayın ve ardından Grafik Tasarımı sekmesine tıklayın.
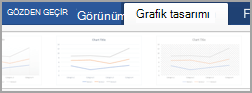
-
Grafik Öğesi Ekle'ye tıklayın, Eğilim Çizgisi'ne ve ardından Yok'a tıklayın.
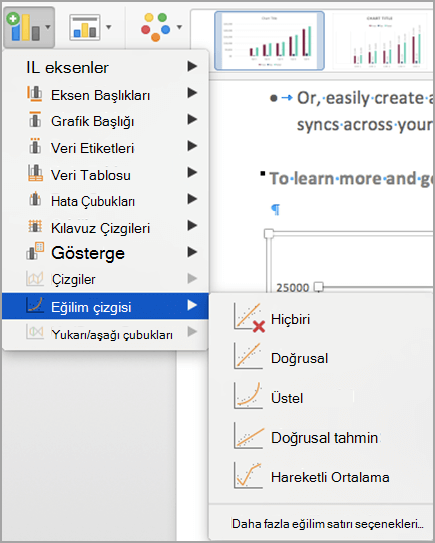
Ayrıca, eğilim çizgisine tıklayıp DELETE tuşuna da basabilirsiniz.

-
Grafikte herhangi bir yere tıklayarak şeritte Grafiksekmesinin görünmesini sağlayın.
-
Grafik biçimlendirme seçeneklerini açmak için Biçim'e tıklayın.

-
Eğilim Çizgisi

-
Eğilim Çizgisini gereksinimlerinizi karşılayacak şekilde özelleştirin.
-
Eğilim çizgisini göstermek veya gizlemek için anahtarını kullanın.
Önemli: Excel sürüm 2005'le başlayarak, Excel eğilim çizgisi kesme noktasının sıfır (0) olarak ayarlandığı grafiklerde doğrusal eğilim çizgileri için R2 değerini hesaplama biçimini ayarladı. Bu ayarlama, yanlış R2 değerleri veren hesaplamaları düzeltip R2 hesaplamasını DOT işleviyle hizalar. Sonuç olarak, önceki Excel sürümlerinde daha önce oluşturulmuş grafiklerde farklı R2 değerlerinin görüntülendiğini görebilirsiniz. Daha fazla bilgi için bkz. Grafikteki doğrusal eğilim çizgilerinin iç hesaplamalarında yapılan değişiklikler.
Daha fazla yardım mı gerekiyor?
Her zaman Excel Teknik Topluluğu sayfasında bir uzmana soru sorabilir veya Topluluklar sayfasından destek alabilirsiniz.
Ayrıca Bkz:
Office'teki eğilim çizgisi seçenekleri
Baştan sona bir grafik oluşturma
Grafik öğelerini biçimlendirme










