Excel bilgisayarınızda yüklüyse, Word'daki gelişmiş grafik özelliklerinden yararlanabilirsiniz.
Ne yapmak istiyorsunuz?
Grafikler hakkında bilgi edinme
Grafikler, büyük miktarlardaki verilerin ve farklı veri serileri arasındaki ilişkilerin daha kolay anlaşılabilmesini sağlamak amacıyla sayısal veri serilerini grafik bir biçimde görüntülemek için kullanılır.
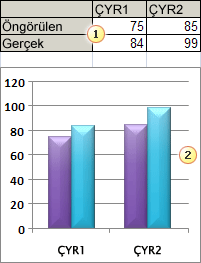
1. Çalışma sayfası verileri
2. Çalışma sayfası verilerinden oluşturulan grafik
Excel, hedef kitleniz için anlamlı olacak şekillerde veri görüntülemenize yardımcı olmak amacıyla çok sayıda grafik türünü destekler. Grafik oluşturduğunuzda veya varolan bir grafiği değiştirdiğinizde sütun grafik veya pasta grafik gibi çeşitli grafik türleri ve bunların yığılmış sütun grafik veya 3-B pasta grafik gibi alt türleri arasından seçim yapabilirsiniz. Ayrıca grafiğinizde birden çok grafik türü kullanarak karma grafik de oluşturabilirsiniz.
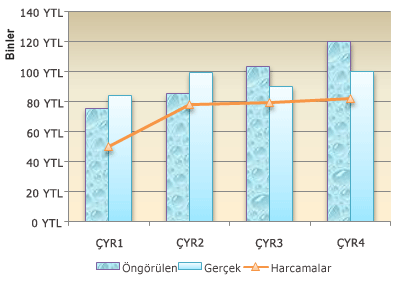
Excel'de seçebileceğiniz grafik türleri hakkında daha fazla bilgi için bkz. Kullanılabilir grafik türleri.
Grafiğin öğelerini tanıma
Grafikte çok sayıda öğe vardır. Bu öğelerden bazıları varsayılan olarak görüntülenirken, diğerleri gerektiğinde eklenir. Grafik öğelerini grafikte başka konumlara taşıyarak, bunları yeniden boyutlandırarak veya biçimlerini değiştirerek grafik öğelerinin görüntüsünü değiştirebilirsiniz. Bunların yanı sıra, görüntülenmesini istemediğiniz grafik öğelerini kaldırabilirsiniz.

1. Grafiğin grafik alanı.
2. Grafiğin çizim alanı.
3. Grafikte çizilen veri serisiveri noktaları.
4. Grafikte verilerin çizildiği yatay (kategori) ve dikey (değer) eksen.
5. Grafiğin gösterge.
6. Grafikte kullanabileceğiniz grafik ve eksen başlığı.
7. Veri serisindeki veri noktasının ayrıntılarını tanımlamak için kullanabileceğiniz veri etiketi.
Gereksinimlerinizi karşılamak üzere temel grafiği değiştirme
Grafiği oluşturduktan sonra öğelerinden herhangi birini değiştirebilirsiniz. Örneğin, eksenlerin görüntülenme şeklini değiştirmek, grafik başlığı eklemek, göstergeyi taşımak veya gizlemek veya ek grafik öğeleri görüntülemek isteyebilirsiniz.
Grafiği değiştirmek için yapabilecekleriniz:
-
Grafik eksenlerinin görüntüsünü değiştirme Eksenlerin ölçeğini belirtebilir ve görüntülenen değerler veya kategoriler arasındaki aralığı ayarlayabilirsiniz. Grafiğinizin daha kolay okunmasını sağlamak için eksene değer çizgisi ekleyebilir, bunların görünme aralıklarını belirtebilirsiniz.
-
Grafiğe başlık ve veri etiketi ekleme Grafiğinizde gösterilen bilgileri netleştirmeye yardımcı olmak için grafik başlığı, eksen başlıkları ve veri etiketleri ekleyebilirsiniz.
-
Gösterge veya veri tablosu ekleme Göstergeyi gösterebilir veya gizleyebilir, konumunu değiştirebilir ya da gösterge girdilerini değiştirebilirsiniz. Bazı grafiklerde, grafikte sunulan gösterge anahtarları ve değerleri görüntüleyen bir veri tablosu de gösterebilirsiniz.
-
Her grafik türüne özel seçenekler uygulama Farklı grafik türleri için özel çizgiler (örneğin yüksek-düşük çizgileri ve eğilim çizgisi), çubuklar (örneğin yukarı-aşağı çubukları ve hata çubukları), veri işaretçileri ve diğer seçenekler kullanılabilir.
Profesyonel bir görünüm için önceden tanımlı grafik stillerini ve grafik düzenlerini uygulama
Grafik öğelerini el ile eklemek veya değiştirmek ya da grafiği el ile biçimlendirmek yerine grafiğinize kolayca önceden tanımlı bir grafik düzeni ve grafik stili uygulayabilirsiniz. Word, seçebileceğiniz çeşitli kullanışlı önceden tanımlanmış düzen ve stiller sağlar, ancak grafik alanı, çizim alanı, veri serisi veya grafiğin göstergesi gibi tek tek grafik öğelerinin düzeninde ve biçiminde el ile değişiklikler yaparak gerekirse düzen veya stilde ince ayarlamalar yapabilirsiniz.
Önceden tanımlı bir grafik düzeni uyguladığınızda, başlık, gösterge, veri tablosu veya veri etiketi gibi belirli bir grafik öğeleri kümesi grafiğinizde belirli bir düzende görüntülenir. Her bir grafik türü için sağlanan çeşitli düzenlerden birini seçebilirsiniz.
Önceden tanımlı bir grafik stili uyguladığınızda, grafik, uyguladığınız belge tema bağlı olarak biçimlendirilir, böylece grafiğiniz kuruluşunuza veya size ait tema renkleri (renk kümesi), tema yazı tipleri (başlık ve gövde metni yazı tipi kümesi) ve tema efektleri (çizgi ve dolgu efekti kümesi) ile eşleşir.
Kendi düzenlerinizi veya stillerinizi oluşturamasanız da, isteğiniz grafik düzeni ve biçimlendirmesinin bulunduğu grafik şablonları oluşturabilirsiniz.
Grafiğe dikkat çekici biçimlendirmeler ekleme
Önceden tanımlı grafik stili uygulamaya ek olarak grafiğinize özel, dikkat çekici bir görünüm kazandırmak için veri işaretçileri, grafik alanı, çizim alanı ve başlık ve etiketlerdeki sayı ve metin gibi tek tek grafik öğelerine kolayca biçimlendirme uygulayabilirsiniz. Belirli şekil stilleri ve WordArt stilleri uygulayabilir, grafik öğelerinin şekillerini ve metinlerini de el ile biçimlendirebilirsiniz.
Biçimlendirme eklemek için yapabilecekleriniz:
-
Grafik öğelerini doldurma Belirli grafik öğelerine dikkat çekmek için renk, doku, resim ve gradyan dolgu kullanabilirsiniz.
-
Grafik öğelerinin anahattını değiştirme Grafik öğelerini vurgulamak için renk, çizgi stili ve çizgi ağırlığı kullanabilirsiniz.
-
Grafik öğelerine özel efektler ekleme Grafik öğesi şekillerine, grafiğinize son görünüşünü kazandıracak gölge, yansıma, sıcaklık, yumuşak kenar, dolu çerçeve ve 3-B döndürme gibi özel efektler uygulayabilirsiniz.
-
Metin ve sayıları biçimlendirme Çalışma sayfasında metin ve sayıları nasıl biçimlendirirseniz grafikte de başlık, etiket ve metin kutularındaki metin ve sayıları biçimlendirebilirsiniz. Metin ve sayıları daha görünür hale getirmek için WordArt stilleri bile ekleyebilirsiniz.
Grafik şablonları oluşturarak grafikleri yeniden kullanma
Gereksinimlerinize göre özelleştirmiş olduğunuz bir grafiği yeniden kullanmak istiyorsanız, bu grafiği bir grafik şablonu (*.crtx) olarak grafik şablonları klasörüne kaydedebilirsiniz. Grafik oluşturduğunuzda, diğer herhangi bir yerleşik grafik türünü nasıl uygularsanız grafik şablonunu da aynı şekilde uygulayabilirsiniz. Aslında grafik şablonları gerçek grafik türleridir; bunları da varolan bir grafiğin grafik türünü değiştirmek için kullanabilirsiniz. Belirli bir grafik şablonunu sık sık kullanıyorsanız, bunu varsayılan grafik türü olarak kaydedin.
Adım 1: Temel grafik oluşturma
Word belgenize şu iki yoldan birini kullanarak grafik ekleyebilirsiniz: Grafiği Word belgenizin içine ekleyin veya Word belgenize bir Office Excel 2007 çalışma sayfasındaki verilere bağlı olan bir Excel grafiği ekleyin. Ekli grafiklerle bağlı grafikler arasındaki temel farklar, verilerin depolandığı yer ve grafiği Word belgesine yerleştirdikten sonra verileri güncelleştirme biçiminizdir.
Not: Bazı grafik türleri, Excel çalışma sayfasında belirli bir veri düzenlemesi gerektirir. Daha fazla bilgi için bkz . Excel çalışma sayfası verilerini düzenleme.
Grafiği belgenizin içine ekleme
Excel grafiğini eklerseniz, kaynak Excel dosyasında değişiklik yaptığınızda Word dosyasındaki bilgiler değişmez. Eklenen nesneler Word belgesinin parçası haline gelir; bunlar eklendikten sonra artık kaynak dosyanın bir parçası değildir.
Bilgiler tamamen tek bir Word belgesi içinde yer aldığından, bilgilerin kaynak dosyadaki değişiklikleri yansıtmasını veya belge alıcılarının bağlı bilgileri güncelleştirmekle uğraşmasını istemediğiniz durumlarda, ekleme yöntemi yararlı olur.
-
Word belgenizde > GrafikEkle'ye tıklayın.
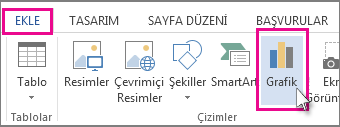
-
sütun veya pasta grafik gibi istediğiniz grafik türünü seçin ve Tamam'a tıklayın. (Hangisini seçeceğinizi emin değilseniz, her türün önizlemesini görüntülemek için Tüm Grafikler listesine gidin.)
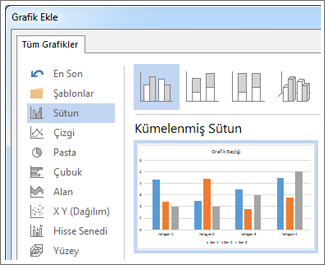
-
Verilerinizi grafikle birlikte otomatik olarak açılan elektronik tabloya girin. Bir hücreye veri yazmayı bitirip sonraki hücreye geçtikten sonra grafik, veriyle eşleşecek şekilde güncelleştirilir.
Belgenize bağlı Excel grafiği yapıştırma
Bir dış Excel 2007 çalışma sayfasında grafik oluşturup kopyalayabilir ve bu grafiğin bağlı bir sürümünü Word belgenize yapıştırabilirsiniz. Grafik bağlandığında, dış Excel çalışma sayfasında değişiklik yapılırsa bilgiler güncelleştirilebilir. Bağlı veriler Excel çalışma sayfasında depolanır. Word belgesinde yalnızca kaynak dosyanın konumu depolanır ve bağlı verilerin bir gösterimi görüntülenir.
Ayrıca, farklı bir bölüm tarafından toplanan veriler gibi bağımsız olarak tutulan bilgileri eklemek istediğinizde ve bu verileri Word belgesinde güncel tutmanız gerektiğinde, bağlama yararlı olur. Excel'de grafik oluşturma hakkında daha fazla bilgi için bkz. Grafik oluşturma.
-
Excel’de, kenarlığına tıklayarak grafiği seçin ve ardından Giriş sekmesinin Pano grubunda Kes’e tıklayın.
Grafik kaldırılır, ancak veriler Excel’de kalır.
-
Word’de, belgede grafiği eklemek istediğiniz yere tıklayın.
-
Giriş sekmesinin Pano grubunda Yapıştır'a tıklayın.
Yapıştırma Seçenekleri düğmesi, grafiğin Excel’deki verilere bağlı olduğunu gösterir.
-
Excel'deki verilere bağladığınız grafiğin bulunduğu Word belgesini kaydedin.
Word belgesini yeniden açtığınızda, Excel verilerini güncelleştirmek için Evet’e tıklayın.
SmartArt grafiklerini kullanarak bilgilerin görsel gösterimlerini de oluşturabilirsiniz. Daha fazla bilgi için bkz. SmartArt grafiği oluşturma.
Excel çalışma sayfası verilerini düzenleme
Sütun grafikleri ve çubuk grafikler gibi çoğu grafik için, grafikteki çalışma sayfası satırlar veya sütunlar halinde düzenlediğiniz verileri çizebilirsiniz. Ancak, bazı grafik türleri (pasta ve kabarcık grafikler gibi) için belirli bir veri düzenlemesi gerekir.
-
Grafikte çizmek istediğiniz verileri çalışma sayfasında düzenleyin.
Veriler satır ve sütun halinde düzenlenebilir; Excel otomatik olarak grafikte en iyi çizme yolunu saptar. Bazı grafik türleri (pasta ve kabarcık grafikleri gibi) için aşağıdaki tabloda da açıklandığı gibi belirli bir veri düzenlemesi gerekir.
Bu grafik türü için
Verileri şu şekilde düzenleyin
Sütun, çubuk, satır, alan, yüzey veya radar grafik
Satır veya sütunlar halinde, şunun gibi:
Lorem
Ipsum
1
2
3
4
Veya:
Lorem
1
3
Ipsum
2
4
Pasta veya halka grafik
Tek veri serisi için, tek sütun ve veri satırında, tek sütun ve veri etiketleri satırında; şunlar gibi:
A
1
B
2
C
3
Veya:
A
B
C
1
2
3
Birden çok veri serisi için, birden çok sütun ve veri satırında, tek sütun ve veri etiketleri satırında; şunlar gibi:
A
1
2
B
3
4
C
5
6
Veya:
A
B
C
1
2
3
4
5
6
XY (dağılım) veya kabarcık grafiği
X değerleri birinci sütuna, onlara karşılık gelen y değerleri ve/veya kabarcık boyutu değerleri de bitişik sütunlara gelecek şekilde, şunun gibi:
X
Y
Kabarcık boyutu
1
2
3
4
5
6
Hisse senedi grafiği
Adları veya tarihleri etiket olarak kullanarak aşağıdaki sırada sütunlar veya satırlar halinde:
yüksek değerler, düşük değerler ve kapanış değerleri
Şunun gibi:
Tarih
Yüksek
Düşük
Kapanış
1/1/2002
46.125
42
44.063
Veya:
Tarih
1/1/2002
Yüksek
46.125
Düşük
42
Kapanış
44.063
-
Bu grafik için kullanmak istediğiniz verinin bulunduğu hücreyi seçin.
İpucu: Tek hücre seçerseniz Excel otomatik olarak, grafikte bu hücreye bitişik olan verilerin bulunduğu tüm hücreleri seçer. Grafikte çizmek istediğiniz hücreler sürekli bir aralıkta değilse, bitişik olmayan hücreleri seçiminiz bir dikdörtgen şeklini alana kadar seçebilirsiniz. Ayrıca, grafikte bulunmasını istemediğiniz satırları ve sütunları gizleyebilirsiniz.
Hücre, aralık, satır veya sütun seçme
Bunu seçmek için
Bunu yapın
Tek bir hücre
Hücreyi tıklatın veya ok tuşlarına basarak hücreye gidin.
Hücre aralığı
Aralıktaki ilk hücreye tıklayın ve son hücreye sürükleyin ya da seçimi genişletmek için ok tuşlarına basarken ÜST KRKT tuşunu basılı tutun.
Ayrıca, aralıktaki ilk hücreyi seçtikten sonra F8 tuşuna basıp ok tuşlarını kullanarak seçimi genişletebilirsiniz. Seçimi genişletmeyi bırakmak için F8 tuşuna yeniden basın.
Geniş bir hücre aralığı
Dizideki ilk hücreye tıkladıktan sonra, ÜST KRKT tuşunu basılı tutarken dizideki son hücreye tıklayın. Kaydırma yaparak son hücreyi görebilirsiniz.
Çalışma sayfasındaki tüm hücreler
Tümünü Seç düğmesini tıklatın.

Çalışma sayfasının tümünü seçmek için CTRL+A tuşlarına da basabilirsiniz.
Çalışma sayfası veri içeriyorsa, CTRL+A geçerli bölgeyi seçer. CTRL+A tuşlarına ikinci kez basıldığında çalışma sayfasının tümü seçilir.
Bitişik olmayan hücreler veya hücre aralıkları
İlk hücreyi veya hücre aralığını seçin, sonra diğer hücreleri veya aralıkları seçerken CTRL tuşunu basılı tutun.
Seçime başka bitişik olmayan hücre veya aralık eklemek için, birinci hücreyi veya hücre aralığını seçip, ardından ÜST KRKT+F8 tuşlarına da basabilirsiniz. Seçime hücre veya aralık eklemeyi bırakmak için ÜST KRKT+F8 tuşlarına yeniden basın.
Not: Seçimin tümünü iptal etmeden, bitişik olmayan seçimdeki bir hücre veya hücre aralığı seçimini iptal edemezsiniz.
Satır veya sütunun tümü
Satır veya sütun başlığını tıklatın.
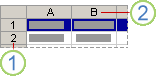
1. Satır başlığı
2. Sütun başlığı
Ayrıca, ilk hücreyi seçip, sonra CTRL+ÜST KRKT+OK tuşuna (satırlar için SAĞ OK veya SOL OK, sütunlar için YUKARI OK veya AŞAĞI OK) basarak da satır veya sütundaki hücreleri seçebilirsiniz.
Satır veya sütun veri içeriyorsa, CTRL+ÜST KRKT+OK tuşu, son kullanılan hücrenin satır veya sütununu seçer. CTRL+ÜST KRKT+OK tuşuna ikinci kez basıldığında satır veya sütunun tümü seçilir.
Bitişik satırlar veya sütunlar
Satır veya sütun başlıkları üzerinde işaretçiyi sürükleyin. Bunun yerine ilk satırı veya sütunu seçip, ÜST KRKT tuşunu basılı tutarken son satırı veya sütunu seçebilirsiniz.
Bitişik olmayan satırlar veya sütunlar
Seçiminizdeki birinci satırın veya sütunun satır veya sütun başlığına tıklayın, ardından seçime eklemek istediğiniz diğer satırların veya sütunların satır veya sütun başlıklarını tıklatırken CTRL tuşunu basılı tutun.
Satır veya sütunun ilk veya son hücresi
Satır veya sütunda bir hücreyi seçin ve sonra CTRL+OK tuşuna (satırlar için SAĞ OK veya SOL OK, sütunlar için YUKARI OK veya AŞAĞI OK) basın.
Çalışma sayfası veya Microsoft Office Excel tablosundaki ilk veya son hücre
Çalışma sayfasının veya Excel listesinin ilk hücresini seçmek için CTRL+HOME tuşlarına basın.
Çalışma sayfasının veya Excel listesinin veri veya biçimlendirme içeren son hücresini seçmek için CTRL+END tuşlarına basın.
Çalışma sayfasında kullanılan son hücreye kadar (sağ alt köşe) hücreler
İlk hücreyi seçin ve sonra CTRL+ÜST KRKT+END tuşlarına basarak hücrelerin seçimini çalışma sayfasında kullanılan en son hücreye kadar (sağ alt köşe) genişletin.
Çalışma sayfasının başına kadar hücreler
İlk hücreyi seçin ve sonra CTRL+ÜST KRKT+HOME tuşlarına basarak hücrelerin seçimini çalışma sayfasının başına kadar genişletin.
Etkin seçimden daha fazla veya daha az hücre
Yeni seçime eklemek istediğiniz son hücreyi tıklatırken ÜST KRKT tuşunu basılı tutun. etkin hücre ile tıklattığınız hücre arasındaki dikdörtgen aralık yeni seçim haline gelir.
Hücrelerin seçimini iptal etmek için çalışma sayfasındaki herhangi bir hücreyi tıklatın.
-
Ekle sekmesinde, Grafik grubunda aşağıdakilerden birini yapın:
-
Önce grafik türünü, sonra da kullanmak istediğiniz alt grafik türünü tıklatın.
-
Kullanılabilir tüm grafik türlerini görmek için, bir grafik türüne tıklayın ve ardından Tüm Grafik Türleri'ne veya Diğer menü öğesine tıklayarak Grafik Ekle iletişim kutusunu görüntüleyin, kullanılabilir tüm grafik türleri ve grafik alt türleri arasında gezinmek için oklara tıklayın ve sonra da kullanmak istediklerinize tıklayın.
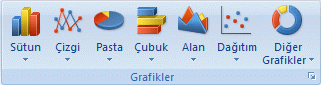
Fare işaretçisini herhangi bir grafik türünün veya grafik alt türünün üzerine getirince Ekran İpucu grafik türü adını görüntüler. Kullanabileceğiniz grafik türleri hakkında daha fazla bilgi için bkz . Kullanılabilir grafik türleri.
-
-
Varsayılan olarak grafik türü çalışma sayfasına katıştırılmış grafik olarak yerleştirirsiniz. Grafiği ayrı bir grafik sayfası olarak yerleştirmek isterseniz aşağıdakini yaparak konumunu değiştirebilirsiniz:
-
Ekli grafiği tıklayarak seçin.
Grafik Araçları sekmesi görüntülenir.
-
Tasarım sekmesinde, Konum grubunda Grafiği Taşı'yı tıklatın.

-
Grafiğin yerleştirilmesini istediğiniz yeri seçin'in altında aşağıdakilerden birini yapın:
-
Grafiği grafik sayfasında görüntülemek için Yeni sayfa'yı tıklatın.
Grafik için önerilen adı değiştirmek isterseniz Yeni sayfa kutusuna yeni adı yazabilirsiniz.
-
Grafiği çalışma sayfasında eklenmiş grafik olarak görüntülemek için Nesne'yi, ardından da Nesne kutusu içindeki bir çalışma sayfasını tıklatın.
-
-
-
Varsayılan grafik türünü temel alan bir grafiği hızla oluşturmak için, grafik için kullanmak istediğiniz verileri seçin ve alt+F1 tuşlarına basın. ALT+F1 tuşlarına bastığınızda, grafik eklenmiş grafik olarak görüntülenir.
-
Grafik oluşturduğunuzda, Excel veri serisinin yönünü, grafiğe dahil edilen çalışma sayfası satır ve sütunlarının sayısını temel alarak belirler. Grafik oluşturduktan sonra, satırları sütunlara veya tersine değiştirerek çalışma sayfası satırlarının ve sütunlarının grafikte çizilme şeklini değiştirebilirsiniz.
-
Artık gerekmiyorsa grafiği silebilirsiniz. Seçmek için grafiğe tıklayın ve DELETE tuşuna basın.
Adım 2: Grafiğin düzenini veya stilini değiştirme
Grafik oluşturduktan sonra, görüntüsünü hemen değiştirebilirsiniz. El ile grafik öğelerinin eklenmesi, değiştirilmesi veya biçimlendirilmesi yerine, grafiğinize önceden tanımlı düzen ve stili (hızlı düzenler ve hızlı stiller) hemen grafiğinize uygulanabilir. Word, seçebileceğiniz bir dizi yararlı önceden tanımlı düzen ve stil sunar, ancak bir düzen veya biçimi tek tek grafik öğelerini el ile değiştirerek kullanmak gerektiğinde daha da özelleştirebilirsiniz.
Önceden tanımlanmış bir grafik düzenini uygulama
-
Önceden tanımlanmış grafik düzeni kullanarak biçimlendirmek istediğiniz grafiğe tıklayın.
Bu, Tasarım ve Biçim sekmelerini ekleyerek Grafik Araçları sekmesini görüntüler.
-
Tasarım sekmesinin Grafik Düzenleri grubunda Hızlı Düzen'e tıklayın ve sonra da kullanmak istediğiniz grafik düzenine tıklayın.
Kullanılabilir tüm düzenleri görmek için Diğer

Önceden tanımlanmış bir grafik stilini uygulama
-
Önceden tanımlanmış grafik stilini kullanarak biçimlendirmek istediğiniz grafiğe tıklayın.
Bu, Tasarım ve Biçim sekmelerini ekleyerek Grafik Araçları'nı görüntüler.
-
Tasarım sekmesinde, Grafik Stilleri grubunda kullanmak istediğiniz grafik stiline tıklayın.

Önceden tanımlanmış tüm grafik stillerini görmek için Diğer

Grafik öğelerinin biçimini el ile değiştirme
-
Stilini değiştirmek istediğiniz grafiğe veya grafik öğesine tıklayın ya da grafik öğeleri listesinden bir grafik öğesi seçmek için aşağıdakileri yapın.
-
Grafik Araçları'nı görüntülemek için bir grafiğe tıklayın.
-
Biçim sekmesinde, Geçerli Seçim grubunda Grafik Öğeleri kutusunun yanındaki oka, ardından da istediğiniz grafik öğesine tıklayın.

-
-
Biçim sekmesinde aşağıdakilerden birini yapın:
-
Seçili grafik öğelerini biçimlendirmek için Geçerli Seçim grubunda Seçimi Biçimlendir'i tıklatın ve istediğiniz biçimlendirme seçeneklerini belirleyin.
-
Seçili bir grafik öğesinin şeklini biçimlendirmek için Şekil Stilleri grubunda istediğiniz stili tıklatın veya Şekil Dolgusu, Şekil Anahattı veya Şekil Efektleri'ni tıklatıp istediğiniz biçimlendirme seçeneklerini belirleyin.
-
Seçili bir grafik öğesindeki şekli WordArt kullanarak biçimlendirmek için WordArt Stilleri grubunda istediğiniz stile tıklayın ya da Metin Dolgusu, Metin Ana Hattı veya Metin Efektleri'ne tıklayıp istediğiniz biçimlendirme seçeneklerini belirtin.
Not: WordArt stilini uyguladıktan sonra WordArt biçimini kaldıramazsınız. Uyguladığınız WordArt stilini istemiyorsanız başka bir WordArt stili seçebilir veya önceki metin biçimine dönmek için Hızlı Erişim Araç Çubuğu'ndaki Geri Al'a tıklayabilirsiniz.
İpucu: Grafik öğelerindeki metni biçimlendirmek üzere normal metin biçimini kullanmak için, metni sağ-tıklatıp veya seçip Mini araç çubuğu üzerinde istediğiniz biçimlendirme seçeneklerini kullanabilirsiniz. Şerit üzerindeki biçimlendirme düğmelerini kullanabilirsiniz (Giriş sekmesi, Yazı Tipi grubu).
-
Adım 3: Başlıkları veya veri etiketlerini ekleme veya kaldırma
Grafiğin daha kolay anlaşılmasını sağlamak için grafik başlığı ve eksen başlığı gibi başlıklar ekleyebilirsiniz. Genel olarak eksen başlıkları, 3-B grafiklerdeki derinlik (seri) eksenleri dahil olmak üzere bir grafikte görüntülenebilen bütün eksenler için kullanılabilir. Bazı grafik türlerinin (radar grafikler gibi) eksenleri vardır ancak bunlar eksen başlığı görüntüleyemez. Ekseni olmayan grafik türleri de (pasta ve halka grafikleri gibi) eksen başlıklarını görüntüleyemez.
Ayrıca, grafik ve eksen başlıklarını çalışma sayfası hücrelerindeki karşılık gelen metne, bu hücrelere bir başvuru oluşturarak bağlayabilirsiniz. Bağlı başlıklar çalışma sayfasında karşılık gelen metini değiştirdiğinizde grafik içerisinde otomatik olarak güncelleştirilir.
Grafikte bir veri serisini hemen tanımlamak için, grafiğin veri noktalarına veri etiketleri ekleyebilirsiniz. Varsayılan olarak veri etiketleri, çalışma sayfasındaki değerlere bağlanır ve bu değerlerde değişiklik yapıldığında otomatik olarak güncelleştirilir.
Grafik başlığı ekleme
-
Başlık eklemek istediğiniz grafiğe tıklayın ve ardından Grafik Öğeleri

-
Görüntülenen Grafik Öğeleri listesinde Grafik Başlığı'nı seçin.
-
Grafikte görünen Grafik Başlığı metin kutusuna istediğiniz metni yazın.
Satır sonu eklemek için işaretçiyi satırı sonlandırmak istediğiniz yere getirin ve ENTER tuşuna basın.
-
Metni biçimlendirmek için metni seçip Mini araç çubuğu'nda istediğiniz biçimlendirme seçeneklerine tıklayın.
Eksen başlıkları ekleme
-
Eksen başlıkları eklemek istediğiniz grafiğe tıklayın ve ardından Grafik Öğeleri

-
Görüntülenen Grafik Öğeleri listesinde Eksen Başlıkları'nı seçin.
-
Grafiğinize eklenen eksen başlıklarını seçin ve istediğiniz metni yazın.
-
Metni biçimlendirmek için metni seçip Mini araç çubuğu'nda istediğiniz biçimlendirme seçeneklerine tıklayın.
Veri etiketleri ekleme
-
Veri etiketleri eklemek istediğiniz grafiğe tıklayın ve ardından Grafik Öğeleri

-
Görüntülenen Grafik Öğeleri listesinde Veri Etiketleri'ni seçin.
-
Grafiğinize eklenen veri etiketlerini seçin ve istediğiniz metni yazın.
Not: Kullandığınız grafik türüne bağlı olarak farklı veri etiketi seçenekleri kullanılabilir.
Veri etiketi girdilerini değiştirme veya veri etiketlerini yeniden konumlandırma hakkında daha fazla bilgi için bkz. Grafikte veri etiketleri ekleme veya kaldırma.
Adım 4: Göstergeyi gösterme veya gizleme
Grafik oluşturduğunuzda gösterge görüntülenir; grafiği oluşturduktan sonra göstergeyi gizleyebilir veya konumunu değiştirebilirsiniz.
-
Göstergeyi göstermek veya gizlemek istediğiniz grafiğe tıklayın ve ardından Grafik Öğeleri

-
Görüntülenen Grafik Öğeleri listesinde Gösterge'yi seçin veya temizleyin.
Grafikte gösterge görüntülendiğinde, gösterge girişlerini tek tek değiştirebilirsiniz. Daha fazla bilgi için bkz. Grafik göstergesi girdilerini değiştirme.
5. Adım: Birincil grafik eksenlerini veya kılavuz çizgilerini görüntüleme veya gizleme
Grafik oluşturduğunuzda, çoğu grafik için birincil eksenler görüntülenir. Gerektiğinde bunları açıp kapatabilirsiniz. Eksen eklediğinizde, eksenlerin görüntülemesini istediğiniz ayrıntı düzeyini belirtebilirsiniz. Derinlik ekseni 3-B grafik oluşturduğunuzda görüntülenir.
Grafiğin okunmasını kolaylaştırmak için grafiğin çizim alanı bir yatay ve dikey eksen boyunca genişleyen yatay ve dikey grafik kılavuz çizgilerini görüntüleyebilir veya gizleyebilirsiniz.
-
Eksenleri veya kılavuz çizgilerini görüntülemek veya gizlemek istediğiniz grafiğe tıklayın ve ardından Grafik Öğeleri

-
Görüntülenen Grafik Öğeleri listesinde Eksenler veya Kılavuz Çizgileri'ni seçin veya temizleyin.
Adım 6: Grafiği taşıma veya yeniden boyutlandırma
Grafiği belgede herhangi bir konuma taşıyabilirsiniz. Daha iyi sığması için grafiğin boyutunu da değiştirebilirsiniz.
Grafiği taşıma
-
Grafiği taşımak için istediğiniz konuma sürükleyin.
Grafiği yeniden boyutlandırma
Grafiği yeniden boyutlandırmak için aşağıdakilerden birini yapın:
-
Grafiği tıklatıp boyutlandırma tutamaçlarını istediğiniz boyuta sürükleyin.
-
Biçim sekmesinde, Boyut grubunda Şekil Yüksekliği ve Şekil Genişliği kutusuna boyutu girin.

Daha fazla boyutlandırma seçeneği için Biçim sekmesininBoyut grubunda İletişim Kutusu Başlatıcısı 
Adım 7: Grafiği şablon olarak kaydetme
Tam da oluşturduğunuz gibi başka bir grafik oluşturmak isterseniz, diğer benzer grafiklere temel alacağı şekilde kullanabildiğiniz şablon olarak bu grafiği kaydedebilirsiniz.
-
Şablon olarak kaydetmek istediğiniz grafiğe sağ tıklayın ve ardından Şablon Olarak Kaydet'e tıklayın.
-
Dosya adı kutusuna şablon için bir ad yazın.
Not: Grafik şablonu grafik biçimlendirmesini içerir ve grafiği şablon olarak kaydettiğinizde kullanılan renkleri depolar. Başka bir çalışma kitabında grafik oluşturmak için bir grafik şablonunu kullandığınızda, yeni grafik geçerli olarak çalışma kitabına uygulanan belge temasının renklerini değil; grafik şablonunun renklerini kullanır. Grafik şablonu renkleri yerine belge teması renklerini kullanmak için grafik alanı öğesine sağ tıklayın ve kısayol menüsünde Stille Eşleştirmek için Sıfırla'ya tıklayın.










