Windows için Outlook 'ta e-posta oluşturma ve gönderme
Outlook 'un masaüstü sürümünde çalışmak, Web 'e bağlı olduğunuzda e-postaları kolayca okuyup cevaplamanızı sağlar. Gmail 'den Outlook 'a geçtiğinizde, Outlook 'un odaklanmış gelen kutusu veya OneDrive 'da depolanan dosyaların nasıl paylaşılacağı gibi bazı farklılıkları bilmeniz iyi olur. Daha fazla bilgi edinmek için aşağıdaki bilgileri okuyun.
E-posta oluşturma
-
Yeni E-posta’yı seçin.
-
Alıcılar, konu ve iletinizi yazın.
-
Dosya göndermek istiyorsanız Dosya Ekle'yi seçin.
-
Gönder’i seçin.
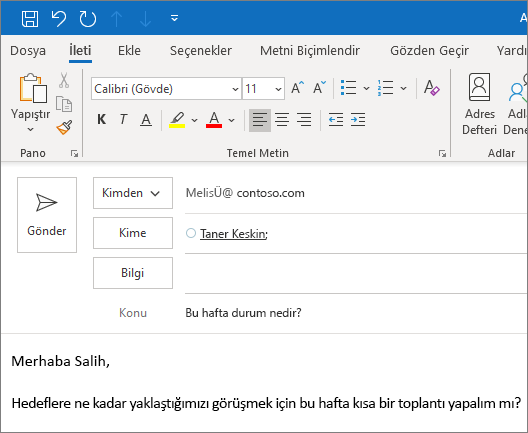
Odaklanmış Gelen Kutusu
Odaklanmış Gelen Kutusu, sizin için en önemli olan e-postalara odaklanmanıza yardımcı olur. Gelen kutunuzu Odaklanmış ve Diğer olarak iki sekmeye ayırır.
İletiler istediğiniz şekilde sıralanmamışsa yerlerini değiştirebilir ve bu gönderenden gelecek iletilerin nereye iletileceğini ayarlayabilirsiniz.
-
Odaklanmış ya da Diğer sekmesini seçin.
-
Taşımak istediğiniz iletiye sağ tıklayın ve Diğer Klasörüne Taşı veya Odaklanmış Klasörüne Taşı seçeneklerinden birini belirleyin.
Odaklanmış Gelen Kutusunu açmak veya kapatmak için:
-
Görüntüle >Odaklanmış Gelen Kutusunu Göster’i seçin.
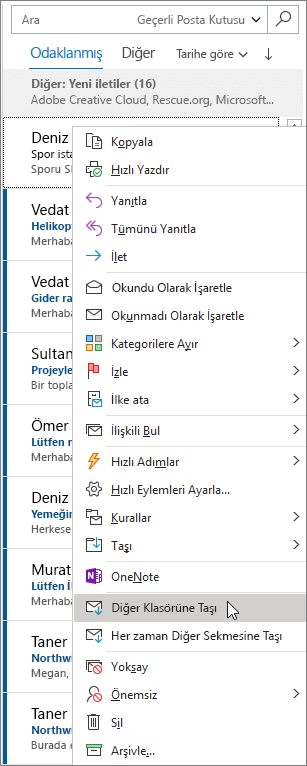
E-postayı yanıtlama
-
Yanıtlamak istediğiniz e-postayı veya iş parçacığını seçin.
-
Okuma bölmesinde Yanıtla, Tümünü Yanıtlaveya ilet'i seçin.
-
Yanıtınızı yazın ve Gönder'i seçin.
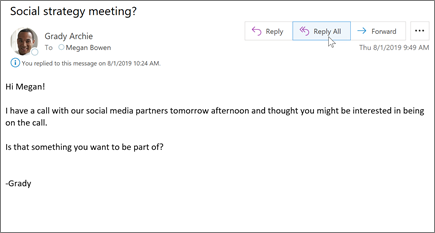
Birinin dikkatini çekmek için @bahsetmeler özelliğini kullanma
-
Bir e-posta iletisinin veya takvim davetinin gövdesine @ simgesini ve sonra söz konusu kişinin adının veya soyadının ilk birkaç harfini girin.
-
Outlook bir veya daha fazla öneri sunduğunda bahsetmek istediğiniz kişiyi seçin.
Varsayılan olarak söz konusu kişinin adının tamamı eklenir. Bahsetmenin bir kısmını, örneğin kişinin adı dışındaki bilgileri silebilirsiniz.
-
Bahsedilen kişi, e-postanın veya toplantı davetinin Kime satırına eklenir.
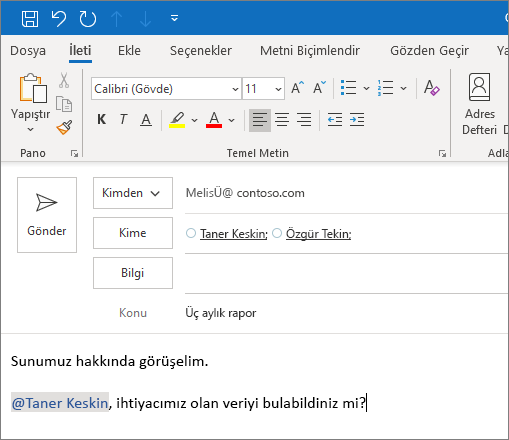
Dosyayı bir ek olarak paylaşma
Outlook size bilgisayarınızdan veya OneDrive ve SharePoint gibi bulut konumlarınıza dosya ekleme seçeneği sunar.
-
Dosya Ekle 'yi seçin ve bir dosya seçin.
-
Dosyada küçük bir bulut simgesi varsa dosya zaten buluta kaydedilmiştir. Dosyayı başkalarıyla paylaşabilir ve birlikte üzerinde çalışabilirsiniz.
Yoksa aşağı açılan oku seçin ve OneDrive’a Yükle’yi belirleyin.
-
Bir ileti yazın ve Gönder’i seçin.
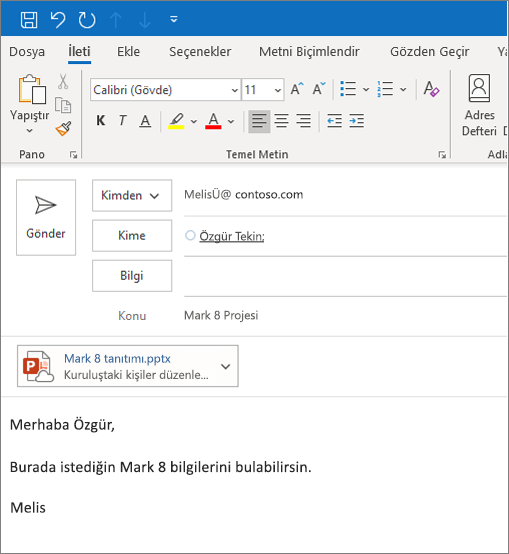
Not: Bu kılavuzdaki Özellikler ve bilgiler, Microsoft 365 aracılığıyla sağlanan Outlook postası için geçerlidir.










