Gmail (veya Yahoo!, AOL) gibi başka bir hizmetten Microsoft 365 e-postasına geçiş yaptığınızda iki seçeneğiniz vardır:
-
Tüm eski e-postalarınızın bir kopyasını Microsoft 365 hesabınıza aktarın. Böylece, tüm e-postalarınızı (geçmiş ve mevcut) tek bir hesapta toplayabilirsiniz. Outlook uygulaması (2013 veya 2016) bilgisayarınızda yüklüyse ve Gmail hesabınızı devre dışı bırakmayı planlıyorsanız bu seçeneği kullanın. Gerekli yönergeler aşağıdadır.
VEYA
-
Eski e-posta hesabınızı Outlook’a bağlayın. Eski e-postalarınızı görüp bunlara erişebilirsiniz, ancak bu e-postalar Microsoft 365 hesabınızda değil, Gmail hesabınızda depolanır. Gmail hesabınızı etkin tutmayı planlıyorsanız veya Outlook uygulaması bilgisayarınızda yüklü değilse bu seçeneği kullanın. Gerekli adımlar için bkz. Web üzerinde Outlook’ta (Office 365) e-posta hesaplarını bağlama.
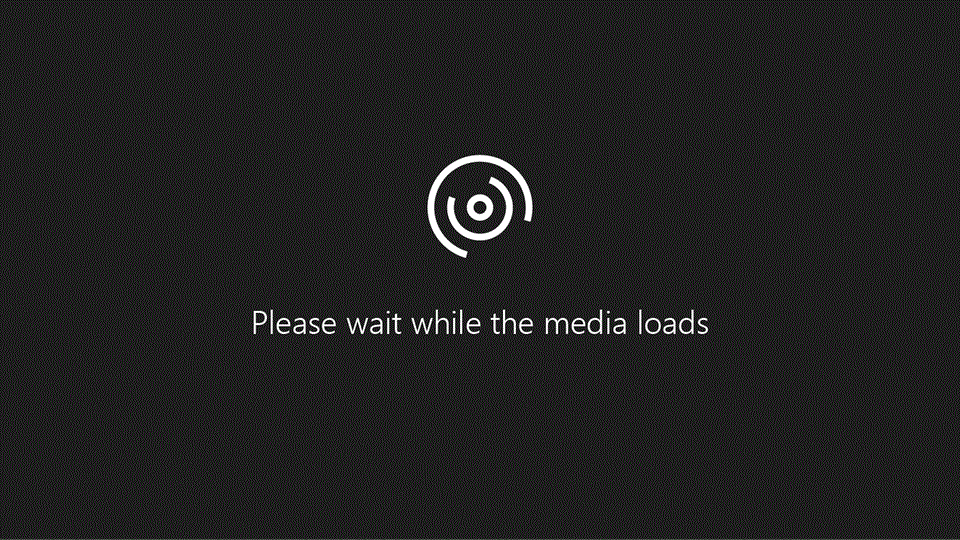
E-postalarınızı içeri aktarmadan önce
-
Microsoft 365 kullanıcı kimliğinizi ve parolanızı elinizin altında bulundurun.
-
Outlook uygulamasını yükleyin. Microsoft 365 planlarının çoğuna dahildir. Outlook uygulaması cihazınızda yüklü değilse Outlook uygulamasını nasıl edinebileceğinize bakın.
İpucu: Microsoft 365‘iniz yok mu? Gmail’i kullanmaya devam mı etmek istiyorsunuz? Outlook’u e-posta okumak, yazmak ve yönetmek için kullanmaya devam edebilirsiniz. Yalnızca 1. Adım: Gmail hesabınızı Outlook'a bağlamaya hazırlama ve ardından 2. Adım: Gmail hesabınızı Outlook'a ekleme işlemlerini gerçekleştirin.
1. Adım: Gmail hesabınızı Outlook’a bağlamaya hazırlama
Gmail hesabınızı Outlook’a bağlamadan önce Gmail hesabınızı hazırlamanız gerekir: Gmail için 2 aşamalı doğrulamayı etkinleştirin ve ardından Outlook’un/Microsoft 365’in bağlantı kurmak için Gmail adresinizle kullanacağı bir uygulama parolası oluşturun.
2. Adım: Gmail hesabınızı Outlook'a ekleme
Bu adımı tamamladığınızda, mevcut Gmail iletilerinizi Outlook‘ta görürsünüz. Gmail hesabınızdan yeni ileti almak, hesabınızdaki iletileri okumak ve ileti göndermek için Outlook’u kullanabilirsiniz. Ayrıca Gmail web sitesi aracılığıyla, Gmail hesabınızı daha önce kullandığınız şekilde kullanmaya da devam edebilirsiniz.
-
Outlook uygulamasını (Outlook 2013 veya 2016 gibi) açın. Üst şerit şu şekilde görünür ve Dosya sekmesi sol köşede yer alır:
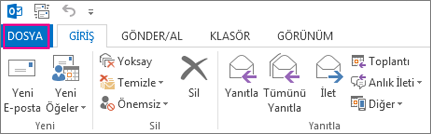
Yalnızca sol üst köşesinde Dosya sekmesi bulunan bir Outlook sürümü kullanabilirsiniz. Bu sekme, sahip olduğunuz sürümde İçeri/Dışarı Aktarma sihirbazı olduğunu gösterir.
Outlook şeridiniz aşağıdakine benziyorsa bilgisayarınızda yüklü olan bir Outlook uygulaması kullanmıyorsunuz demektir. Outlook uygulamasını nasıl edinebileceğinize bakın.
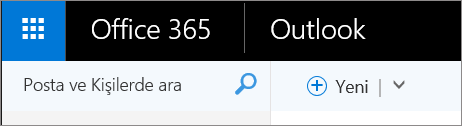
-
Outlook uygulamasında Dosya > Hesap Ekle’yi seçin.
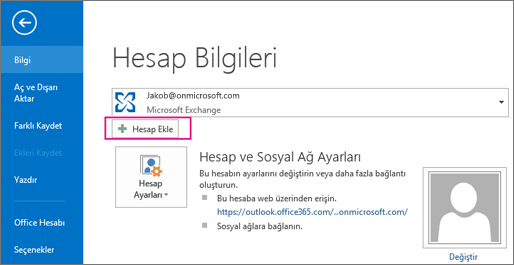
-
Otomatik Hesap Kurulumu sayfasında adınızı, Gmail adresinizi ve Gmail parolanızı (veya uygulama parolanızı) girip İleri’yi seçin.
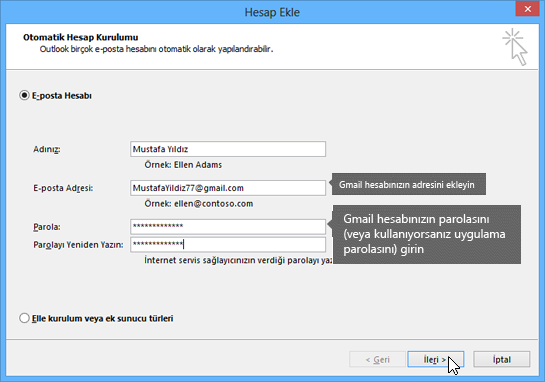
Yapılandırma işleminiz tamamlanmazsa ve imap.gmail.com sunucusu için kullanıcı adınızı ve parolanızı girmeniz istenirse İptal’i seçin ve ilk girdiğiniz parolayı yanlış yazmış olma ihtimalinize karşı uygulama parolanızı yeniden girin. Sorun yaşamaya devam ederseniz bkz. Gmail’i Outlook’a ekleme ile ilgili sorunları giderme.
-
Son’a tıklayın. Outlook, Gmail hesabınızla eşitleme yapar. Gmail hesabınızdaki e-postalar Outlook uygulamasında, Microsoft 365 posta kutunuzun hemen altında görünür.
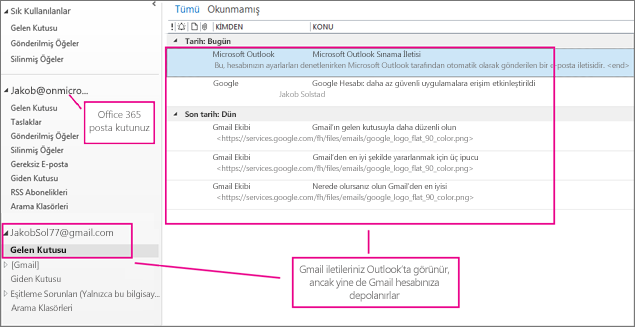
3. Adım: Gmail iletilerinizi masaüstünüze kopyalama
Mac kullanıcıları: Mac için Outlook 2011 kullanıyorsanız başka dışarı aktarma ve içeri aktarma yönergeleri de vardır.
Bu adımı tamamladığınızda Gmail iletilerinizin bir kopyası, Outlook tarafından masaüstünüzde oluşturan bir dosyada depolanır. Bu dosyaya Outlook Veri Dosyası (.pst) denir. Bu anlık görüntüyü aldıktan sonra Gmail hesabınıza başka e-postalar gelirse bu yeni iletiler .pst dosyanıza kopyalanmaz, ancak bu adımları tekrarlayarak iletileri her zaman kopyalayabilirsiniz.
-
Outlook uygulamasında (Outlook 2013 veya Outlook 2016) Dosya > Aç ve Dışarı Aktar > İçeri/Dışarı Aktar’ı seçin.
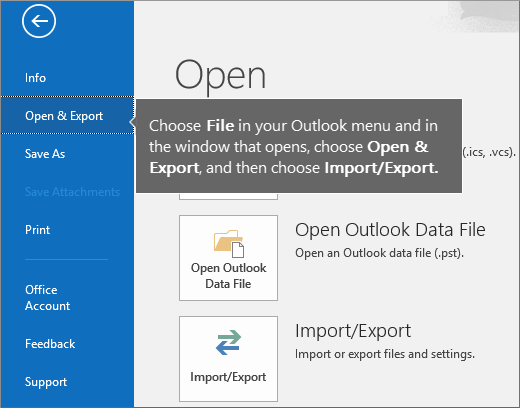
-
Dosyaya aktar’ı seçin ve sonra İleri’yi seçin.
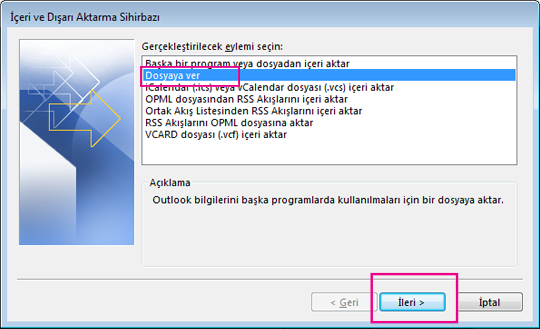
-
Outlook Veri Dosyası (.pst)’yi seçin ve sonra İleri’yi seçin.
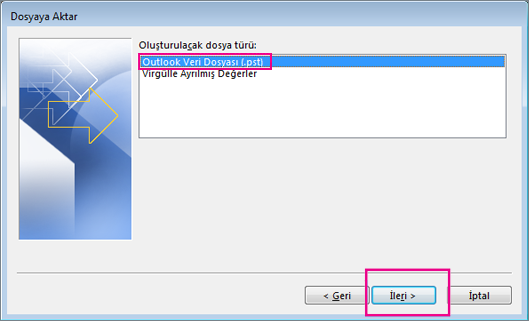
-
Gmail hesabınızın adını veya e-posta adresini seçerek dışarı aktarmak istediğiniz hesabı seçin ve Alt klasörlerle birlikte kutusunun işaretli olduğunu doğrulayın (bu tüm e-postalarınızın kopyalanmasını sağlar) ve İleri’yi seçin.
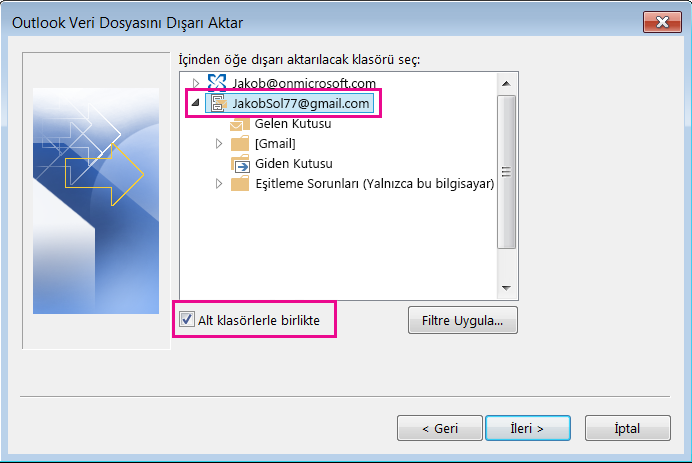
-
Gözat’ı seçerek, Outlook Veri Dosyası (.pst)’nın kaydedileceği konumu seçin ve bir dosya adı girin. Varsayılan olarak bu ad "yedek" olarak geçer, dolayısıyla gmail gibi kolay anımsanacak başka bir ad seçin. Var olan bir Outlook Veri Dosyası (.pst)’na aktarıyorsanız, Seçenekler altında, dışarı aktarma işlemi yapıldığında dosyada önceden zaten var olan öğelere ne yapılmasını istediğinizi belirtin. Devam etmek için Son’u seçin.
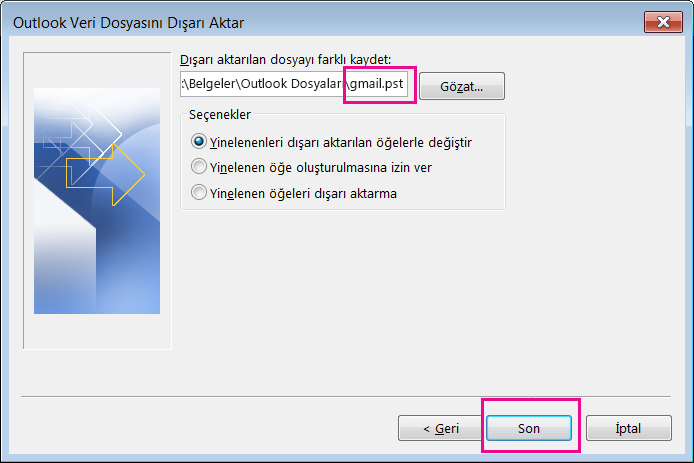
-
İsteğe bağlı parola ekleyin iletişim kutusunda, isterseniz bir parola ekleyin. Parola kutularını boş bıraksanız bile veri dosyasını kaydetmek için Tamam’ı seçin. Daha fazla bildirim olmadan, Outlook verileri hemen dışarı aktarmaya başlar. Tamamlandığında da ileti vermez.

-
Orada olduğunu doğrulamak için .pst dosyasını kaydettiğiniz konuma gidin.
4. Adım: Gmail’inizi Microsoft 365 posta kutunuza kopyalama
Bu adımı tamamladığınızda, .pst dosyasındaki e-postalar Microsoft 365 posta kutunuzda kullanılabilir.
-
Outlook uygulamasında (Outlook 2013 veya Outlook 2016), İçeri ve Dışarı Aktarma Sihirbazı’nı başlatmak için Dosya > Aç ve Dışarı Aktar > İçeri/Dışarı Aktar’ı seçin.
-
Başka bir program veya dosyadan içeri aktar > İleri’yi seçin.
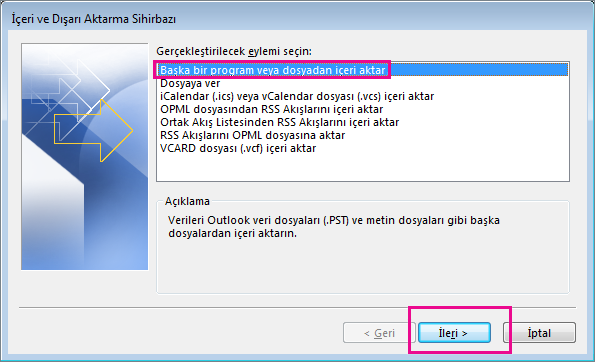
-
Outlook Veri Dosyası (.pst) > İleri’yi seçin.
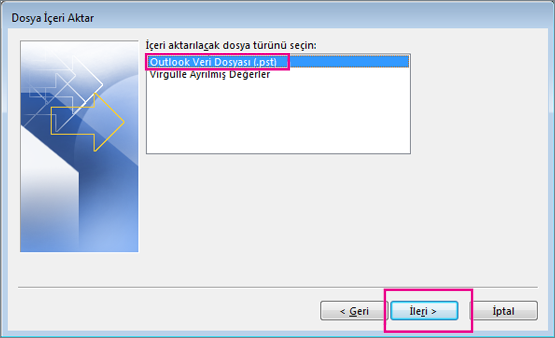
-
3. Adım’da oluşturduğunuz .pst dosyasının konumuna gidin (bu örnekte dosyanın adı gmail.pst’dir). Seçenekler’in altında, yinelenen öğelere ne yapılmasını istediğinizi seçin. İleri’yi seçin.
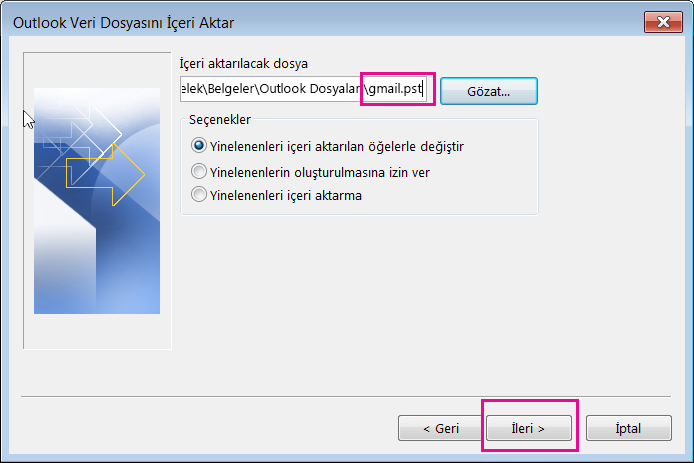
-
Outlook Veri Dosyası (.pst)’na parola atadıysanız, parolayı girip Tamam’ı seçin.
-
E-postayı Microsoft 365 posta kutunuza (bu örnekte Microsoft 365 posta kutusunun adı Jakob@onmicrosoft.com) aktarmayı seçin. Son’u seçin.
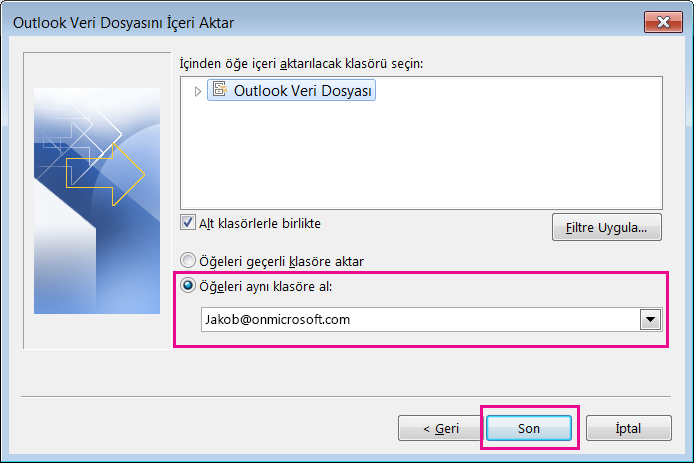
-
Outlook, .pst dosyasındaki bilgileri Microsoft 365 posta kutunuza kopyalamaya başlar. Çok fazla veri varsa, bu işlem saatler sürebilir. İçeri aktarma tamamlanmadan önce Outlook uygulamasını kapatırsanız veya Internet bağlantınız kesilirse, yeniden bağlandığı gelecek sefer devam eder.
Outlook tamamlandığında, Gmail’in, artık Microsoft 365 posta kutunuzda depolanan anlık görüntülerini görürsünüz. Tebrikler! Eski Gmail iletileriniz artık Microsoft 365 posta kutunuzdadır!
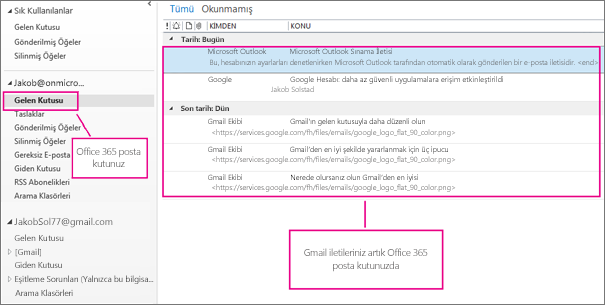
Eski Gmail’iniz Microsoft 365 posta kutunuzda depolandığından, e-posta iletilerinize herhangi bir cihazdan erişmek için Web üzerinde Outlook kullanabilirsiniz.
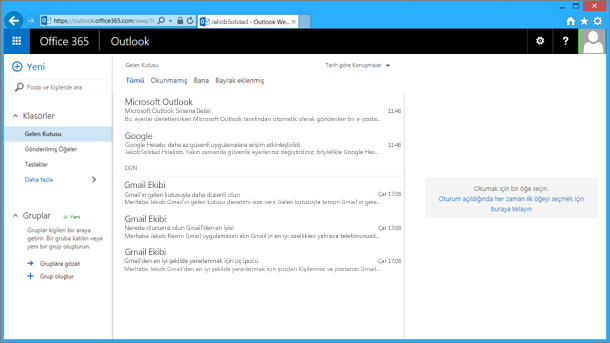
(İsteğe bağlı) 5. Adım: Gmail hesabınızı Outlook'tan kaldırma
Bu adımı tamamladığınızda, Gmail hesabınız var olmaya devam eder, ancak Outlook içinde göremezsiniz. Bu Gmail hesabınıza bundan sonra e-posta gelirse, onları Microsoft 365 posta kutunuzda isterseniz bu makaledeki adımları yinelemeniz gerekir.
-
Outlook uygulamasında, Dosya > Hesap Ayarları > Hesap Ayarları’nı seçin.
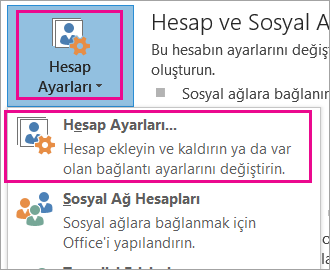
-
Hesap Ayarları kutusunda, Gmail hesabınızı ve sonra Kaldır’ı seçin.
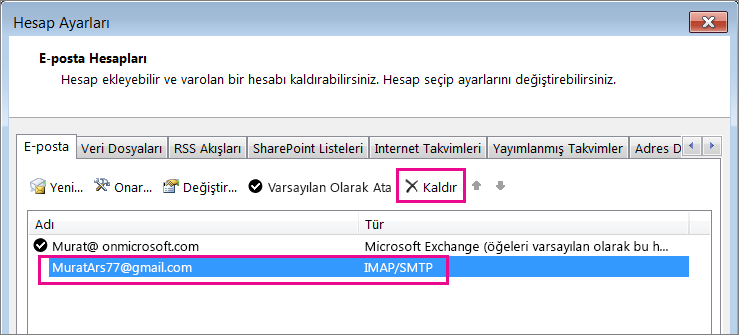
-
Çevrimdışı önbelleği silmeyle ilgili iletişim kutusunda Evet’i seçin.
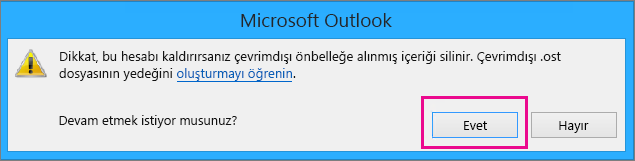
Microsoft 365 posta kutunuza aktardığınız Gmail iletileri hala buradadır, ancak Gmail hesabınız artık Outlook'ta görünmez.
Outlook’a Gmail hesabı ekleme sorunlarını giderme
Müşterilerin Gmail verilerini Outlook’a aktarırken en sık karşılaştığı 3 sorunu aşağıda bulabilirsiniz.
-
1. Sorun: Aşağıdaki istemi alırsanız İptal’i seçin (birkaç kere seçmeniz gerekebilir) ve sonra istemin görünmesini engellemek için Otomatik Hesap Kurulumu sayfasında yeniden İptal’i seçin.
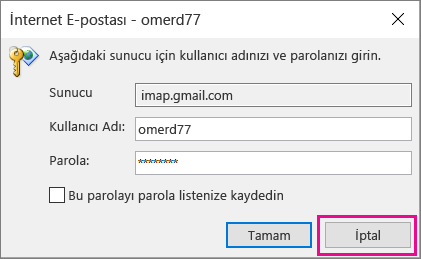
Bu istem Google’ın, parolanızın sizin dışınızda biri tarafından kullanıldığını düşünmesi nedeniyle görüntülenir. Outlook tarafından Google’a her ping gönderildiğinde bu istem tekrar tekrar görüntülenir. Bu, şu durumlarda oluşur:
-
Parolanızı yanlış girmiş olabilirsiniz. Sorunu gidermek için parolanızı kontrol edin.
-
Gmail hesabınızda oturum açmak için daha önce kullanmadığınız bir bilgisayar kullanıyor olabilirsiniz.
-
Gmail hesabınızda uzun bir süredir oturum açmamış olabilirsiniz.
Sorunu gidermek için şunu deneyin:
-
Gmail hesabınızda, Hesap ekleme işlemi için kullanacağınız bilgisayarı kullanarak oturum açın.
-
Gmail hesabınızı hazırlama adımlarını gerçekleştirdiğinizden emin olun.
-
2. Adım: Gmail hesabınızı Outlook’a ekleme adımını, üçüncü aşaması olan Dosya > Hesap ekle adımından itibaren yeniden başlatın.
-
-
2. Sorun: Gmail iletilerinizi Outlook’ta görmek yerine "IMAP sunucunuz, şunlar konusunda sizi uyarmak istiyor......" satırlarını içeren bir hata iletisi alıyorsanız Gmail hesabınıza gidin, Daha az güvenli ayarlara izin ver ayarının AÇIK olarak ayarlandığından emin olun ve Gmail hesabınızı Outlook’a ekleme adımlarını yeniden uygulayın.
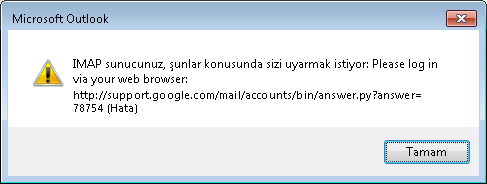
-
3. Sorun: "Hizmet sağlayıcısı tarafından desteklenmediğinden işlem tamamlanamadı" iletisini alıyorsunuz.Gmail iletilerinizi Outlook.com veya Hotmail.com hesabına içeri aktarmaya mı çalışıyorsunuz? Bu hata, iletileri bir Exchange ActiveSync (EAS) hesabına aktarmak istediğinizde görüntülenir. EAS hizmet sağlayıcısı (Outlook.com/Hotmail) iletilerin içe aktarılmasını (veya taşınmasını) desteklemez, yalnızca klasöre kopyalanmasına izin verir. Yönergeler için bkz. Tüm e-posta hesaplarınızı Outlook.com’a ekleme.
Gmail kişilerini ve takvimini içeri aktarma
Gmail’de kişiler ve takvim, e-postalardan ayrı olarak depolanır. Bu nedenle, bunları Outlook'a kopyalamak için ek adımlar gerekir. Yönergeler için bkz:











