Geçişin süresini değiştirebilir, geçiş efektini değiştirebilir ve hatta geçiş sırasında çalınacak sesi belirtebilirsiniz. Ayrıca, sonraki slayda geçmeden önce slaytta geçirebileceğiniz zamanı belirtebilirsiniz.
Geçiş hızını ayarlamak için Süre'yi kullanın. Daha kısa bir süre, slaydın daha hızlı ilerlediğini ve daha büyük bir sayinin slaydın daha yavaş ilerletildiğini gösterir.
-
Değiştirmek istediğiniz geçişin bulunduğu slaydı seçin.
-
Geçişler sekmesinin Zamanlama grubunda, Süre kutusuna istediğiniz saniye sayısını yazın.
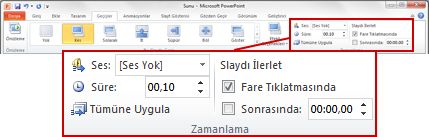
İpucu: Slayt gösterisinin tüm geçişlerinin aynı hızı kullanmasını istiyorsanız Tümüne Uygula'ya tıklayın.
PowerPoint 'daki geçişlerin tümü değil, çoğu özelleştirilebilir.
-
Değiştirmek istediğiniz geçişin bulunduğu slaydı seçin.
-
Geçişler sekmesinin Bu Slayda Geçiş grubunda Efekt Seçenekleri'ne tıklayın ve istediğiniz seçeneği belirleyin.
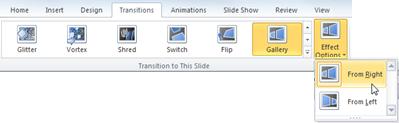
Bu örnekte, slayda bir Galeri geçişi uygulanır ve Sağdan seçeneği belirlenir.
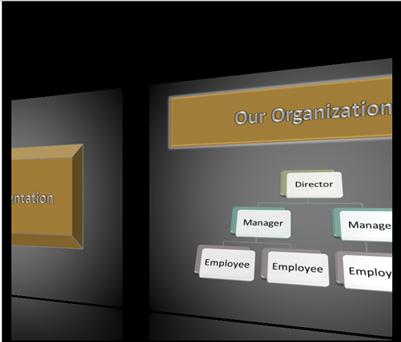
Bir sunu sırasında Sağdan seçeneğinin seçili olduğu bir Galeri geçişi.
İlerlet Slaydı , bir sonraki slayda geçiş başlamadan önce slaydın ne kadar süreyle görünümde kalacağını belirterek geçiş zamanlamasını ayarlar. Zamanlama seçilmezse, fareye tıkladığınızda slaytlar ilerler.
-
Zamanlamasını ayarlamak istediğiniz slaydı seçin.
-
Geçişler sekmesinde, Zamanlama grubunda, Slaydı İlerlet altında aşağıdakilerden birini yapın:
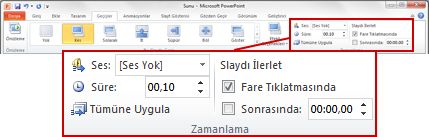
-
Fareye tıkladığınızda slaydın sonraki slayda ilerlemesini sağlamak için Fare Tıklatıldığında onay kutusunu seçin.
-
Slaydın otomatik olarak ilerlemesini sağlamak için , Sonra onay kutusunu seçin ve istediğiniz dakika veya saniye sayısını girin. Slayttaki son animasyon veya diğer efekt sona erdiğinde süreölçer başlar.
-
Hem fareyi hem de otomatik ilerlemeyi etkinleştirmek için, hem Fare Tıklatıldıktan Sonra onay kutusunu hem de Sonra onay kutusunu seçin. Ardından, Sonra için, istediğiniz dakika veya saniye sayısını girin. Slayt otomatik olarak ilerler, ancak fareye tıklayarak slaytı daha hızlı ilerletebilirsiniz.
-
İpucu: Tüm slaytların aynı hızda ilerlemesini istiyorsanız Tümüne Uygula'ya tıklayın.
-
Değiştirmek istediğiniz geçişin bulunduğu slaydı seçin.
-
Geçişler sekmesinin Zamanlama grubunda, Ses listesinde istediğiniz sesi seçin.
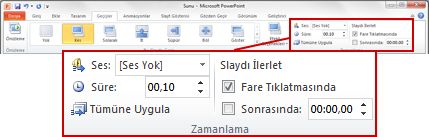
Not: Kendi sesinizi kullanmak istiyorsanız , Ses listesinde Diğer Ses'i seçin. Ardından, Ses Ekle iletişim kutusunda istediğiniz sesi seçin ve ardından Tamam'a tıklayın
Sununuzun provasını yapma
Siz prova yaptığınız sırada zamanlayıcı, her slaytta harcadığınız süreyi ve tüm slaytlarda harcanan toplam süreyi kaydeder. Sunucu Görünümü'ne girdiğinizde zamanlayıcı otomatik olarak başlar.
-
En son Mac için PowerPoint: Slayt Gösterisi'ne gidin > Zamanlama provası>ayarlayın.
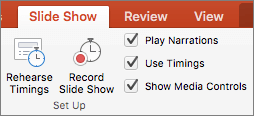
Mac için PowerPoint 2011'de: Slayt Gösterisi sekmesinde, Sunucu Araçları'nın altında Prova'ya tıklayın.

-
Sununuzu uygulamaya başlayın.
Her slayt için içerik alıştırmasını tamamladığınızda, sonraki veya önceki slayda ilerlemek için sağ veya sol ok

-
Son slayda ulaştığınızda veya Sunucu Görünümü'nden çıktığınızda, PowerPoint zamanlamaları kaydetmenizi ister.
Zamanlayıcıyı duraklatma, başlatma veya sıfırlama
Sunucu Görünümü'ne girdiğinizde zamanlayıcı otomatik olarak başlar. Ancak, geçerli slaydın notlarını yazmak veya mola vermek için durmanız gerekiyorsa zamanlayıcıyı duraklatabilir ve sonra yeniden başlatabilirsiniz. Ayrıntılar için aşağıdaki tabloya bakın.
|
Bunu yapmak için |
Bunu yapın |
|---|---|
|
Zamanlayıcıyı duraklatma |
|
|
Zamanlayıcıyı başlatma veya devam edin |
Şuna tıklayın |
|
Geçerli slayt için zamanlayıcıyı sıfıra sıfırlama |
Şuna tıklayın |
Notlar:
-
Son slayda ulaştığınızda veya Sunucu Görünümü'nden çıktığınızda, PowerPoint zamanlamaları kaydetmenizi ister.
-
Prova yapılan slayt zamanlamaları varsayılan olarak açık değildir. Sunum sırasında zamanlamaları kullanmak istiyorsanız, slayt gösterisini oynatmadan önce zamanlamayı açabilirsiniz. Slayt Gösterisi sekmesindeki Ayarla'daZamanlamaları Kullan onay kutusunu seçin.
Prova yaparken konuşmacı notları ekleme
Notlar bölmesinin sol tarafında, sunuyu oluştururken geçerli slayt için girdiğiniz konuşmacı notlarını görebilirsiniz. Ancak, prova yaparken ek notlar da yazabilirsiniz.
-
Zamanlayıcıyı duraklatmak için

-
Sağ taraftaki notlar bölmesinin içine tıklayın ve toplantı notlarınızı yazın.
Not: Sunucu Görünümünden çıktığınızda, notları yazdığınızda görünümde olan slaydın notlarının sonuna ek notlar eklenir.
Slayt zamanlamalarını kapatma
Sununuzu daha önce kaydettiyseniz ve slayt zamanlamalarını kaydettiyseniz, slayt gösterisini oynattığınızda slaytlar kaydedilen zamanlamalara göre otomatik olarak ilerletilecek şekilde ayarlanabilir. Zamanlamaları sunum sırasında kullanmak istemiyorsanız, bunları kapatabilirsiniz.
Slayt Gösterisi sekmesindeki Ayarla'daZamanlamaları Kullan onay kutusunu temizleyin.

Ayrıca Bkz:
Slaytlar arasındaki geçişleri ekleme, değiştirme veya kaldırma












