Sayfaya geçerli tarih ve saati ekleme
OneNote'u nasıl kullandığınıza bağlı olarak, notlarınızın herhangi bir yerine bilgisayarınızın geçerli tarihini ve saatini ekleyebilirsiniz. Bu işlem, metni işaretlemek veya telefon aramaları günlüğü, blog veya günlüğünüzde yer alan girdiler gibi kronolojik olayları izlemek için kullanışlıdır.
Not: Notlarınıza geçerli tarih ve saati eklemek, not defterinize her yeni sayfa eklediğinizde OneNote'un sayfanın başlığının altında yer alan sayfa oluşumu tarihi ve saatini eklemekten farklıdır. İsterseniz sayfa oluşturma tarih veya saatini değiştirebilir veya kaldırabilirsiniz.
-
Notlarınızda imleci geçerli tarihi ve saati eklemek istediğiniz yere getirin.
-
Aşağıdakilerden birini yapın:
-
Ekle’ye ve ardından Tarih, Saat veya Tarih ve Saat'e tıklayın.
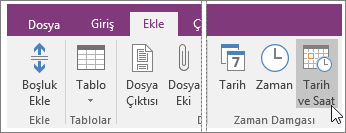
-
Geçerli tarih ve saati eklemek için Alt+Shift+F tuşlarına basın.
-
Yalnızca tarihi eklemek için Alt+Shift+D tuşlarına basın.
-
Yalnızca saati eklemek için Alt+Shift+T tuşlarına basın.
-
OneNote, Windows Denetim Masası'nda belirtilen tarih ve saat kavramını kullanır. OneNote'ta tarih ve saatlerin görünümünü değiştirmek istiyorsanız, Windows sürümünüz için aşağıdaki adımları izleyin.
-
Windows 10 OneNote'u kapatın ve Denetim Masası Windows 10 açın (Ekranın sol alt köşesindeki Arama çubuğuna denetim masası yazın). Saat, Dil ve Bölge'ye tıklayın ve ardından, Bölge'ye tıklayın. Bölge iletişim kutusunda, Biçimler sekmesinde istediğiniz tarih ve saat biçimlerini seçin ve ardından Tamam'a tıklayın. Yaptığınız tüm değişiklikler gelecekte ekleyeceğiniz tarih ve saat damgalarına uygulanır; var olan notlar otomatik şekilde yeni ayarlarla yeniden biçimlendirilmez. -
Windows 8 OneNote'u kapatın ve Denetim Masası Windows 8 açın (fare kullanıyorsanız sağ üst köşeye gidin ve Ara simgesini seçin. Denetim masası yazın). Saat, Dil ve Bölge'ye tıklayın ve ardından, Bölge'ye tıklayın. Bölge iletişim kutusunda, Biçimler sekmesinde istediğiniz tarih ve saat biçimlerini seçin ve ardından Tamam'a tıklayın. Yaptığınız tüm değişiklikler gelecekte ekleyeceğiniz tarih ve saat damgalarına uygulanır; var olan notlar otomatik şekilde yeni ayarlarla yeniden biçimlendirilmez. -
Windows 7
OneNote'u kapatın ve Windows 7'de Denetim Masası açın. Saat, Dil ve Bölge'ye tıklayın ve ardından, Bölge ve Dil’e tıklayın. Bölge ve Dil iletişim kutusunda, Biçimler sekmesinde istediğiniz tarih ve saat biçimlerini seçin ve ardından Tamam'a tıklayın. Yaptığınız tüm değişiklikler gelecekte ekleyeceğiniz tarih ve saat damgalarına uygulanır; var olan notlar otomatik şekilde yeni ayarlarla yeniden biçimlendirilmez.










