PowerPoint fotoğraf albümü, kişisel veya iş fotoğraflarınızı görüntülemek için oluşturabileceğiniz bir sunudur. PowerPoint Fotoğraf Albümü Şablonları'nıOffice.com adresinden indirebilir veya kendiniz oluşturabilirsiniz.
PowerPoint fotoğraf albümü, kişisel veya iş fotoğraflarınızı görüntülemek için oluşturabileceğiniz bir sunudur. Fotoğraf albümünüzü önceden oluşturulmuş bir şablondan oluşturmak istiyorsanız, Çevrimiçi şablon ve tema ara etiketli arama kutusunda bir tane arayabilir ve hangisini beğendiyseniz seçebilirsiniz.

Şekil: Slaytta 4 fotoğraf bulunan örnek fotoğraf albümü
Resimler ekleyerek kendi fotoğraf albümünüzü oluşturmaya başlama
-
Ekle’ye gidin ve Fotoğraf Albümü’nün altındaki oka tıklayın, sonra Yeni Fotoğraf Albümü’ne tıklayın.
-
Fotoğraf Albümü iletişim kutusunda, Aşağıdakinden resim ekle altında, Dosya/Disk öğesini tıklatın.
-
Yeni Resimler Ekle iletişim kutusunda, eklemek istediğiniz resmi içeren klasörü bulun ve tıklayın, sonra da Ekle seçeneğine tıklayın.
-
Resimlerin görüntülenme sırasını değiştirmek istiyorsanız, Albümdeki resimler'in altında, taşımak istediğiniz resmin dosya adına tıklayın ve ok tuşlarını kullanarak listede aşağıya veya yukarıya taşıyın.
-
Fotoğraf Albümü iletişim kutusunda, Oluştur öğesini tıklatın.
Fotoğraf albümleriyle yapabileceğiniz diğer işlemler
Ayrıntılı yönergeleri görmek için aşağıdaki başlıklardan birini seçerek açın.
Resim yazısı eklerken, fotoğraf albümünüzdeki her resmi açıklayan metinler yazarsınız.
-
Fotoğraf albümü sunusunu açın.
-
Ekle sekmesinin Resimler grubunda ( PowerPoint 2007çizimler), Fotoğraf Albümü altındaki oka tıklayın ve ardından Fotoğraf Albümünü Düzenle'ye tıklayın.
-
Resim Seçenekleri'nin altında, TÜM resimlerin altındaki Resim Yazıları onay kutusunu seçin.
TÜM resimlerin altındaki Resim Yazıları onay kutusu griyse veya kullanılamıyorsa, önce fotoğraf albümündeki resimler için bir düzen belirtmeniz gerekir.
Resimleriniz için bir düzen belirtmek için Albüm Düzeni'nin altındaki Resim düzeni listesinde istediğiniz düzeni seçin.
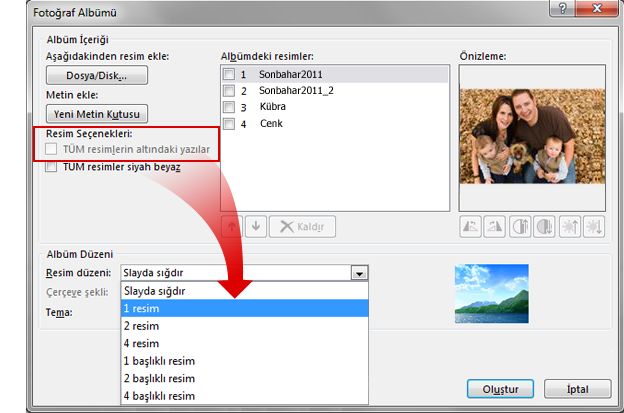
-
Update seçeneğine tıklayın.
Varsayılan olarak, PowerPoint resim dosyası adını başlık metin için yer tutucu olarak kullanır.
-
Normal görünümde, başlık metin yer tutucusunu tıklatın ve sonra resmi açıklayan bir başlık yazın.
-
Ekle sekmesinde, Resimler grubunda Fotoğraf Albümü öğesinin altındaki oku tıklatın ve sonra Fotoğraf Albümünü Düzenle seçeneğini tıklatın.
-
Fotoğraf Albümünü Düzenle iletişim kutusunda, aşağıdakilerden birini veya birkaçını yapın:
-
Fotoğraf albümünüzdeki tüm resimleri siyah beyaz görüntülemek için, Resim Seçenekleri altında, TÜM resimler siyah beyaz onay kutusunu seçin.
-
Resimlerinizin düzenini değiştirmek amacıyla Albüm düzeni altındaki Resim düzeni listesinden istediğiniz düzene tıklayın.
-
Resimlerinizi çerçevelemek için, Albüm Düzeni'nin altında, Çerçeve biçimi listesinde, fotoğraf albümünüzdeki tüm resimlere yakışan bir çerçeve şekli seçin.
-
Fotoğraf albümünüze bir tema seçmek için, Albüm Düzeni altındaki Tema öğesinin yanında Gözat düğmesini tıklatın ve sonra Temayı Seç iletişim kutusunda, kullanmak istediğiniz temayı bulun.
-
-
Parlaklığı döndürmek, arttırmak veya azaltmak için ya da bir resmin karşıtlığını arttırmak veya azaltmak için, Albümdeki resimler listesinde istediğiniz resme tıklayın ve sonra şunları yapın:
-
Bir resmi saat yönünde döndürmek için

-
Resmi saat yönünün tersine döndürmek için

-
Karşıtlığı artırmak için

-
Karşıtlığı azaltmak için

-
Parlaklığı artırmak için

-
Parlaklığı azaltmak için

-
Fotoğraf albümünüzü başkalarıyla paylaşmanın birkaç farklı yolu vardır.
-
Fotoğraf Albümünü Düzenle > Fotoğraf Albümü> Ekle'ye tıklayın.
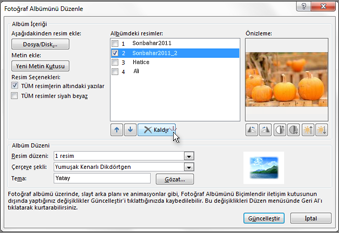
-
Albümdeki resimler'in altında resmi seçin ve kaldır'a tıklayın.










