İşlev kullanılan bir formülde bağımsız değişkenlerden biri olarak işlev kullanılması içe içe kullanım olarak bilinir ve biz de bundan bahsederken iç içe geçen/kullanılan işlev diyeceğiz. Örneğin, EĞER işlevinin bağımsız değişkenlerinde ORTALAMA ve TOPLA işlevlerinin iç içe kullanıldığı aşağıdaki formül, bir grup sayının (G2:G5) toplamını ancak başka bir grup sayının (F2:F5) ortalamasının 50'den büyük olması koşuluyla almaktadır. Aksi takdirde 0 sonucunu verir.
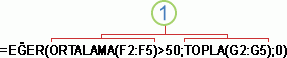
ORTALAMA ve TOPLA işlevleri, EĞER işlevinin içinde iç içe geçirilir.
Bir formülde işlevleri en çok 64 düzeyde iç içe yerleştirebilirsiniz.
-
Formülü girmek istediğiniz hücreye tıklayın.
-
Formülü işlevle başlatmak için,


Excel, sizin için eşittir işareti (=) ekler.
-
Veya kategori seçin kutusunda Tümü'nü seçin.
İşlev kategorilerini iyi biliyorsanız bir kategori de seçebilirsiniz.
Hangi işlevin kullanılacağından emin değilseniz, İşlev ara kutusuna yapmak istediğiniz işlemi açıklayan bir soru girebilirsiniz (örneğin, "sayıları toplama" girildiğinde TOPLAM işlevi getirilir).
-
Bağımsız değişken olarak başka bir işlev girmek için, istediğiniz bağımsız değişken kutusuna işlevi girin.
İşlev Bağımsız Değişkenleri iletişim kutusunda görüntülenen formülün parçaları, bir önceki adımda seçtiğiniz işlevi yansıtır.
EĞER'i tıklattıysanız, İşlev bağımsız değişkenleri iletişim kutusunda EĞER işlevinin bağımsız değişkenleri görüntülenir. Bir başka işlevi iç içe kullanmak için, bu işlevi bağımsız değişken kutusuna girebilirsiniz. Örneğin, EĞER işlevinin Eğer_doğruysa_değer kutusuna TOPLA(G2:G5) girebilirsiniz.
-
Formülünüzü tamamlamak için gerekli başka bağımsız değişkenler varsa bunları da ekleyin.
Hücre başvuruları yazmak yerine, başvuruda bulunmak istediğiniz hücreleri seçebilirsiniz. İletişim kutusunu simge durumuna küçültmek için


İpucu: İşlev ve bağımsız değişkenleri hakkında daha fazla bilgi için Bu işlev hakkında yardım ifadesini tıklatın.
-
Formüle ilişkin bağımsız değişkenleri doldurduktan sonra Tamam'ı tıklatın.
-
Formülü girmek istediğiniz hücreye tıklayın.
-
Formülü işlevle başlatmak için,


-
İşlev Ekle iletişim kutusundaki Kategori seçin kutusunda Tümü'ne tıklayın.
İşlev kategorilerini iyi biliyorsanız bir kategori de seçebilirsiniz.
-
Bağımsız değişken olarak başka bir işlev girmek için, işlevi Formül Oluşturucusu'ndaki bağımsız değişken kutusuna veya doğrudan hücreye girin.
-
Formülünüzü tamamlamak için gerekli başka bağımsız değişkenler varsa bunları da ekleyin.
-
Formülün bağımsız değişkenlerini tamamladıktan sonra ENTER tuşuna basın.
Örnekler
Aşağıdaki örnekte, EĞER işlevleri kullanılarak sayısal test puanına harf notu atama gösterilmiştir.
Aşağıdaki tabloda yer alan örnek verileri kopyalayın ve yeni bir Excel çalışma sayfasının A1 hücresine yapıştırın. Formüllerin sonuçları göstermesi için, bunları seçip F2 tuşuna basın ve sonra Enter tuşuna basın. Gerekirse, tüm verileri görmek için sütun genişliğini ayarlayabilirsiniz.
|
Puan |
||
|---|---|---|
|
45 |
||
|
90 |
||
|
78 |
||
|
Formül |
Açıklama |
Sonuç |
|
'=EĞER(A2>89;"A";EĞER(A2>79;"B";EĞER(A2>69;"C";EĞER(A2>59;"D";"F")))) |
A2 hücresindeki puana bir harf notu atamak için kademeli EĞER koşulları kullanır. |
=EĞER(A2>89,"A",EĞER(A2>79,"B",EĞER(A2>69,"C",EĞER(A2>59,"D","F")))) |
|
'=EĞER(A3>89,"A",EĞER(A3>79,"B", EĞER(A3>69,"C",EĞER(A3>59,"D","F")))) |
A3 hücresindeki puana bir harf notu atamak için kademeli EĞER koşulları kullanır. |
=EĞER(A3>89,"A",EĞER(A3>79,"B",EĞER(A3>69,"C",EĞER(A3>59,"D","F")))) |
|
'=EĞER(A4>89,"A",EĞER(A4>79,"B", EĞER(A4>69,"C",EĞER(A4>59,"D","F")))) |
A4 hücresindeki puana bir harf notu atamak için kademeli EĞER koşulları kullanır. |
=EĞER(A4>89,"A",EĞER(A4>79,"B",EĞER(A4>69,"C",EĞER(A4>59,"D","F")))) |
İpuçları:
-
Genel olarak formül kullanma hakkında daha fazla bilgi edinmek için bkz. Formüllere genel bakış.
-
Kullanılabilir işlevlerin listesi için Excel işlevleri (alfabetik) veya Excel işlevleri (kategoriye göre) bağlantılarına bakın.
Daha fazla yardım mı gerekiyor?
Her zaman Excel Teknik Topluluğu sayfasında bir uzmana soru sorabilir veya Topluluklar sayfasından destek alabilirsiniz.










