İpucu: Microsoft Forms hakkındadaha fazla bilgi edinin veya hemen kullanmaya başlayıp ve bir anket, test veya yoklama oluşturun. Daha gelişmiş markalama, soru türleri ve veri çözümlemesi mi istiyorsunuz? Dynamics 365 Müşterinin Sesi’ni deneyin.
Microsoft Forms ile formunuzu veya testinizi öğrencilere, ebeveynlere ve iş arkadaşlarınıza gönderebilir ve yanıtlarını ihtiyaçlarınıza bağlı olarak birkaç farklı yolla toplayabilirsiniz.
-
Microsoft Forms (https://forms.office.com) içinde formu veya testi açın.
-
Yanıtları topla'yı seçin.
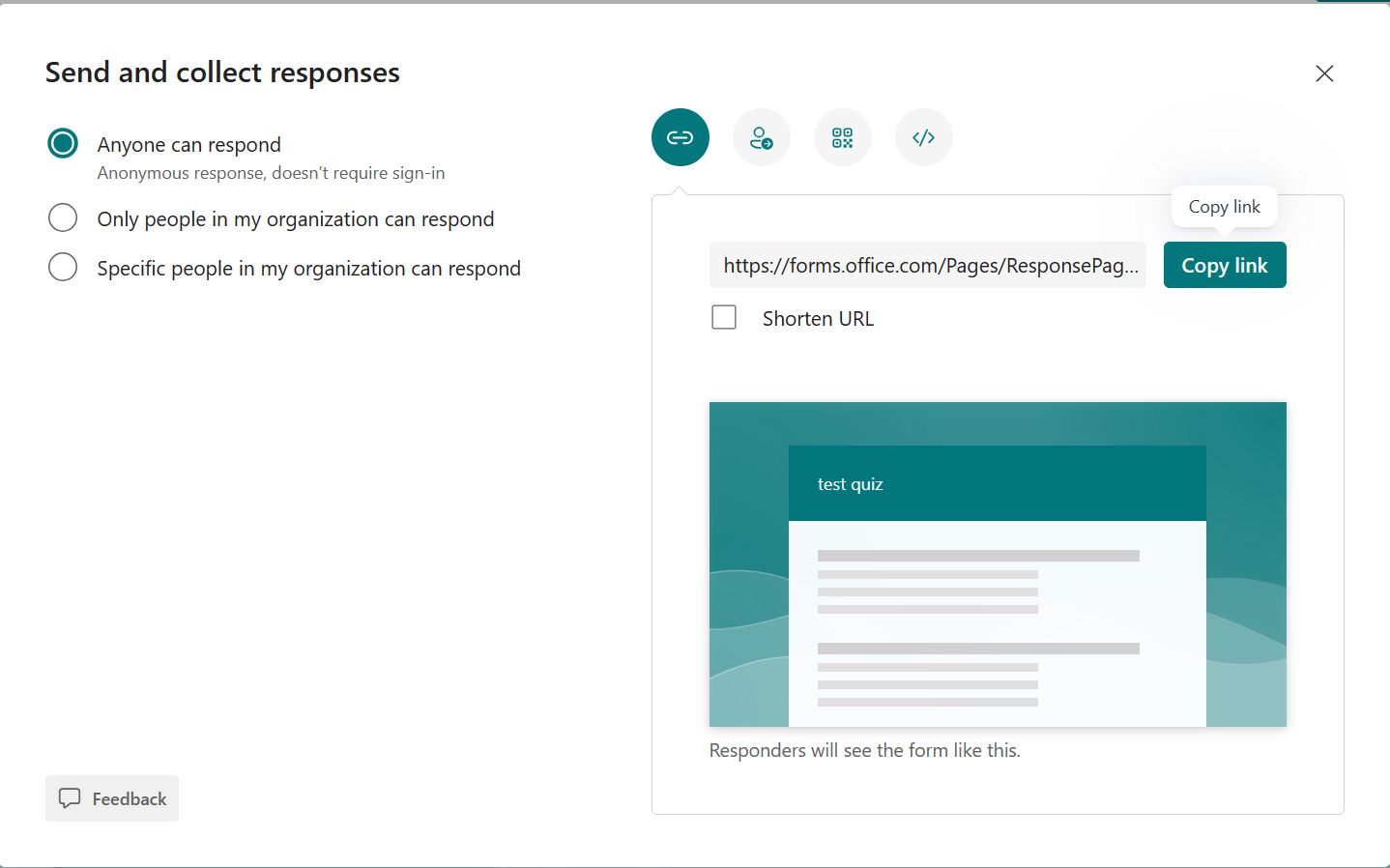
Not: Mobil sitedeyseniz , Sorular sekmesinde olduğunuzdan emin olun ve ardından ortadaki ok düğmesine basın.
-
-
Yanıt gönder ve topla'nın altında şu seçeneklerden hedef kitleyi seçin:
-
Herkes yanıt verebilir - Kuruluşunuzun içindeki veya dışındaki herkes formunuza veya testinize yanıt gönderebilir.
-
Yalnızca kuruluşumdaki kişiler yanıt verebilir - Formunuza veya testinize yalnızca kuruluşunuzdaki bir iş veya okul hesabıyla oturum açmış kişiler yanıt gönderebilir.
-
Kuruluşumdaki belirli kişiler yanıt verebilir - Yalnızca kuruluşunuzda belirttiğiniz kişiler veya gruplar formunuza veya testinize yanıt verebilir. Ad, grup veya e-posta adresi girin alanını tamamlamanız gerekir.
Notlar:
-
Yalnızca kuruluşumdaki kişiler yanıt verebilir ve Kuruluşumdaki belirli kişiler yanıt verebilir seçenekleri yalnızca Office 365 Eğitim ve İş için Microsoft 365 Uygulamaları kullanıcıları tarafından kullanılabilir. Ayrılmış bir Exchange Server barındırılan ve REST API'leri aracılığıyla erişilenler gibi diğer posta kutularına sahip kullanıcılar desteklenmez. Daha fazla bilgi edinin.
-
Kuruluşumdaki belirli kişiler yanıt verebilir seçeneğini belirlediğinizde, toplam 100 adede kadar tek tek ad veya grup adı belirleyebilirsiniz. 100 sınırından en fazla 20 grup belirleyebilirsiniz (ve her grup en fazla 1.000 kişi içerebilir). Örneğin, 80 bireyden ve 20 gruptan toplam 100 yanıt toplayabilirsiniz.
-
-
-
URL'yi kopyalamak için Bağlantıyı kopyala'yı seçin. Sağlanandan daha kısa bir URL istiyorsanız URL'yi kısalt onay kutusunu seçin.
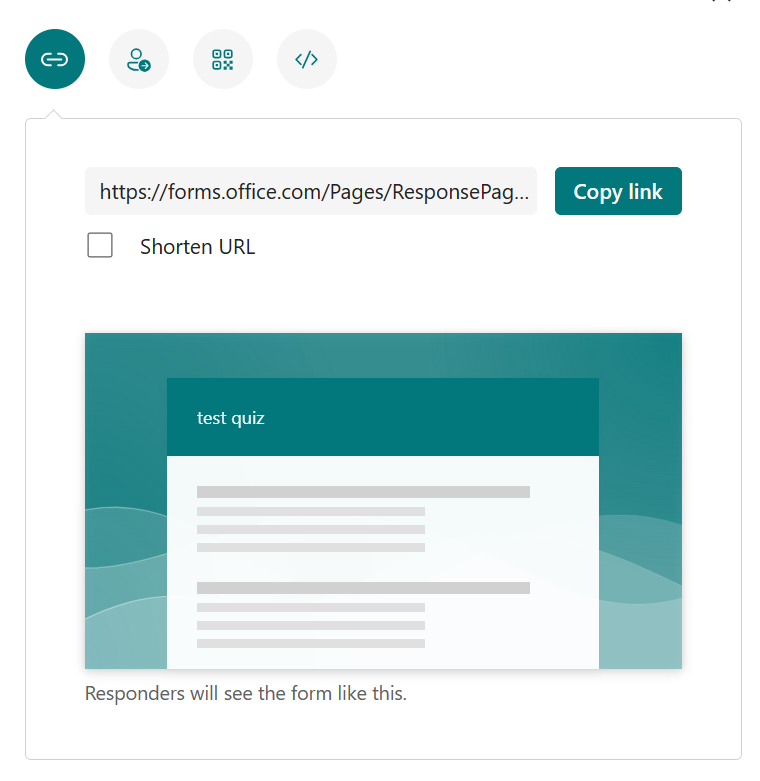
Not: Microsoft kişisel hesabıyla (Hotmail, Live veya Outlook.com) Formlarda oturum açtığınızda veya mobil siteyi kullanıyorsanız URL'yi kısalt seçeneği kullanılamaz.
-
Forms'un gelişmiş dağıtım özelliğiyle, farklı platformlar aracılığıyla cazip davetler gönderme seçeneğiniz vardır. Seçtiğiniz teslim yöntemi için bir davet simgesi seçin. Bu seçenekler şunlardır:
-
Outlook veya Teams için Kişi Bağlantısı

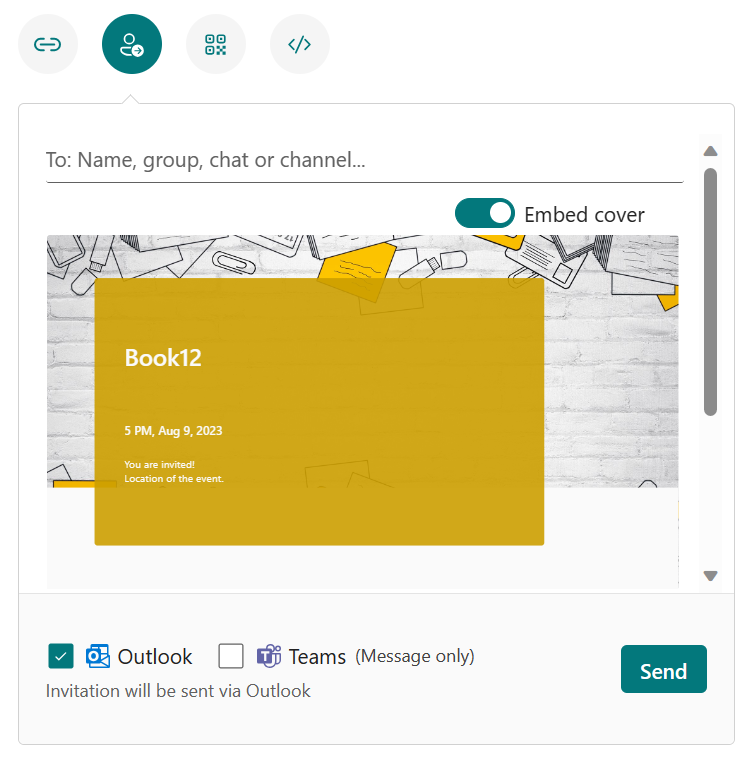
Notlar:
-
Teams'de form veya test gönderiyorsanız, davetlileri seçtiğinizde bir kişiye, Teams'deki bir sohbet grubuna veya Teams kanalına gönderebilirsiniz.
-
Bir adres için Outlook adresi girdiğinizde, varsayılan olarak doldurulmuşsa Outlook onay kutusu.
-
Bir davet, gruptaki kişiler ve sohbet/kanaldaki kişiler dahil olmak üzere en fazla 500 ayrı adı destekler.
-
Bir davet yalnızca bir grubu destekler.
-
-
QR Kodu

Not: İndirilen .png hedef kitlenizin QR kod tarayıcısıyla tarayabileceği her yere ekleyin.
-
Ekleme

Not: Form bağlantısını e-posta yoluyla alan herkes, e-postanızı formunuzu görme ve tamamlama olasılığı olan diğer kişilere iletebilir. Ancak formunuz Yalnızca kuruluşumdaki kişiler yanıt verebilir veya Kuruluşumdaki belirli kişiler yanıt verebilir olarak ayarlandıysa, yalnızca tanımladığınız kişiler ve gruplar (kuruluşunuzdaki herkes veya yalnızca belirli kişiler ve gruplar) formunuzu görüntüleyebilir ve yanıtlayabilir (e-posta onlara iletilmiş olsa bile).
Bildirimleri ve yanıtları yönetme
Ayarlarda yanıt bildirimlerinizi ayarlamayı ve yönetmeyi ve bildirimleri yanıtlama seçeneklerinizi öğrenmek için bkz. Form davetleri gönderme ve bildirimleri yönetme.
Microsoft Forms için geri bildirim
Sizden görüş almak istiyoruz! Microsoft Forms hakkında geri bildirim göndermek için formunuzun sağ üst köşesine gidin ve Diğer form ayarları 
Ayrıca Bkz:
Anketinizi yanıtlar toplanırken adlar kaydedilmeyecek şekilde ayarlayın
Formunuzun sonuçlarını denetleme










