Not: En güncel yardım içeriklerini, mümkün olduğunca hızlı biçimde kendi dilinizde size sunmak için çalışıyoruz. Bu sayfanın çevirisi otomasyon aracılığıyla yapılmıştır ve bu nedenle hatalı veya yanlış dil bilgisi kullanımları içerebilir. Amacımız, bu içeriğin sizin için faydalı olabilmesini sağlamaktır. Buradaki bilgilerin faydalı olup olmadığını bu sayfanın sonunda bize bildirebilir misiniz? Kolayca başvurabilmek için İngilizce makaleye buradan ulaşabilirsiniz.
Formunuzda farklı görünümler tasarlayarak, oluşturmak istediğiniz form türüne veya formu sunduğunuz kullanıcı türüne bağlı olarak kullanıcılara verileri görüntülemenin farklı yollarını sunabilirsiniz. Örneğin, birden çok görünümle şunları yapabilirsiniz:
-
Kapsamlı bir anket gibi uzun ve karmaşık bir formu, kullanıcıların İleri ve Geri düğmelerini tıklatarak gezinebilecekleri birden çok sayfaya bölerek basitleştirin.
-
Kullanıcılara, kuruluşunuzdaki rollerine bağlı olarak bir formun farklı sürümlerini görüntüleyin; örneğin sigorta tazminat taleplerini işlerken poliçe sahibi, bayi ve hakem-bilirkişi görünümleri oluşturabilirsiniz.
-
Formunuzun yazdırılabilir bir görünümünü oluşturun.
Aynı InfoPath formundaki tüm görünümler aynı verileri paylaşır. Dolayısıyla, bir formda iki görünüm varsa ve bu görünümlerden birinde bir e-posta adresi metin kutusu bulunuyorsa, bu metin kutusunu ikinci görünüme kopyalayabilirsiniz. Kullanıcı bir görünümde kendi e-posta adresini yazdığında bu adres diğer görünümde otomatik olarak görüntülenir.
Bu makalede
Görünümlere giriş
Kullanıcı deneyimi
Varsayılan olarak, formunuzun kullanıcıları şerit üzerindeki Görünümler/Sayfa Görünümleri grubundan istedikleri görünümü seçerek görünümler arasında geçiş yapabilirler. Her görünüm adına göre listelenir ve etkin görünüm vurgulanır. Görünüm Özellikleri iletişim kutusunda Bu formu doldururken Görünüm menüsünde göster onay kutusunun seçili olmadığı görünümler dışındaki tüm görünümler listelenir.
Görünümleri hiçbiri Bu formu doldururken Görünüm menüsünde göster onay kutusunu seçili, Giriş sekmesinde Sayfa görünümleri grubunda görüntülenmez varsa. Bu görünümler için bunları dolduracağı düşündüğünüz bir dışında erişebilmeleri için kullanıcıların nerede istemediğiniz senaryolarda yararlı olur. Örneğin, iş başvurularını hakkında geri bildirim toplamak için kullanılan form kendisiyle ilişkilendirilmiş üç ayrı kullanıcı rolü olabilir; işe alanlar, yapanlar, diğeri yöneticileri işe alma için bir tane. Her kullanıcı rolü için biraz farklı bir form görünümü tasarlayabilirsiniz.
Not: Görünümleri kullanıcılardan gizleme becerisi bir güvenlik özelliği değildir. Kullanıcılar XML verilerine nasıl erişileceğini biliyorlarsa verileri yine de görüntüleyebilirler.
Görüşme yapan kişilerin, işe alım elemanları veya işe alım yöneticileri görünümlerine geçmesini önlemek için, işe alım elemanları veya işe alım yöneticileri görünümlerini tasarlarken, Görünüm Özellikleri iletişim kutusunu açıp Bu formu doldururken Görünüm menüsünde göster onay kutusunu temizleyebilirsiniz.
Not: Form Seçenekleri'nde, görünümler arasında geçiş yapma becerisini Web tarayıcısında formu doldurun kullanıcılar için devre dışı bırakılabilir. Dosya sekmesini tıklatın, Bilgi'yitıklatın, Form Seçenekleri' ni tıklatın ve sonra Web tarayıcıları bölümünde görünümleri onay kutusunu temizleyin.
Görünümler arasında geçiş yapma deneyimini özelleştirmek için, bu makalenin ilerleyen bölümlerinde açıklandığı şekilde görünümler arasında geçiş yapma düğmelerini forma ekleyin.
Tasarımda dikkate alınacak noktalar
Yeni bir görünüm tasarlarken genellikle şu görevleri gerçekleştirmeniz gerekir:
-
Görünümü planlayın.
Aşağıdaki noktalara dikkat ederek, görünümlerin her birini ve birbirleriyle nasıl çalışacaklarını planlayın:
-
Form ilk kez açıldığında hangi görünüm sunulacak?
-
Kullanıcıların birden çok görünüm kullanmaları gerekiyor mu? Bunlar arasında nasıl geçiş yapacaklar?
-
Görünümlerden birinin salt okunur olması gerekiyor mu?
-
Kullanıcıların bu görünümlerden birini InfoPath formundan yazdırma olasılıkları var mı?
-
Görünümü doldurun.
Forma yeni bir görünüm eklediğinizde, bu görünüm bir sayfa düzeni şablonuyla başlar. Burada, şerit üzerindeki Ekle sekmesinden düzen tabloları ekleyerek formunuzu yapılandırabilir ve Giriş sekmesindeki Denetimler grubundan denetim ekleyebilirsiniz.
Alanlar görev bölmesinden uygun alanı sürükleyerek, yeni görünüme diğer görünümlerde kullanılan denetimlerle aynı alanı paylaşan denetimler de ekleyebilirsiniz.
-
Gezinti deneyimini özelleştirin.
Kullanıcılar form içinde nasıl gezinecek? Kullanıcı görünümler arasında geçiş yapmak için kullanılan varsayılan komutların ne anlama geldiğini bilecek mi? Varsayılan komutlar uygun mu, yoksa kullanıcıların doğrudan formda görüntülenen bir düğmeyi tıklatarak görünümler arasında geçiş yapabilmesini mi istiyorsunuz? Kullanıcı bir düğmeyi tıklatacaksa, sekmeli bir kullanıcı arabirimi mi yoksa ileri ve geri düğmeleri mi kullanacaksınız? Yazdırma görünümleriyle ilgili olarak, kullanıcıların görünümlerin tümünü bir kerede yazdırmasını mı yoksa yalnızca etkin görünümü yazdırmasını mı istiyorsunuz?
Sayfa Tasarımı sekmesindeki Görünümler grubu
Şerit üzerindeki Sayfa Tasarımı sekmesinde yer alan Görünümler grubunda, görünümler ekleyebilir veya silebilir ya da farklı görünümler arasında geçiş yapabilirsiniz. Seçili bir görünümün ayarlarını ve davranışını özelleştirmek için, Özellikler düğmesini tıklatarak Görünüm Özellikleri iletişim kutusunu açın.
Bir yazdırma görünümü oluşturup varolan bir görünümle ilişkilendirmek isterseniz, form görünümünün yazdırılmasını istediğinizde görüntülenecek yazdırma görünümünü oluşturup Görünüm Özellikleri iletişim kutusu aracılığıyla varsayılan bir görünüme atayabilirsiniz. Ayrıca, yazdırma görünümü için Görünüm Özellikleri iletişim kutusundaki Yazdırma Ayarları ve Sayfa Yapısı sekmelerinden üstbilgi, altbilgi ve sayfa kenarlıkları gibi özel yazdırma seçeneklerini de belirtebilirsiniz.
Görünüm ekleme
Forma ek görünümler eklemek için aşağıdaki yordamı kullanın.
-
Sayfa Tasarımı sekmesini tıklatın ve sonra Görünümler grubunda Yeni Görünüm'ü tıklatın.
-
Görünüm için bir ad yazıp Tamam'ı tıklatın.
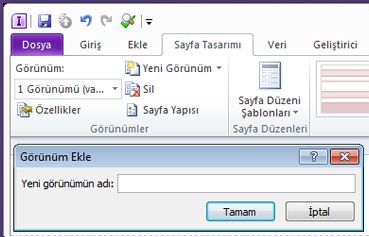
-
Görünüm Özellikleri iletişim kutusunu açmak için, Sayfa Tasarımı sekmesini ve sonra da Görünümler grubunda Özellikler'i tıklatın.
-
Görünüm Özellikleri iletişim kutusunda, görünüm için kullanmak istediğiniz ayarları veya seçenekleri belirleyin veya değiştirin ve sonra Tamam'ı tıklatın.
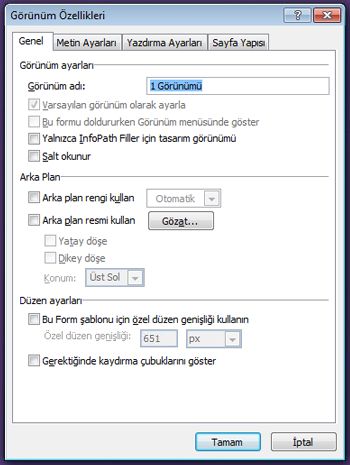
-
Çalışma alanında, görünüme düzen tabloları ve denetimleri ekleyerek görünümü tasarlayın.
Tasarımı, yeni bir görünüm için varolan bir görünümü temel almak isterseniz, varolan bir görünümü CTRL + A tuşlarına basarak seçimi Pano'ya kopyalamak için CTRL + C tuşlarına basın ve görünümünde her şeyi seçmek için açın. Sayfa Tasarımı sekmesinde görünümler grubunda Görünüm listesinden yeni bir görünüm seçin, önceden doldurulan içerik Görünümü'nde silme sonra seçimi yeni görünüme yapıştırmak için CTRL + V tuşlarına basın.
Görünüm silme
Silinen görünümü kurtaramaz veya geri yükleyemezsiniz. Sadece bir görünümü olan formda varsayılan görünümü silerseniz, InfoPath otomatik olarak yeni bir varsayılan görünüm oluşturur. Birden çok görünümü olan bir formda varsayılan görünümü silerseniz, InfoPath, Sayfa Tasarımı sekmesindeki Görünümler grubunda Görünüm listesinde yer alan bir sonraki görünümü varsayılan görünüm olarak atar.
-
Silmek istediğiniz görünümü Sayfa Tasarımı sekmesindeki Görünümler grubunda Görünümler listesinden seçin.
-
Sayfa Tasarımı sekmesindeki Görünümler grubunda Sil'i tıklatın.
-
Görünümü silmek isteyip istemediğiniz sorulduğunda Evet'i tıklatın.
Varsayılan görünümü değiştirme
Her formun bir varsayılan görünümü vardır. Kullanıcılar formunuzu temel alan bir formu açarken bu görünümü görürler. Form için özel görünümler oluşturursanız, varolan görünümlerden hangisinin kullanıcılarınız için varsayılan görünüm olacağını belirtebilirsiniz.
-
Varsayılan görünüm olarak atamak istediğiniz görünümü Sayfa Tasarımı sekmesindeki Görünümler grubunda Görünümler listesinden seçin.
-
Sayfa Tasarımı sekmesindeki Görünümler grubunda Özellikler'i tıklatın.
-
Varsayılan görünüm olarak ayarla onay kutusunu seçin ve ardından Tamam'ı tıklatın.
Bir formda tek bir görünüm varsa bu görünüm otomatik şekilde varsayılan görünüm olarak atanır.
Görünümü yeniden adlandırma
-
Yeniden adlandırmak istediğiniz görünümü Sayfa Tasarımı sekmesindeki Görünümler grubunda Görünümler listesinden seçin.
-
Sayfa Tasarımı sekmesindeki Görünümler grubunda Özellikler'i tıklatın.
-
Görünüm Özellikleri iletişim kutusunda, sekmenin yeni adını Görünüm adı metin kutusuna yazın ve Tamam'ı tıklatın.
Not: Özel kodla ilişkilendirilmiş bir görünümü yeniden adlandırırsanız, kod beklendiği gibi çalışmayabilir. Bu sorunu gidermek için, kod içinde görünümün eski adına olan tüm başvuruları bulmalı ve bunları görünümün yeni adıyla güncelleştirmelisiniz.
Görünümler arasında geçiş yapmak üzere bir düğme ekleme
Görünümler genellikle kurallarla çalışacak şekilde tasarlanır. Kurallar, formu dolduran kişi tarafından başlatılan olaylara veya eylemlere yanıt olarak gerçekleştirilen belirli görevleri otomatikleştirmenize olanak sağlar. Örneğin formunuza bir düğme ekleyip bu düğme tıklatıldığında görünümler arasında geçiş yapan bir kural oluşturabilir ve düğmeyi formunuza ekledikten sonra kullanıcının bu düğmeyi tıklattığında görünümler arasında geçiş yapabilmesini sağlamak için bu kuralı ilgili düğmeyle ilişkilendirebilirsiniz.
Daha belirgin olarak bir sigorta talep formunda, tıklatıldığında talep verileri üst düzey bir görünümünü açan bir Özet Göster düğmesi oluşturabilirsiniz. Özet görünümünde, kullanıcılar sonra daha ayrıntılı görünüme dönmek için bir Ayrıntıları Göster düğmesini. Benzer şekilde, çok uzun bir form varsa, birden çok görünümlere sonu ve sonraki eklediğiniz ve düğmeleri veya kullanıcıların formda arasında gezinmek sekmeli Gezinti yedekleyin.
-
Her bir görünüme bir düğme ekleyin.
Aşağıdaki yordamı tamamlamak için, iki görünüm içeren bir formunuz olmalıdır.
-
Düğme eklemek istediğiniz görünümü Sayfa Tasarımı sekmesindeki Görünümler grubunda Görünümler listesinden seçin.
-
İşaretçiyi formda düğmeyi eklemek istediğiniz konuma getirin.
-
Giriş sekmesindeki Denetimler grubunda Düğme'yi seçin.
-
Denetim Araçları altında, şerit üzerindeki Özellikler sekmesini tıklatın.
-
Etiket kutusuna düğme için bir ad yazın ve sonra Tamam'ı tıklatın.
-
Görünümler arasında geçiş yapan bir kural oluşturun.
-
Düğmeyi seçin.
-
Denetim Araçları altındaki Özellikler sekmesinde yer alan Kurallar grubunda Kural Ekle'yi tıklatın.
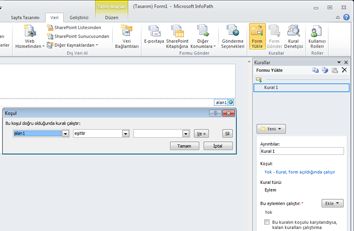
-
Bu düğme tıklatıldığında seçeneğini belirleyin ve ardından Eylemler listesinden Görünümleri Değiştir'i seçin.
-
Görünüm metin kutusunda, düğme tıklatıldığında görüntülenecek görünümü seçin ve sonra Tamam'ı tıklatın.
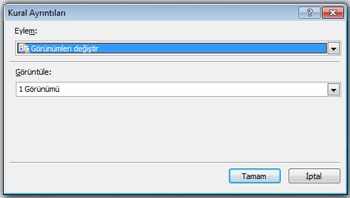
-
-
Her bir görünüm için ek düğmeler ve bunlara karşılık gelen kurallar oluşturmak üzere 1. ve 2. adımları yineleyin.
-
Görünümlerinize ilgili düğmeleri ekleyip gerekli kuralları oluşturduktan sonra, formu sınayarak beklendiği gibi çalıştığından emin olmanız önerilir.
-
Giriş sekmesindeki Form grubunda Önizleme'yi tıklatın.
-
Düğmeleri tıklatarak görünümler arasında istendiği gibi geçiş yapılabildiğinden emin olun.
Form yüklenirken kullanıcının rolüne dayalı olarak görünümü değiştirmek üzere bir kural oluşturulmamışsa, önizleme penceresinde en son çalıştığınız görünüm görüntülenir.
Not: Salt okunur görünümlerde düğmeleri kullanılamaz. Gezinti bölmesinde bir SharePoint liste formunu görüntüle görünümünde gibi salt okunur görünümleri için Resim düğmesini kullanın ve Denetim Özellikleri iletişim kutusunda Özellikler sekmesinde Şeridin düğmesi salt okunur görünümlerinde Gizle onay kutusunu temizleyin.
Form yükleme kuralı kullanarak bir görünümü görüntüleme
Bir kullanıcı formu açtığında, görünüm bu kullanıcıya veya başka ölçütlere özel olabilir. Örneğin kullanıcı rolleri ve birden çok görünüm içeren bir form tasarlıyorsanız, bir kullanıcıya atanmış olan kullanıcı rolüne dayalı bir görünüm sunmak kullanışlı olabilir. Özellikle, belirli bir kullanıcı rolüne atanmış olan kullanıcı sizin formunuza dayalı olan bir formu açtığında belirli bir görünümün görüntülenmesi için bir kural kullanabilirsiniz.
Kullanıcı rolleri yalnızca InfoPath filler için tasarlanmış formlarında kullanılabilir. Etkin formlar web için bir grup üyeliğini temel görünümleri geçiş yapmak için getUserMemberships yöntemi Kullanıcı üyeliğini belirlemek için kullanıcı profili Web hizmetikullanan Form yük kural oluşturma göz önünde bulundurun.
Bu yordamda, formunuzda tanımlanmış bir kullanıcı rolü olduğu varsayılmaktadır. Formunuzda en az bir kullanıcı rolü yoksa, bu yordama başlamadan önce Veri sekmesinden bir kullanıcı rolü ekleyin.
-
Veri sekmesindeki Kurallar grubunda Formu Yükle'yi tıklatın.
-
Yeni'yi tıklatın, Eylem'i tıklatın ve Ayrıntılar metin kutusuna kural için bir ad yazın.
-
Formun kullanıcı rolüne dayalı olarak bir görünüm yüklemesini sağlamak için, Koşul bölümünün altındaki bağlantıyı tıklatın. İlk listede, Kullanıcının geçerli rolü'nü tıklatın ve sonra kullanıcının rolünü seçin.
Formun yüklenme şeklini etkilemesini istediğiniz koşullara bağlı olarak başka seçenekler de belirleyebilirsiniz.
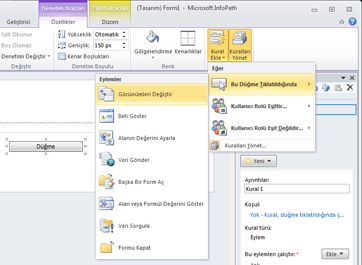
-
Tamam'ı tıklatın.
-
Ekle düğmesini tıklatın ve Görünümleri değiştir seçeneğini belirleyin.
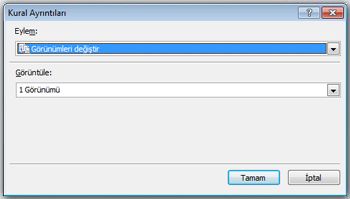
-
Görünümler listesinde, istediğiniz görünümü ve sonra da Tamam'ı tıklatın.










