Formülde etkileyen veya bağımlı hücreler kullanılıyorsa formüllerde doğruluk denetimi yapılması veya hata kaynağının bulunması zor olabilir:
-
Etkileyen hücreler — başka bir hücredeki bir formül tarafından başvuruda bulunan hücreler. Örneğin, D10 hücresi =B5 formülünü içeriyorsa, B5 hücresi D10 hücresinin bir örneğidir.
-
Bağımlı hücreler — bu hücreler diğer hücrelere başvuran formüller içerir. Örneğin, D10 hücresinde =B5 formülü varsa, D10 hücresi B5 hücresinin etkilenen hücresidir.
Formüllerinizi denetlemenize yardımcı olmak için Etkileyenleri İzle ve Etkilenenleri İzle komutlarını kullanarak bu hücrelerle izleme okları formüller arasındaki ilişkileri bu şekilde gösterildiği gibi grafik olarak görüntüleyebilir ve izleyebilirsiniz.
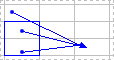
Hücreler arasındaki formül ilişkilerini görüntülemek için şu adımları izleyin:
-
Gelişmiş> Dosya > Seçenekleri'ne tıklayın.
Not: Excel 2007 kullanıyorsanız ;

-
Bu çalışma kitabının seçeneklerini görüntüle bölümünde, çalışma kitabını seçin ve ardından Nesneler için göster bölümünde Tümü'nin seçili olup olmadığını denetleyin.
-
Başka bir çalışma kitabındaki başvuru hücrelerini belirtmek için bu çalışma kitabının açık olması gerekir. Microsoft Office Excel açık olmayan çalışma kitabındaki hücreye gidemez.
-
Aşağıdakilerden birini yapın.
İzleyeceğiniz adımlar:
-
Etkileyen hücrelerini bulmak istediğiniz formülü içeren hücreyi seçin.
-
Etkin hücreye doğrudan veri sağlayan her hücreye bir izleyici oku görüntülemek için, Formüller sekmesinin Formül Denetimi grubunda Etkileyenleri İzle'ye

-
Mavi oklar, hatasız hücreleri gösterir. Kırmızı oklar, hatalara neden olan hücreleri gösterir. Seçilen hücreye, başka bir çalışma sayfası veya çalışma kitabındaki bir hücre tarafından başvuru yapılıyorsa, seçilen hücreden çıkan siyah bir ok çalışma sayfası simgesini

-
-
Etkin hücreye veri sağlayan sonraki hücre düzeyini belirlemek için Etkileyenleri İzle

-
İzleme oklarını bir kerede bir düzey kaldırmak için etkin hücreden en uzak etkileyen hücreyle başlayın. Ardından, Formüller sekmesinin Formül Denetimi grubunda , Okları Kaldır'ın yanındaki oka tıklayın ve sonra da

İzleyeceğiniz adımlar:
-
Etkilenen hücrelerini tanımlamak istediğiniz hücreyi seçin.
-
Etkin hücreye bağımlı olan her hücreye bir izleyici oku görüntülemek için, Formüller sekmesinin Formül Denetimi grubunda Etkilenenleri İzle

Mavi oklar, hatasız hücreleri gösterir. Kırmızı oklar, hatalara neden olan hücreleri gösterir. Seçili hücreye başka bir çalışma sayfası veya çalışma kitabındaki bir hücre başvuruda bulunursa, seçili hücreden

-
Etkin hücreye bağımlı olan sonraki hücre düzeyini belirlemek için , Etkilenenleri İzle

-
İzleme oklarını bir kerede bir düzey kaldırmak için, etkin hücreden en uzak bağımlı hücreden başlayarak, Formüller sekmesinin Formül Denetimi grubunda , Okları Kaldır'ın yanındaki oka tıklayın ve ardından Bağımlı Okları Kaldır'a

İzleyeceğiniz adımlar:
-
Boş bir hücreye = (eşittir işareti) girin.
-
Tümünü Seç düğmesini tıklatın.

-
Hücreyi seçin ve Formüller sekmesinin Formül Denetimi grubunda Etkileyenleri İzle

Çalışma sayfasındaki tüm izleme okları kaldırmak için, Formüller sekmesinin Formül Denetimi grubunda Okları Kaldır'a 
Sorun: Etkilenenleri İzle veya Etkileyenleri İzle komutuna tıkladığımda Microsoft Excel bip sesi veriyor.
Etkilenenleri İzle


-
Çalışma sayfalarında metin kutularına, eklenmiş grafiklere veya resimlere başvurular.
-
PivotTable raporları.
-
Adlandırılmış sabitlere başvurular.
-
Diğer çalışma kitabı kapatılırsa, başka bir çalışma kitabında bulunan ve etkin hücreye başvuran formüller.
Notlar:
-
Formüldeki bağımsız değişkenlerin renk kodlu etkileyenlerini görmek için, hücreyi seçin ve F2 tuşuna basın.
-
Bir okun öteki ucundaki hücreyi seçmek için oku çift tıklatın. Hücre başka bir çalışma sayfası veya çalışma kitabında ise, Git iletişim kutusunu görüntülemek için siyah oku çift tıklatıp Git listesinde istediğiniz başvuruyu çift tıklatın.
-
Okların işaret ettiği formülü değiştirirseniz, sütun veya satır ekler veya silerseniz ya da hücreleri silerseniz ya da taşırsanız tüm izleyici okları kaybolur. Bu değişikliklerden herhangi birisini yaptıktan sonra, izleme oklarını geri yüklemek için çalışma sayfasındaki denetim komutlarını yeniden kullanmanız gerekir. Özgün izleme oklarını izlemek için, değişiklikleri yapmadan önce çalışma sayfasını izleme okları görüntülenmiş biçimde yazdırın.










