Microsoft İş veya okul için OneDrive veya SharePoint site kitaplığını bilgisayarınızdaki klasörlerle eşitlediyseniz, istediğiniz zaman bu klasörleri eşitlemeyi durdurabilirsiniz. Klasörü eşitlemeyi durdurduğunuzda, bilgisayarınızdaki klasörle sunucudaki kitaplık arasındaki bağlantıyı kesmiş olursunuz. Kitaplığı, ne zaman isterseniz bilgisayarınızla yeniden eşitleyebilirsiniz.
Dosya veya klasör eşitlemesini durdurmak istiyorsanız OneDrive'da eşitlemeyi durdurma veya iptal etme bölümüne bakın.
Kitaplığın eşitlenmesi neden durdurulur?
Eşitleme, genellikle klasörle sunucudaki kitaplık arasında güncelleştirmeleri eşitlemenize artık gerek kalmadığında veya bir projeyi tamamladığınızda durdurulur. Sunucudaki klasör ve kitaplık arasındaki bağlantıda bir sorun oluşursa, genellikle geçerli eşitleme ilişkisini durdurarak ve Windows'ta OneDrive ile dosyaları ilk kez olduğu gibi eşitleyerek sorunu çözebilirsiniz.
Not: Eşitleme sorunları yaşıyorsanız, Onar’ı da çalıştırabilirsiniz. Onar özelliği, eşitlemekte olduğunuz tüm kitaplıklarla bağlantıyı keser ve yeniden bağlantı kurar.
Ayrıca, klasörü eşitlemeyi duraklatabilirsiniz. Bu, klasörün sunucudaki kitaplıkla bağlantısını kesmeden eşitlemeyi geçici olarak durdurmanıza olanak tanır. Şu anda eşitleme için sistem kaynaklarınızı kullanmak istemiyorsanız, eşitlemeyi duraklatabilirsiniz. Eşitlemeyi istediğiniz zaman sürdürebilirsiniz.
İş veya okul için OneDrive kitaplığını eşitlemek Windows ve İş veya okul için OneDrive uygulamasının bir işlevidir ve bilgisayarınıza özgüdür. Eşitlemeyi yalnızca yerel bilgisayarınızdan duraklatabilir veya durdurabilirsiniz; çevrimiçi uygulamada bu işlemleri gerçekleştiremezsiniz.
Bir dosya kümesini eşitlemeyi durdurduktan sonra, bunları yerel bilgisayarınızdan veya İş veya okul için OneDrive 'dan silebilirsiniz. Bir dosyayı çevrimiçi İş veya okul için OneDrive silip yeniden eşitlerseniz, bu dosya yerel bilgisayarınızdan silinir.
Bir kitaplığı eşitlemeyi durdurabilirsiniz, ancak bu kitaplığın altındaki ayrı ayrı dosya veya klasörler için bu işlemi gerçekleştiremezsiniz.
İş veya okul için OneDrive veya İş veya okul için OneDrive kitaplıkları eşitleme hakkında daha fazla bilgi için bkz. OneDrive İş kullanarak kitaplıkları eşitleme
Not: Kitaplığı eşitlemeyi yalnızca önceki OneDrive eşitleme uygulaması kullanıyorsanız durdurabilirsiniz. Hangi OneDrive uygulaması?
Bir klasörü eşitlemeyi durdurduğunuzda, bu klasörün ait olduğu kitaplıkla bağlantısı kesilir. Tüm dosyalar önceden eşitlenmiş klasörde saklanır. Kitaplığı istediğiniz zaman bilgisayarınızla eşitleyebilirsiniz. Bir kitaplığı eşitlemeyi yeniden başlattığınızda, bilgisayarınızda yeni bir klasör oluşturulur. Aynı adı kullanıyorsa, sonuna 1, 2 gibi bir numara ekler.
-
Ekranınızın en altındaki Windows bildirim alanında

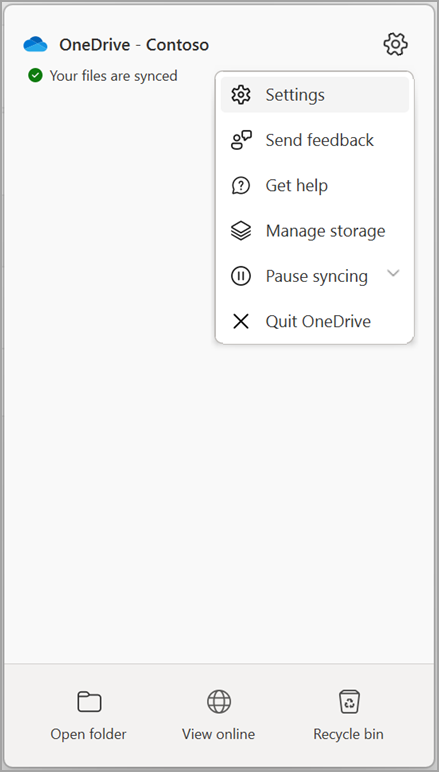
Not: İş veya okul için OneDrive simgesi

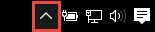
-
Ayarlar’ı seçin.
-
Hesap'ı ve ardından Klasör seç'i seçin.
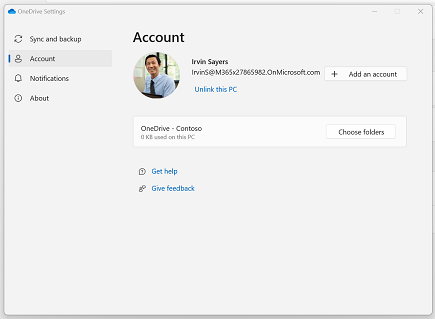
-
Eşitlemeyi durdurmak istediğiniz klasörü seçin ve ardından Tamam'ı seçin.
Bilgisayarınızla sunucu arasındaki bağlantıyı korumak, ancak eşitlemeyi geçici olarak durdurmak için, aşağıdaki adımları uygulayarak eşitleme ilişkisini duraklatabilirsiniz.
Yeni OneDrive eşitleme uygulaması kullanarak kitaplığı eşitlemeyi duraklatma
-
Ekranınızın en altındaki Windows bildirim alanında İş veya okul için OneDrive simgesini

-
Eşitlemeyi duraklat'ı seçin ve 2 saat, 8 saat veya 24 saat'i seçin.
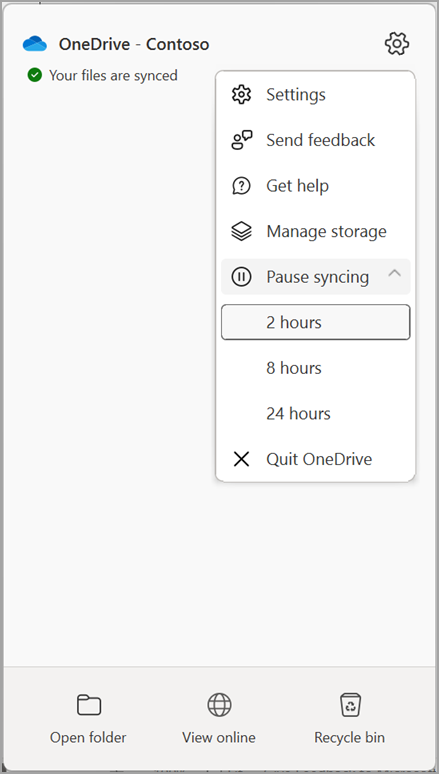
Not: OneDrive simgesi

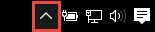
-
Bu, İş veya okul için OneDrive için eşitlemeyi duraklatır. Eşitlemeyi sürdürmek için, Windows bildirim alanında

Önceki OneDrive eşitleme uygulaması kullanarak kitaplığı eşitlemeyi duraklatma
-
Ekranınızın en altındaki Windows bildirim alanında

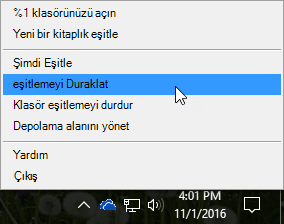
Not: İş veya okul için OneDrive simgesi

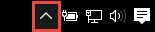
-
Bu işlem, bilgisayarınızla eşitlediğiniz tüm kitaplıkların eşitlenmesini duraklatır. Eşitlemeyi sürdürmek için Windows bildirim alanındaki İş veya okul için OneDrive simgesine sağ tıklayın ve ardından Eşitlemeyi sürdür'e tıklayın.










