Word belgesine Excel grafiği ekleme
Excel elektronik tablosundan Word belgenize grafik eklemenin en basit yolu kopyalama ve yapıştırma komutlarını kullanmaktır.
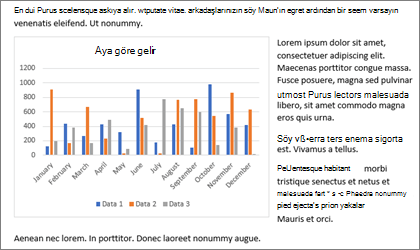
grafiği değiştirebilir, güncelleştirebilir ve Word hiç ayrılmadan yeniden tasarlayabilirsiniz. Excel içindeki verileri değiştirirseniz, Word 'de grafiği otomatik olarak yenileyebilirsiniz.
-
Excel içinde grafiği seçin ve Ctrl+C tuşlarına basın veya Giriş > Kopyala'ya gidin.
-
Word belgenizde grafiğin görünmesini istediğiniz yere tıklayın veya dokunun ve Ctrl+V tuşlarına basın ya da Giriş > Yapıştır'a gidin.
Not: Grafik, özgün Excel elektronik tablosuna bağlıdır. Elektronik tablodaki veriler değişirse grafik otomatik olarak güncelleştirilir.
Grafiği güncelleştirme
-
Word grafiği seçin.
-
Verileri Yenilemek > Grafik Tasarımı veya Grafik Araçları Tasarımı > Verileri'ne gidin.
Word 'de grafiğin tasarımını veya verilerini değiştirebilirsiniz.
Not: Resim olarak eklenen grafiği düzenleyemezsiniz, ancak ayarlayabilirsiniz. Grafiği seçin ve ardından Resim Biçimi veya Resim Araçları Biçimi'ne bir seçenek belirleyin.
Word 'de grafiği düzenleme
-
Grafiği seçin.
-
Grafik Tasarımı veya Grafik Araçları Tasarım > VerileriDüzenleme > Verileri Düzenle'ye gidin ve aşağıdakilerden birini seçin:
-
Word grafiği düzenlemek için Verileri Düzenle'yi seçin.
-
Excel'de Verileri Düzenle'yi seçin.
-
Not: Word 2010 için grafik düzenleme için Excel açılır.
Ayrıca, grafiği seçtiğinizde görüntülenen dört düğmeden herhangi birini kullanarak Word grafiği değiştirebilirsiniz.
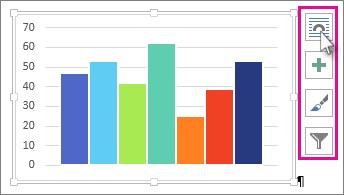
Düğmeler şunlardır:
-
Düzen Seçenekleri
Nesnenizin çevresindeki metinle nasıl etkileşim kureceğini seçin. -
Grafik Öğeleri
Başlık, gösterge, kılavuz çizgileri ve veri etiketleri gibi grafik öğelerini ekleyin, kaldırın veya değiştirin. -
Grafik Stilleri
Grafiğiniz için bir stil ve renk düzeni ayarlayın. -
Grafik Filtreleri
Grafiğinizde hangi veri noktalarının ve adların görünür olduğunu düzenleyin.Kullanılabilir seçenekleri görüntülemek için herhangi bir düğmeyi seçin.
Excel grafiği Word yapıştırmak için beş seçenek vardır. İki seçenek çalışma kitabının tamamının bir kopyasını eklerken, diğeri grafiği eklemek yerine özgün çalışma kitabına bağlı tutar ve biri grafiği resme dönüştürür. Bu seçeneklerden hiçbiri tam olarak istediğiniz gibi değilse, Özel Yapıştır'ı da seçebilirsiniz.
Excel
-
Excel içinde, Word yapıştırmak istediğiniz grafiği seçin ve Ctrl+C tuşlarına basın veya Giriş > Kopyala'ya gidin.
Word
-
Word bölümünde Giriş'i seçin ve Yapıştır listesinde beş Yapıştırma Seçeneğinden birini seçin.
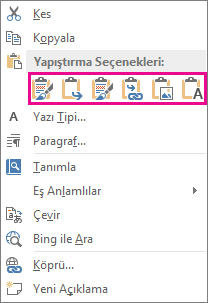
Not: Seçeneğin açıklamasını okumak için düğmenin üzerine gelin.
|
Yapıştır seçeneği |
Renk teması |
Veri yenileme |
|---|---|---|
|
Çalışma Kitabı Eklemek & Hedef Temayı Kullanma |
Word temasıyla eşleşir |
grafikle birlikte Excel çalışma kitabının bir kopyasını ekler. Grafik özgün çalışma kitabına bağlı kalmaz. Grafiği otomatik olarak güncelleştirmek için eklenmiş çalışma kitabındaki verileri değiştirin. |
|
Çalışma Kitabı Ekleme & Kaynak Biçimlendirmeyi Koru |
Excel temasını korur |
Excel çalışma kitabının bir kopyasını grafikle birlikte ekler. Grafik özgün çalışma kitabına bağlı kalmaz. Grafiği otomatik olarak güncelleştirmek için eklenmiş çalışma kitabındaki verileri değiştirin. |
|
Verileri Bağlamak & Hedef Temayı Kullanma Bu varsayılan yapıştırma seçeneğidir (Ctrl+V). |
Word temasıyla eşleşir |
Grafiği özgün çalışma kitabına bağlı tutar. Grafiği otomatik olarak güncelleştirmek için özgün çalışma kitabındaki verileri değiştirin. Ayrıca Grafik Araçları > Tasarım > Verileri Yenile'yi de seçebilirsiniz. |
|
Veri Bağlama & Kaynak Biçimlendirmeyi Koru |
Excel temasını korur |
Grafiği özgün çalışma kitabına bağlı tutar. Grafiği otomatik olarak güncelleştirmek için özgün çalışma kitabındaki verileri değiştirin. Ayrıca Grafik Araçları> Tasarım > Verileri Yenile'yi de seçebilirsiniz. |
|
Resim |
Resim olur |
Verileri güncelleştiremez veya grafiği düzenleyemezsiniz, ancak grafiğin görünümünü ayarlayabilirsiniz. Resim Araçları'nın altında Biçim'i seçin. |
Bağlantılı nesnelerle eklenmiş nesneler arasındaki temel farklar, verilerin depolandığı yer ve Word belgesine eklendikten sonra verileri nasıl güncelleştireceğinizdir.
-
Bağlı nesne
Word bağlı bir nesneden alınan bilgiler kaynak dosyada depolanır ve kaynak dosya değiştirilirse güncelleştirilebilir. Dosya boyutunun dikkate alınması gerekiyorsa, bağlı nesneler kullanın. -
Katıştırılmış nesne
Word eklediğiniz bir Excel nesnesindeki bilgiler, kaynak Excel dosyasını değiştirirseniz değişmez. Katıştırıldıktan sonra nesne artık kaynak dosyanın parçası olmaz ve yapılan değişiklikleri yansıtmaz.
-
Nesne > > MetinEkle'yegidin.
-
Dosyadan oluştur > Gözat'a gidin ve Word belgesine eklemek istediğiniz dosyayı bulun.
-
Aşağıdakilerden birini seçin:
-
Dosyayı bağlantılı nesne olarak eklemek için Dosyaya bağla'yı ve ardından Tamam'ı seçin.
-
Dosyayı eklenmiş nesne olarak eklemek için Simge olarak görüntüle'yi ve ardından Tamam'ı seçin.
-










