Microsoft Excel Starter 2010, bütçe ayarlama, adres listesi sürdürme veya Yapılacaklar öğelerinin listesini tutma gibi gündelik görevler için tasarlanmış bir elektronik tablo programıdır. Excel Starter Microsoft Office Starter 2010 bir parçasıdır ve bilgisayarınıza önceden yüklenmiş olarak gelir.
Excel Starter 2010, Microsoft Excel 2010 görünümünde çok benzer. Şerit arabirimi veya Backstage görünümü 'nde yeni değilseniz, Excel Starter, Excel 2010 yükseltme yapmadan önce yeni arabirime alışkın olmanızı sağlar.
Excel Starter, görüntü reklam içeren tüm Excel sürümlerinden farklıdır ve Excel 'in tam sürümünün gelişmiş özelliklerini desteklemez. Daha fazla özellik istediğinizi düşünüyorsanız Excel Starter 2010Excel 2010 hemen yükseltebilirsiniz. Şeritte giriş sekmesinde satın al 'ı tıklatın.
Ne yapmak istiyorsunuz?
Excel Starter 'ı açın ve bir görünüm alın
Windows başlangıç düğmesiyle Excel Starter 'ı açın.
-

-
Microsoft Excel Starter 2010öğesini tıklatın.
Excel başlangıç ekranı görüntülenir ve boş bir elektronik tablo görüntülenir. Excel Starter 'da, elektronik tablo, çalışma sayfası olarak adlandırılır; Çalışma kitaplarının içinde bir veya daha fazla çalışma sayfası olabilir.
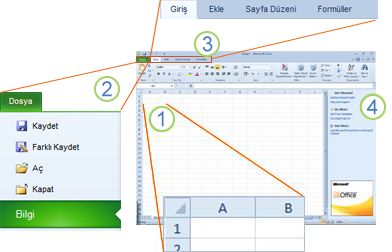
1. sütunlar (harflerle etiketlendirilir) ve satırlar (sayılarla etiketlenir) çalışma sayfanızın hücrelerini oluşturun.
2. Dosya sekmesine tıkladığınızda, çalışma kitabınızın Backstage görünümü açılır; burada dosyaları açabilir ve kaydedebilir, geçerli çalışma kitabıyla ilgili bilgileri alabilir ve çalışma kitabının içeriğiyle birlikte çalışmak zorunda olmayan diğer görevleri de gerçekleştirebilirsiniz (örneğin, bunu e-posta içinde yazdırma veya kopyasını gönderme).
3. Şeritteki her sekmede göreve göre gruplandırılan komutlar görüntülenir. Verileri girerken ve biçimlendirirken, en fazla zaman giriş sekmesini kullanarak zaman harcamanız gerekir. Çalışma sayfanıza tablo, grafik, resim veya başka grafikler eklemek için Ekle sekmesini kullanın. Sayfa düzeni sekmesini kullanarak kenar boşluklarını ve düzeni özellikle yazdırma için ayarlayın. Çalışma sayfanızdaki veriler üzerinde hesaplamalar yapmak için formüller sekmesini kullanın.
4. Excel Starter penceresinin yanındaki bölme, üyelik listesi veya izleme giderlerini yönetme gibi belirli görevler için çalışma kitabı oluşturma konusunda size bir başlangıç yapmak için, yardım ve şablonlar ve küçük resim için bağlantılar içerir. Bölmede, Office 'in tam özellik sürümünü satın almak için reklam ve bir bağlantı görüntülenir.
Yeni çalışma kitabı oluşturma
Microsoft Excel Starter 2010 'da bir çalışma kitabı oluşturduğunuzda, sıfırdan başlayabilir veya bir şablondan başlayabilirsiniz; burada bazı işler sizin için zaten yapılmış durumdadır.
-
Dosya'yı ve ardından Yeni'yi tıklatın.
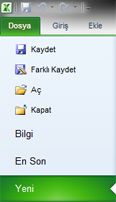
-
Boş bir kılavuzun eşdeğeri ile başlamak istiyorsanız, boş çalışma kitabı'nı tıklatın.
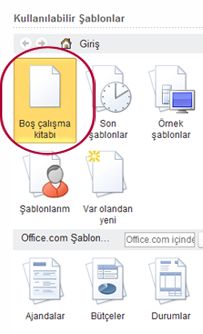
Belirli bir çalışma kitabı türüyle baş başlatma istiyorsanız, Office.com sağlanan şablonlardan birini seçin. Bütçeler, etkinlik planlayıcıları, üyelik listeleri ve daha fazlası arasından seçim yapın.
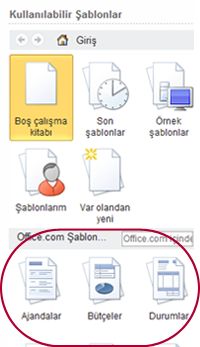
-
Excel Starter, boş çalışma kitabını veya şablonu açar ve verilerinizi eklemeye hazırdır.
Çalışma kitabını kaydetme
Çalışmanızı yarıda kesebilir veya çıkarsanız, çalışma sayfanızı kaydetmeniz gerekir veya işinizi kaybedersiniz. Çalışma sayfanızı kaydettiğinizde, Excel Starter, çalışma kitabı olarak bilinen ve bilgisayarınızda depolanan bir dosya oluşturur.
-
Hızlı erişim araç çubuğu 'nda Kaydet düğmesini

(Klavye kısayolu: CTRL + Stuşlarına basın.)
Bu çalışma kitabı bir dosya olarak kaydedilmişse, yaptığınız tüm değişiklikler hemen çalışma kitabına kaydedilir ve çalışmaya devam edebilirsiniz.
-
Henüz kaydetmediğiniz yeni bir çalışma kitabıysa, bir ad yazın.
-
Kaydet'e tıklayın.
Veri girme
Çalışma sayfasındaki verilerle çalışmak için, önce bu verileri çalışma sayfasında hücrelere girmeniz gerekir.
-
Bir hücreye tıklayın ve sonra bu hücreye veri yazın.
-
Sonraki hücreye geçmek için ENTER veya sekme tuşuna basın.
İpucu Hücrede yeni bir satıra veri girmek için, ALT + ENTER tuşlarına basarak satır sonu girin.
-
Günler, aylar veya aşamalı sayılar gibi bir dizi veri girmek için, bir hücreye başlangıç değerini yazın ve sonraki hücreye bir desen oluşturmak için bir değer yazın.
Örneğin, 1, 2, 3, 4, 5... serisini kullanmak istiyorsanız, ilk iki hücreye 1 ve 2 yazın.
Başlangıç değerlerini içeren hücreleri seçin ve dolgu tutamacı

İpucu Artan sırada doldurmak için aşağı veya sağa sürükleyin. Azalan sırada doldurmak için yukarı veya sola sürükleyin.
Doğru görünüyorsa
Çalışma sayfanızın istediğiniz gibi görünmesi için metni ve hücreleri biçimlendirebilirsiniz.
-
Hücredeki metni kaydırmak için, biçimlendirmek istediğiniz hücreleri seçin ve giriş sekmesinin Hizalama grubunda metni kaydır 'ı tıklatın.
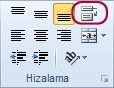
-
Sütun genişliğini ve satır yüksekliğini ayarlamak için, değiştirmek istediğiniz sütunları veya satırları seçin ve ardından giriş sekmesinin hücreler grubunda Biçim'i tıklatın.

Hücre boyutu'nun altında, sütun genişliğini otomatik sığdır veya satır yüksekliğini otomatik sığdır'ı tıklatın.
İpucu Çalışma sayfasındaki tüm sütunları veya satırları hızlıca otomatik olarak sığdırmak için Tümünü Seç düğmesini tıklatın ve sonra iki sütun veya satır başlığı arasındaki herhangi bir kenarlığı çift tıklatın.

-
Yazı tipini değiştirmek için, biçimlendirmek istediğiniz verileri içeren hücreleri seçin ve giriş sekmesinin yazı tipi grubunda istediğiniz biçime tıklayın.
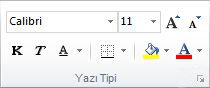
-
Sayı biçimlendirmesi uygulamak için, biçimlendirmek istediğiniz sayıları içeren hücreyi tıklatın ve ardından giriş sekmesinin sayı grubunda genel'in üzerine gelin ve istediğiniz biçimi tıklatın.
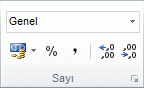
Verileri girme ve biçimlendirme hakkında daha fazla yardım için bkz: hızlı başlangıç: çalışma sayfasındaki sayıları biçimlendirme.
Verileri kopyalama, taşıma veya silme
Satır, sütun ve hücreleri taşımak veya kopyalamak için Kes, Kopyalave Yapıştır komutlarını kullanabilirsiniz. Kopyalamak için, Kopyala komutunu kullanmak üzere CTRL + C tuşlarına basın. Taşımak için Kes komutunu kullanmak için CTRL + X tuşlarına basın.
-
Kopyalamak, taşımak veya silmek istediğiniz satırları, sütunları veya hücreleri seçin.
Satır veya sütun seçmek için, satır veya sütun başlığına tıklayın.
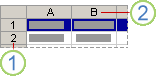
1. Satır başlığı
2. Sütun başlığı
Hücreyi seçmek için hücreyi tıklatın. Bir hücre aralığını seçmek için tıkla ve sürükle 'e tıklayın ya da SHIFT tuşunu basılı tutarak ok tuşlarını kullanın.
-
Kopyalamak için CTRL + C tuşlarına veya kesmek için CTRL + X tuşlarına basın.
Bir satır veya sütunu silmek istiyorsanız, satır veya sütun seçildiğinde SIL 'e bastığınızda, boş bir satır veya hücre bırakarak içeriği temizler. Satır veya sütunu silmek için, satır veya sütun başlığına sağ tıklayın ve sonra Satır Sil veya sütunu Sil'e tıklayın.
Not: Excel, kesilmiş veya kopyalanmış hücreleri çevreleyen hareketli bir hareketli kenarlık görüntüler. Taşınan kenarlığı iptal etmek için ESC tuşuna basın.
-
İmleci, hücreleri kopyalamak veya taşımak istediğiniz yere getirin.
Satır veya sütunu kopyalamak veya taşımak için, kopyaladığınız veya kestiğiniz satır veya sütunu eklemek istediğiniz yerin altındaki satır veya sütun başlığına tıklayın.
Hücreyi kopyalamak veya taşımak için, kopyaladığınız veya kestiğiniz hücreyi yapıştırmak istediğiniz hücreyi tıklatın.
Bir hücre aralığını kopyalamak veya taşımak için, yapıştırma alanının sol üst hücresine tıklayın.
-
Verileri yeni konuma yapıştırın.
Satırlar veya sütunlar için, yeni konumdaki satır veya sütun başlığına sağ tıklayın ve sonra Ekle komutuna tıklayın.
Hücre veya hücre aralığı için CTRL + V tuşlarına basın. Kopyalanan veya kestiğiniz hücreler, yeni konumdaki hücreleri değiştirir.
Hücreleri kopyalama ve yapıştırma hakkında daha fazla bilgi için bkz: hücreleri ve hücre Içeriğini taşıma veya kopyalama
Sırayı değiştirme
Çalışma kitabında bilgileri sıraladığınızda verileri istediğiniz şekilde görebilir, değerleri çabucak bulabilirsiniz.
Sıralamak istediğiniz verileri seçme
Fare veya klavye komutlarını kullanarak a1: L5 (birden çok satır ve sütun) veya C1: C80 gibi bir veri aralığını seçin. Aralıkta, sütunları ve satırları tanımlamak için oluşturduğunuz başlıklar bulunabilir.
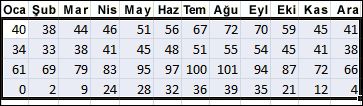
İki fare tıklatmasıyla sıralamak için & Filtre Uygula'ya tıklayın ve sonra da sıralama düğmelerinden birini tıklatın.
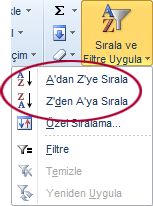
-
Sıralama işlemi uygulamak istediğiniz sütunda tek bir hücreyi seçin.
-
Artan sıralama (A 'Dan Z 'ye veya en küçük sayıya en büyüğe) uygulamak için üst düğmesini tıklatın.
-
Azalan sıralama (en çok Z veya en büyüğe) yapmak için alt düğmesini tıklatın.
Ek bilgileri filtreleme
Çalışma sayfasındaki bilgileri filtreleyerek, değerleri daha çabuk bulabilirsiniz. Bir veya birden çok veri sütununa göre filtre uygulayabilirsiniz. Yalnızca görmek istediğiniz gibi değil, Ayrıca neyi dışarıda bırakmak istiyorsunuz.
-
Filtrelemek istediğiniz verileri seçin
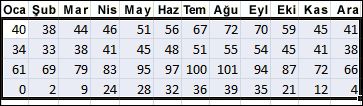
-
Giriş sekmesinin düzenle grubunda Sırala & Filtre Uygula'yı ve sonra filtre'yi tıklatın.
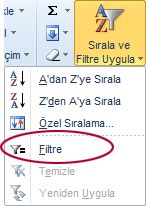
-
Filtre seçimleri yapabileceğiniz listeyi görüntülemek için sütun başlığındaki oka

Not Sütundaki verilerin türüne bağlı olarak, Excel Starter listede sayı filtreleri veya metin filtreleri görüntüler.
Filtreleme ile ilgili daha fazla yardım için bkz: hızlı başlangıç: verilere filtre uygulama
Formüllerle verileri hesaplama
Formüller, hesaplamaları gerçekleştirecek, bilgileri döndürebileceğiniz, diğer hücrelerin içeriğini işleyebileceğiniz denklemlerdir. Formül her zaman bir eşittir işaretiyle (=) başlar.
|
Formül |
Açıklama |
|
=5+2*3 |
2 kat 3 ürününe 5 ekler. |
|
=KAREKÖK(A1) |
A1 hücresindeki değerin karekökünü döndürmek için KAREKÖK işlevini kullanır. |
|
=BUGÜN() |
Günün tarihini döndürür. |
|
= EĞER (A1>0) |
Hücrede 0'dan büyük bir değer olup olmadığını saptamak için A1 hücresini sınar. |
Bir hücre seçip yazmaya başlayın
Hücreye bir eşittir işareti (=) yazarak formülü başlatın.
Formülün kalan kısmını doldurma
-
Sayılar ve işleçler birleşimini yazın; Örneğin, 3 + 7.
-
Diğer hücreleri seçmek için fareyi kullanın (aralarında işleç ekleme). Örneğin, B1 'yi seçin ve artı işareti (+) yazın, C1 'yı ve sonra da D1 öğesini seçin.
-
Çalışma sayfası işlevleri listesinden seçim yapmak için bir harf yazın. Örneğin, "a" yazıldığında, "a" harfiyle başlayan tüm kullanılabilir işlevler görüntülenir.
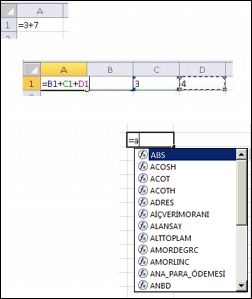
Formülü tamamlama
Sayıların, hücre başvurularının ve işleçlerin birleşimini kullanan bir formülü tamamlamak için ENTER tuşuna basın.
İşlev kullanan bir formülü tamamlamak için, işlev için gerekli bilgileri doldurun ve ENTER tuşuna basın. Örneğin, ABS işlevi bir sayısal değer gerektiriyorsa, bu bir sayı veya bir sayı içeren seçtiğiniz bir hücre olabilir.
Verilerinizi grafikme
Grafik, verilerinizin görsel temsilidir. Sütunlar (sütun grafiğinde) veya satırlarda (çizgi grafikte) gibi öğeleri kullanarak, grafiğin sayısal veri serisini grafik biçiminde görüntüler.
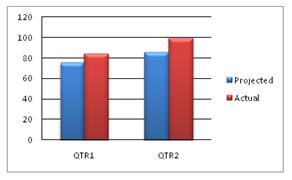
Grafiğin grafik biçimi, büyük miktarlarda veri miktarını ve farklı veri dizileri arasındaki ilişkiyi anlamayı kolaylaştırır. Bir grafik Ayrıca büyük resmi de görüntüleyebilir, böylece verilerinizi çözümleyebilmenizi ve önemli eğilimleri arayabilirsiniz.
-
Grafiğini oluşturmak istediğiniz veriyi seçin.
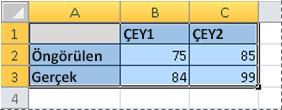
İpucu Veriler, verilerin üst kısmındaki satır etiketleri ve sütun etiketlerinin en iyi yolunu içeren satırlar veya sütunlar halinde düzenlenmelidir, Excel Grafikteki verileri çizimin en iyi yolunu otomatik olarak belirler.
-
Ekle sekmesinin grafikler grubunda, kullanmak istediğiniz grafik türüne tıklayın ve ardından bir grafik alt türüne tıklayın.
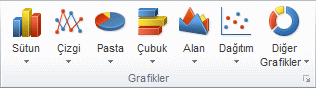
İpucu Kullanılabilir tüm grafik türlerini görmek için, Grafik Ekle iletişim kutusunu başlatmak için

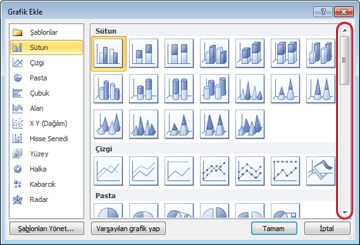
-
Fare işaretçisini bir grafik türünün üzerinde beklettiğinizde, bir Ekran İpucunda o grafik türünün adı gösterilir.
Grafik türlerinden herhangi biri hakkında daha fazla bilgi için bkz.
Yazdırma
Çalışma sayfasını yazdırmadan önce, istediğiniz gibi göründüğünden emin olmak için önizlemesini görüntülemek iyi bir uygulamadır. Excel 'de çalışma sayfasının önizlemesini görüntülediğinizde, Microsoft Office Backstage görünümü açılır. Yazdırmadan önce bu görünümde sayfa yapısını ve düzenini değiştirebilirsiniz.
-
Çalışma sayfasının bir bölümünü yazdırmak için, çalışma sayfasını tıklatın ve yazdırmak istediğiniz veri aralığını seçin. Çalışma sayfasının tamamını yazdırmak için, çalışma sayfasını tıklatarak etkinleştirin.
-
Dosya öğesini ve ardından Yazdır'ı tıklatın.
Klavye kısayolu CTRL + P tuşlarına da basabilirsiniz.
Not: Renk yazdırabilecek bir yazıcı kullanmadığınız sürece, belgeniz renk içermeksizin, Önizleme penceresi siyah ve beyaz görüntüler.
-
Yazdır’a tıklayın.

E-posta veya Web kullanarak paylaşma
Bazen çalışma kitabınızı başkalarıyla paylaşmak isteyebilirsiniz. Çalışma kitabını Excel 'de bulunan biriyle paylaşıyorsanız, çalışma kitabınızı bir e-posta iletisine ek olarak gönderebilirsiniz. Alıcı, birlikte çalışmak için çalışma kitabını Excel 'de açabilir.
Not: E-posta eklerini gönderme komutlarını kullanmak, bilgisayarınızda Windows Mail gibi bir e-posta programının yüklü olmasını gerektirir.
Hedefiniz alıcının çalışma kitabını düzenlemesi yerine görmesini istiyorsanız, çalışma kitabının bir anlık görüntüsünü PDF veya XPS dosyası olarak gönderebilirsiniz.
-
Dosya sekmesini ve sonra da Kaydet ve Gönder'i tıklatın.
-
E-postayı kullanarak gönder 'e tıklayın
-
Aşağıdakilerden birini yapın:
-
Çalışma kitabını Excel dosyası olarak göndermek için ek olarak gönder 'i tıklatın.
-
Çalışma kitabını anlık görüntü olarak göndermek için PDF olarak gönder veya XPS olarak gönder'i tıklatın.
-
-
E-posta programınız, belirtilen dosya türü eklenmiş olarak sizin için bir e-posta iletisi başlatır. E-postanızı yazıp gönderin.
Çalışma kitabını göndermek için alternatif olarak, bunu Windows Live OneDrive 'de depolayabilirsiniz. Böylece, çalışma kitabının diğerlerinin erişebileceği tek bir kopyasına sahip olursunuz. Kişilere, çalışma kitabına bir bağlantı gönderebilir, burada görüntüleyebilir ve hatta web tarayıcılarında (izin verirseniz izin verirseniz) düzenleyebilirsiniz.
-
Dosya sekmesini ve sonra da Kaydet ve Gönder'i tıklatın.
-
Web’e Kaydet'e tıklayın.
-
Oturum Aç’ı tıklatın, Windows Live ID’nizle parolanızı girin ve Tamam’ı tıklatın.
Hotmail, Messenger veya Xbox Live kullanıyorsanız, zaten bir Windows Live ID’niz var demektir. Yoksa, yeni bir Windows Live ID oluşturmak için Yeni bir hesaba kaydol 'u tıklatın.
-
OneDrive’da bir klasör seçin ve Farklı Kaydet’e tıklayın. Dosyanız için bir ad yazıp Kaydet'e tıklayın.
Artık belge OneDrive’a kaydedilir. OneDrive, kişilere klasörlerinizin içeriğini görüntüleme ve düzenleme izni verebilirsiniz. Bir çalışma kitabını paylaşmak istediğinizde, e-postada bir bağlantı gönderir.
Belgelerinizi OneDriveuygulamasında depolama hakkında daha fazla bilgi Için, Office 'ten OneDrive 'a belge kaydetmekonusuna bakın.
Daha fazla yardım alma
Office.com, nasıl yapılır makaleleri, videolar ve eğitim kursları gibi yeni içerikle sürekli güncelleştirilir. Yardım görüntüleyicinin alt kısmında çevrimdışı görünüyorsa ve Internet 'e bağlıysanız, çevrimdışı'ı ve ardından Office.com içeriği göster 'i tıklatın.










