Not: En güncel yardım içeriklerini, mümkün olduğunca hızlı biçimde kendi dilinizde size sunmak için çalışıyoruz. Bu sayfanın çevirisi otomasyon aracılığıyla yapılmıştır ve bu nedenle hatalı veya yanlış dil bilgisi kullanımları içerebilir. Amacımız, bu içeriğin sizin için faydalı olabilmesini sağlamaktır. Buradaki bilgilerin faydalı olup olmadığını bu sayfanın sonunda bize bildirebilir misiniz? Kolayca başvurabilmek için İngilizce makaleye buradan ulaşabilirsiniz.
Özet: İkinci öğretici serisinin budur. İlk öğreticide, verileri aktarma ve veri modeli oluşturma, birden çok kaynaktan alınan verileri kullanarak bir Excel çalışma kitabı oluşturulmuştur.
Not: Bu makalede, Excel 2013'teki veri modelleri açıklanır. Bununla birlikte, Excel 2013'te kullanıma sunulan veri modelleme ve Power Pivot özelliklerinin aynıları Excel 2016 için de geçerlidir.
Bu öğreticide ise, Veri Modeli’ni genişletmek, hiyerarşiler oluşturmak ve tablolar arasında yeni ilişkiler kurmak üzere var olan verilerden hesaplanan alanlar oluşturmak için Power Pivot kullanacaksınız.
Bu öğreticideki bölümler aşağıdadır:
Bu öğreticinin sonunda, öğrendiklerinizi sınayabileceğiniz bir test vardır.
Bu dizide, Olimpiyat Madalyaları, ev sahibi ülkeler ve çeşitli Olimpik spor etkinliklerini açıklayan veriler kullanılır. Bu dizideki öğreticiler şunlardır:
-
Excel, kullanarak veri modeli ilişkilerini genişletme Power Pivot ve DAX
-
İnternet Verilerini Ekleme ve Power View Rapor Varsayılanlarını Ayarlama
Sırayı izleyerek ilerlemenizi öneririz.
Bu öğreticileri etkin Power Pivot ile Excel 2013'ü kullanın. Excel 2013 hakkında daha fazla bilgi için tıklatın burada. Power Pivotetkinleştirme konusunda yönergeler için tıklatın burada.
Power Pivot uygulamasında Diyagram Görünümü’nü kullanarak ilişki ekleme
Bu bölümde, modeli genişletmek için Excel 2013’teki Microsoft Office Power Pivot eklentisini kullanacaksınız. Excel için Microsoft SQL Server PowerPivot uygulamasındaki Diyagram Görünümü’nü kullanarak kolayca ilişki oluşturabilirsiniz. İlk olarak, Power Pivot eklentisinin etkin olduğundan emin olmalısınız.
Not: Microsoft Excel 2013'te Power Pivot eklenti Office Professional Plus bölümüdür. Power Pivot in Microsoft Excel 2013 eklentisini başlatın , daha fazla bilgi için bkz.
Power Pivot Power Pivot eklentisini etkinleştirerek Excel şeridine ekleyin.
Power Pivot etkinleştirildiğinde Excel 2013’te POWER PIVOT adlı bir şerit sekmesi göreceksiniz. Power Pivot’ı etkinleştirmek için, bu adımları izleyin.
-
DOSYA > Seçenekler > Eklentiler’e gidin.
-
Alt taraftaki Yönet kutusunda COM Eklentileri > Git seçeneklerini tıklatın.
-
Microsoft Office Microsoft Excel 2013'te Power Pivot kutusunu işaretleyin ve Tamam’ı tıklatın.
Excel şeridinde artık bir POWER PIVOT sekmesi var.
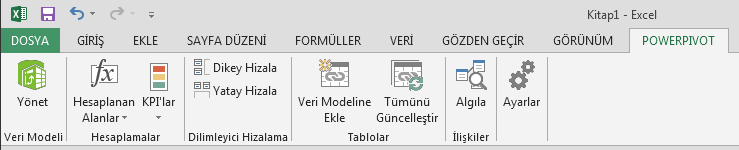
Power Pivot diyagram Görünümü'nü kullanarak ilişki ekleme
Excel çalışma kitabı, Hosts adlı bir tablo içerir. Kopyalayıp Excel’e yapıştırarak Hosts tablosunu içeri aktardık ve sonra da verileri tablo olarak biçimlendirdik. Hosts tablosunu Veri Modeli’ne eklemek için bir ilişki kurmalıyız. Veri Modeli’ndeki ilişkileri görsel olarak sunmak için Power Pivot kullanalım ve sonra da ilişkiyi oluşturalım.
-
Excel’de, etkin sayfa yapmak için Hosts sekmesini tıklatın.
-
Şeritte, POWER PIVOT > Tablolar > Veri Modeline Ekle’yi seçin. Bu adım Hosts tablosunu Veri Modeli’ne ekler. Ayrıca, bu görevdeki kalan adımları gerçekleştirmek için kullanacağınız Power Pivot eklentisini açar.
-
Power Pivot pencere Hostsdahil olmak üzere, modeldeki tüm tabloları gösterir dikkat edin. Tabloları birkaç ' ı tıklatın. Herhangi bir S_Teams,W_ yanı sıra disiplinler, olaylarve madalya verileri aşağıdaki gibi Excel sayfalarındaki görüntülenmeyen bile Power Pivot tüm modelinizi içeren veri görüntüleyebilirsiniz Ekiplerin, ve Spor.
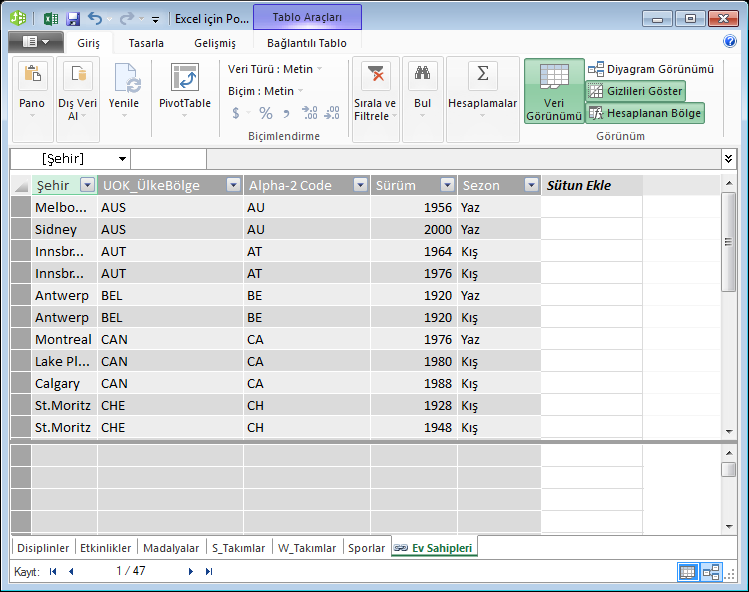
-
Power Pivot penceresinde Görünüm bölümünde, Diyagram görünümü' nü tıklatın.
-
Tüm nesneleri diyagramda görebilmeniz için diyagramı yeniden boyutlandırmak için kaydırma çubuğunu kullanın. Tabloları kendi başlık çubuğu görünür ve başka bir yanındaki konumlandırılmış bulunmaları sürükleyerek yeniden düzenleyin. Dört tabloları tabloları kalanına ilişkisiz olduğuna dikkat edin: Hosts, olaylar, W_Teamsve S_Teams.
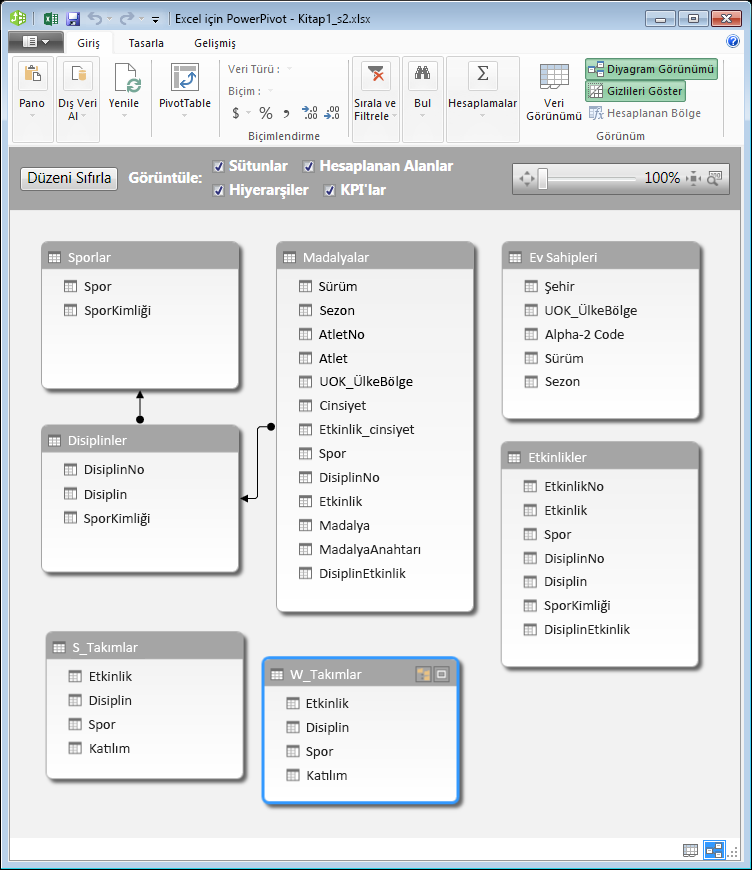
-
Hem Medals hem de Events tablosunun DisciplineEvent adlı bir alanı olduğunu fark ediyorsunuz. Biraz araştırdıktan sonra, Events tablosundaki DisciplineEvent alanının benzersiz, yinelenmeyen değerlerden oluştuğunu görüyorsunuz.
Not: DisciplineEvent alanı, her Disiplin ve Etkinliğin benzersiz birleşimini sunar. Medals tablosunda ise DisciplineEvent alanı birçok kez yinelenir. Bu mantıklı, çünkü her Disiplin+Etkinlik birleşimi için, Etkinliğin düzenlendiği her Olimpiyatta üç madalya (altın, gümüş, bronz) verilir. Bu nedenle, bu tablolar arasındaki ilişki birden (Disciplines tablosunda bir benzersiz Disiplin+Etkinlik girişi) çoka (her Disiplin+Etkinlik değeri için birden çok giriş) şeklindedir.
-
Medals tablosu ve Events tablosu arasında bir ilişki oluşturun. Diyagram Görünümü’ndeyken, DisciplineEvent alanını Events tablosundan Medals’daki DisciplineEvent alanına sürükleyin. Bunlar arasında ilişki kurulduğunu gösteren bir çizgi belirir.
-
Olayları ve madalyabağlayan çizgiyi tıklatın. Vurgulanan alanları aşağıdaki ekranda gösterildiği gibi ilişkiyi tanımlayın.
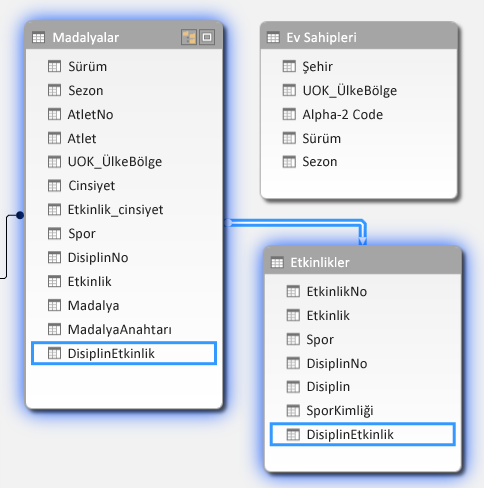
-
Hosts tablosunu Veri Modeli’ne bağlamak için Hosts tablosundaki her satırı benzersiz biçimde tanımlayan değerleri içeren bir alana ihtiyacımız var. Daha sonra, aynı verilerin başka bir tabloda olup olmadığını görmek için Veri Modelimizde arama yapabiliriz. Bunu Diyagram Görünümü’nde yapamayız. Hosts seçiliyken, Veri Görünümü’ne geri dönün.
-
Sütunları inceledikten sonra biz Hosts benzersiz değerler sütunu ile ilişkilendirilmemiş fark. Hesaplanan sütun ve veri çözümleme ifadeleri (DAX) kullanarak oluşturun gerekir.
Veri Modelinizdeki verilerin ilişki oluşturmak için gereken tüm alanlara ve Power View ya da PivotTable’larda görselleştirilecek birleştirme verilerine sahip olması işimizi kolaylaştırıyor. Ancak tablolar her zaman bu kadar yardımcı olmaz, bu nedenle bir sonraki bölümde DAX ile, tablolar arasında ilişki oluşturmak için kullanılabilecek yeni bir sütunun nasıl oluşturulacağı açıklanıyor.
Hesaplanmış sütunları kullanarak Veri Modeli’ni genişletme
Hosts tablosu ve Veri Modeli arasında bir ilişki kurmak ve böylece Veri Modelinizi Hosts tablosunu içerecek şekilde genişletmek için Hosts tablosunda her satırı benzersiz olarak tanımlayan bir alan olmalıdır. Ayrıca, bu alan Veri Modeli’ndeki bir alana karşılık gelmelidir. Her tabloda bir tane olan bu karşılık gelen alanlar, tabloların verilerinin ilişkilendirilmesini sağlar.
Hosts tablosu böyle bir alan yoktur, bu yana oluşturmanız gerekir. Veri modeli bütünlüğünü korumak için düzenlemek veya varolan verileri silmek için Power Pivot kullanamazsınız. Bununla birlikte, yeni sütunları kullanarak varolan verilere dayalı hesaplanan alanlar oluşturabilirsiniz.
Hosts tablosuna, ardından da diğer Veri Modeli tablolarına bakarak Hosts tablosunda oluşturabileceğimiz benzersiz alan için uygun bir alan buluyor ve Veri Modeli’ndeki bir tablo ile ilişkilendiriyoruz. İlişki kurmak için gereken koşulların yerine getirilmesi için her iki tabloda da yeni ve hesaplanmış bir sütun bulunması gerekir.
Hosts tablosunda, Edition alanı (Olimpiyat etkinliğinin yılı) ve Season alanını (Summer veya Winter) birleştirerek benzersiz bir hesaplanan sütun oluşturabiliriz. Medals tablosunda da bir Edition ve bir Season alanı vardır, bu nedenle bu tabloların her birinde Edition ve Season alanlarını birleştiren hesaplanan bir sütun oluşturursak, Hosts ve Medals arasında bir ilişki kurabiliriz. Aşağıdaki ekran, Edition ve Season alanları seçilmiş Hosts tablosunu gösterir.
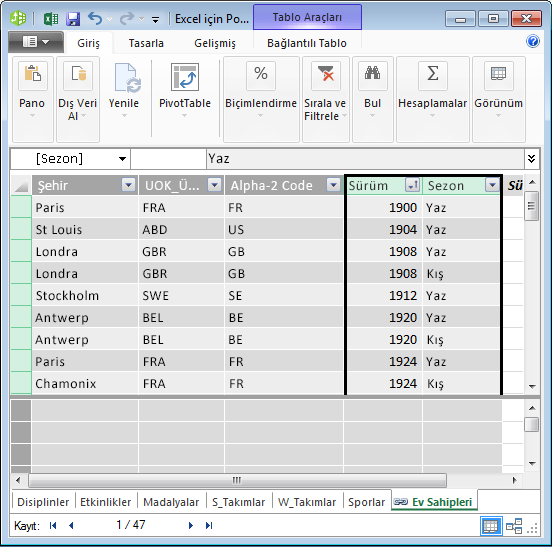
DAX kullanarak hesaplanmış sütunlar oluşturma
Hosts tablosuyla başlayalım. Hedef, Hosts tablosunda ve ardından Medalstablosunda, aralarında ilişki kurmak için kullanılabilecek hesaplanmış bir sütun oluşturmaktır.
Power Pivot'ta, hesaplamalar oluşturmak için Veri Çözümleme İfadeleri'ni (DAX) kullanabilirsiniz. DAX, Power Pivot’ta bulunan ilişkisel veriler ve bağlamsal çözümleme için tasarlanmış, Power Pivot ve PivotTable’lara yönelik bir formül dilidir. Yeni bir Power Pivot sütununda ve Power Pivot’taki Hesaplama Alanı’nda DAX formülleri oluşturabilirsiniz.
-
Power Pivot uygulamasında, Diyagram Görünümü yerine Veri Görünümü’nün seçildiğinden emin olmak için GİRİŞ > Görünüm > Veri Görünümü’nü seçin.
-
Hosts tablosu içinde Power Pivotseçin. Bitişik olan sütunları olarak, Sütun eklemebaşlıklı boş bir sütundur. Power Pivot yer tutucu olarak o sütundaki sağlar. Birisi Ekleme sütunbaşlığını içeren boş bir sütuna seçmenizi olan Power Pivot, tabloya yeni bir sütun eklemek için birçok yolu vardır.
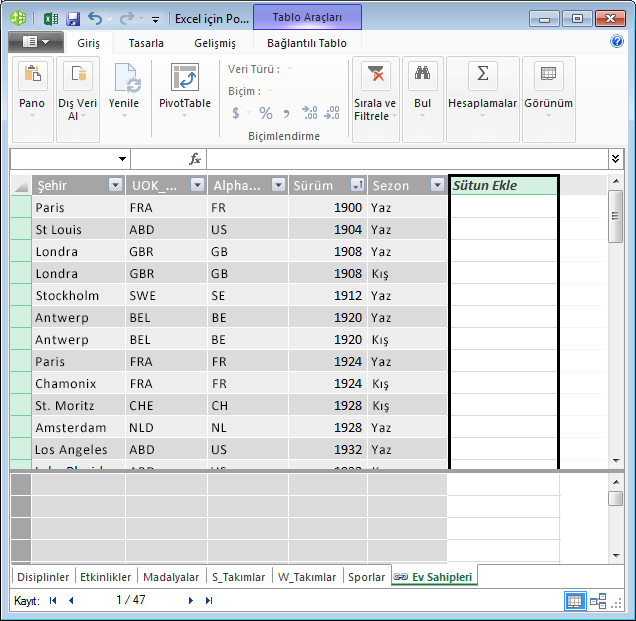
-
Formül çubuğuna aşağıdaki DAX formülü yazın. Birleştir işlevi iki veya daha fazla alan tek bir hücrede bir araya getirir. Siz yazarken, otomatik tamamlama, tabloları ve sütunları tam adlarını yazın yardımcı olur ve kullanılabilir olan işlevleri listeler. Otomatik Tamamlama önerileri seçmek için sekmesini kullanın. Formül ve Power Pivot yazmaya sütun adı formüle ekler sırada sütun yalnızca de tıklatabilirsiniz.
=CONCATENATE([Edition],[Season]) -
Formülü oluşturmayı bitirdiğinizde, Enter tuşuna basarak formülü kabul edin.
-
Değerler, hesaplanmış sütundaki tüm satırlar için doldurulur. Tabloda aşağı kaydırırsanız, her satırın benzersiz olduğunu göreceksiniz; böylece Hosts tablosundaki her bir satırı benzersiz biçimde tanımlayan bir alanı başarıyla oluşturmuş olduk. Böyle alanlar birincil anahtar olarak adlandırılır.
-
Haydi hesaplanmış sütunu EditionID olarak yeniden adlandıralım. Herhangi bir sütunu çift tıklatarak ya da sütunu sağ tıklatıp Sütunu Yeniden Adlandır’ı seçerek yeniden adlandırabilirsiniz. Tamamlandığında, Power Pivot’taki Hosts tablosu aşağıdaki ekran gibi görünür.
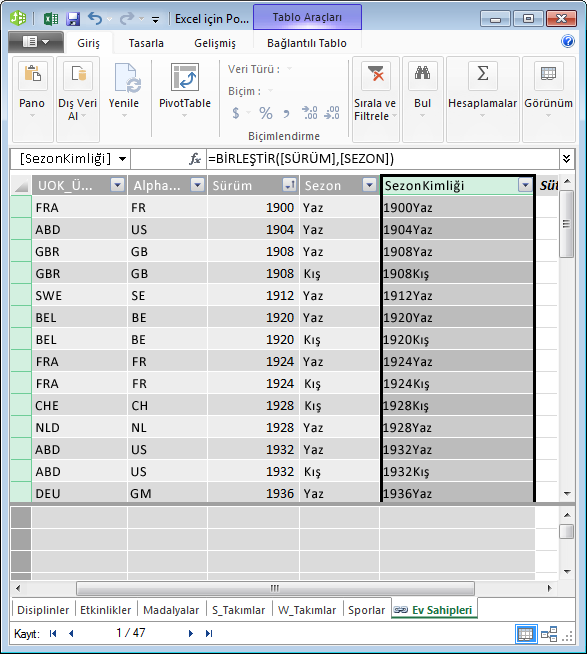
Hosts tablosu hazır. Şimdi de, aralarında bir ilişki oluşturabilmek için Medals tablosunda Hosts tablosunda oluşturduğumuz EditionID sütununun biçimiyle eşleşen hesaplanmış bir sütun oluşturalım.
-
Hosts tablosunda yaptığımız gibi, Medals tablosunda yeni bir sütun oluşturarak başlayalım. Power Pivot’ta, Medals tablosunu seçin ve Tasarım > Sütunlar > Ekle’yi tıklatın. Sütun Ekle’nin seçili olduğuna dikkat edin. Bu, yalnızca Sütun Ekle’yi seçmekle aynı etkiye sahiptir.
-
Medals’daki Edition sütununun Hosts tablosundaki Edition sütunundan farklı bir biçime sahiptir. EditionID sütununu oluşturmak için Edition sütununu Season sütunuyla birleştirmeden ya da art arda eklemeden önce, Edition sütununu doğru biçime getirecek aracı bir alan oluşturmalıyız. Tablonun üstündeki formül çubuğuna aşağıdaki DAX formülünü yazın.
= YEAR([Edition])
-
Formülü oluşturmayı bitirdiğinizde, Enter tuşuna basın. Değerler, girdiğiniz formüle göre, hesaplanmış sütundaki tüm satırlar için doldurulur. Bu sütunu Hosts tablosundaki Edition sütunuyla karşılaştırırsanız, bu sütunların aynı biçime sahip olduğunu göreceksiniz.
-
CalculatedColumn1 öğesini sağ tıklatıp Sütunu Yeniden Adlandır'ı seçerek sütunu yeniden adlandırın. Year yazın ve sonra da Enter'a basın.
-
Yeni bir sütun oluşturduğunuzda, Power Pivot, Sütun Ekle adlı başka bir yer tutucu sütun ekledi. Daha sonra, EditionID hesaplanmış sütununu oluşturmak istiyoruz, bu nedenle Sütun Ekle’yi seçiyoruz. Formül çubuğuna, aşağıdaki DAX formülünü yazın ve Enter’a basın.
=CONCATENATE([Year],[Season]) -
CalculatedColumn1 öğesini çift tıklatıp EditionID yazarak sütunu yeniden adlandırın.
-
Artan düzende sıralayın. Power Pivotmadalya tabloda şimdi aşağıdaki ekrandaki gibi görünür.
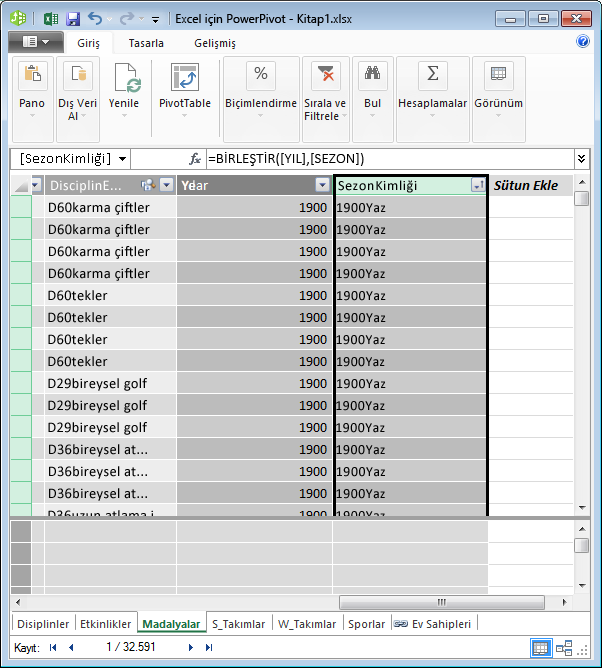
Medals tablosunun EditionID alanındaki birçok değerin yinelendiğine dikkat edin. Bu normal bir durumdur, çünkü (artık EditionID değeriyle sunulan) düzenlenen her Olimpiyatta pek çok madalya verilmiştir. Medals tablosunda benzersiz olan, verilen her bir madalyadır. Medals tablosundaki her kayıt için benzersiz tanımlayıcı ve atanan birincil anahtarı, MedalKey alanıdır.
Bir sonraki adım, Hosts ve arasında bir ilişki oluşturmaktır.
Hesaplanmış sütunlar kullanarak ilişki oluşturma
Şimdi, Hosts ve Medals arasında bir ilişki kurmak için oluşturduğumuz hesaplanmış sütunları kullanalım.
-
Power Pivot penceresinde, Giriş > görünümü > diyagram görünümü Şeritten seçin. Ayrıca arasında kılavuz görünümü ve diyagram görünümü düğmeleri kullanarak PowerView penceresinin en altında aşağıdaki ekranda gösterildiği gibi geçiş yapabilirsiniz.
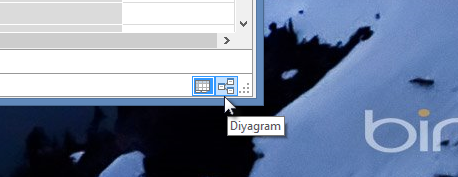
-
Tüm alt alanlarını görüntüleyebilmeniz için Hosts genişletin. Biz ana tabloda birincil anahtar olarak (benzersiz, tekrarlanmayan alanı) işlevi görecek Editionıd sütunu oluşturulur ve bunlar arasında bir ilişki değiştirilmesiyle etkinleştirmek için madalyalar tablosundaki Editionıd sütun oluşturulur. Her ikisi de bulmasını ve ilişki oluşturmak gerekir. karşılık gelen alanlar için veri modelinizi arama yapabilmesi için Power Pivot Şeritteki Bul özelliğini sağlar. Aşağıdaki ekran Meta veri penceresinde, Aranan alanına girilen Editionıd ile gösterir.
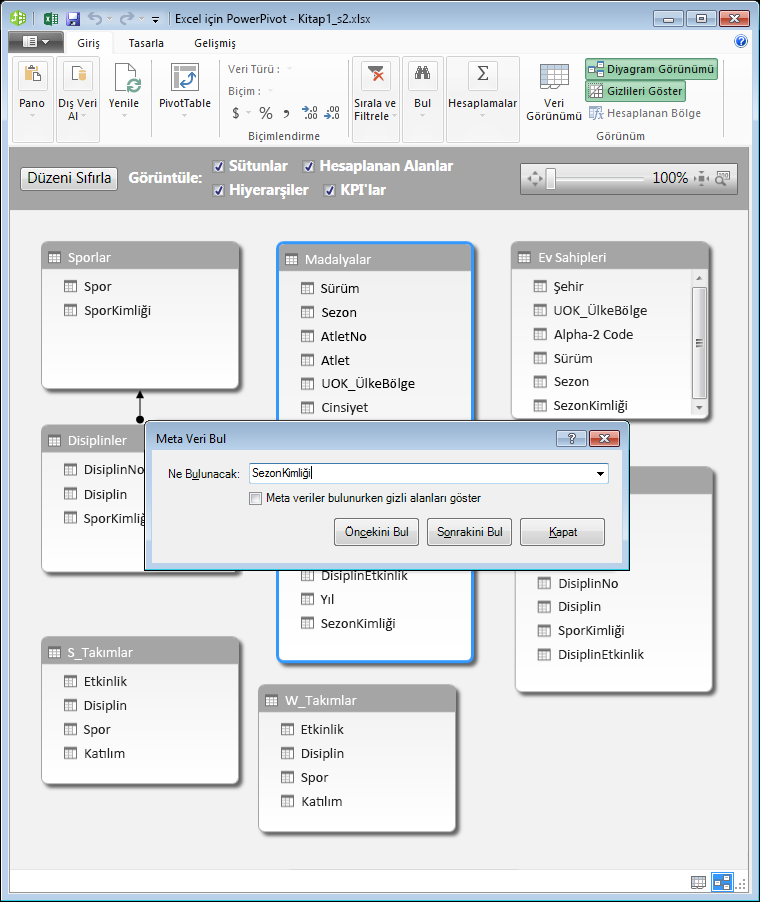
-
Hosts tablosunu Medals’ın yanında olacak şekilde konumlandırın.
-
Editionıd sütunu içinde madalyaHostsEditionıd sütununa sürükleyin. Power Pivot Editionıd sütun temelinde tablolar arasında ilişki oluşturur ve iki sütun arasında ilişkileri gösteren bir çizgi çizer.
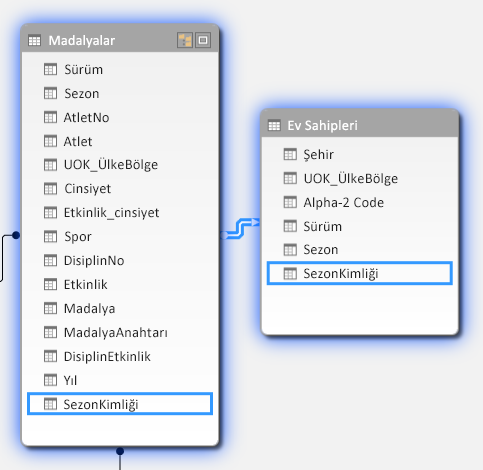
Bu bölümde, DAX kullanarak hesaplanmış bir sütun oluşturulan yeni sütun eklemek için yeni bir teknik öğrendiniz ve o sütuna tablolar arasında yeni bir ilişki kurmak için kullanılır. Hosts tablosu artık veri modeline tümleştirilmiştir ve Sayfa1'dekiPivotTable verilerini kullanılabilir. Power View raporları, ek PivotTable'lar, Pivotchart'lar, oluşturmak için ilişkili veriler ve daha fazlası de tıklayabilirsiniz.
Hiyerarşi oluşturma
Çoğu Veri Modeli’nde yapısal olarak hiyerarşik olan veriler bulunur. Sık rastlanan örnekler takvim verilerini, coğrafi verileri ve ürün kategorilerini içerir. Aynı alanları tekrar tekrar bir araya getirip sıralamak yerine bir öğeyi bir rapora (hiyerarşi) sürükleyebileceğiniz için Power Pivot içinde hiyerarşiler oluşturmak yararlıdır.
Olimpiyat verileri de hiyerarşiktir. Spor, disiplinler ve etkinlikler açısından Olimpiyat hiyerarşisini anlamak yararlıdır. Her spor için, bir veya birden fazla ilişkili disiplin vardır (bazen çok fazladır). Her disiplin için de, bir veya birden fazla etkinlik vardır (yine bazen, her etkinlik için birçok etkinlik vardır). Aşağıdaki resim hiyerarşiyi gösterir.
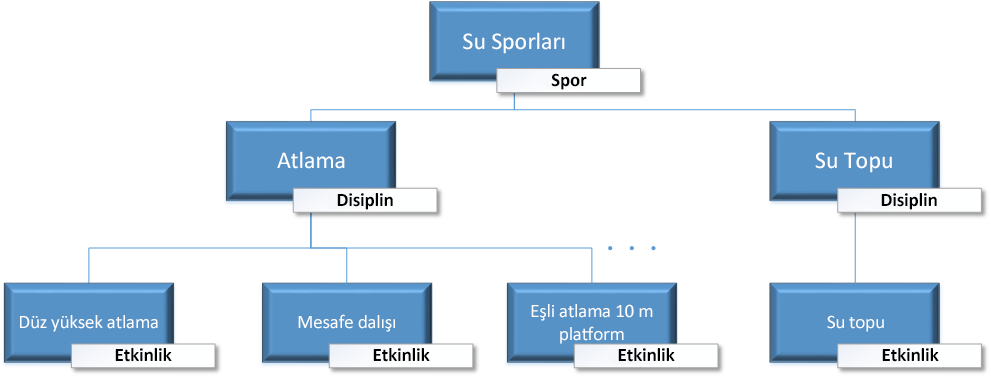
Bu bölümde, bu öğreticide kullandığınız Olimpik veriler içinde iki hiyerarşi oluşturacaksınız. Daha sonra, hiyerarşilerin PivotTable’larda ve sonraki bir öğreticide Power View’daki verileri düzenlemeyi nasıl kolaylaştırdığını görmek için bu hiyerarşileri kullanacaksınız.
Spor hiyerarşisi oluşturma
-
Power Pivot’ta, Diyagram Görünümü’ne geçin. Alanlarının tümünü daha kolay görebilmek için Etkinlikler tablosunu genişletin.
-
Ctrl tuşunu basılı tutun ve Spor, Disiplin ve Etkinlik alanlarını tıklatın. Seçilen bu üç alanla, sağ tıklatın ve Hiyerarşi Oluştur’u seçin. Tablonun en altında bir üst hiyerarşi düğümü, Hiyerarşi 1 oluşturulur ve seçilen sütunlar hiyerarşinin altına alt düğümler olarak kopyalanır. Hiyerarşide ilk olarak Spor’un, sonra Disiplin ve Etkinlik’in göründüğünü doğrulayın.
-
Hierarchy1 başlığını çift tıklatın ve yeni hiyerarşinizi yeniden adlandırmak için SDE yazın. Artık Spor, Disiplin ve Etkinlik’i içeren bir hiyerarşiniz var. Etkinlikler tablonuz artık aşağıdaki ekran gibi görünür.
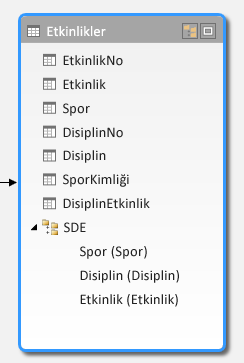
Bir Konum hiyerarşisi oluşturma
-
Diyagram görünümünde Power Pivot, yine de içinde Hosts tablosu seçin ve aşağıdaki ekranda gösterildiği gibi tablo üstbilgisi hiyerarşi Oluştur düğmesini tıklatın.
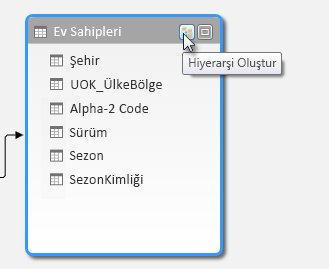
Bir boş hiyerarşi üst düğüme tablonun alt kısmında görünür. -
Yeni hiyerarşinizin adı olarak Locations yazın.
-
Bir hiyerarşiye sütun eklemenin birçok yolu vardır. Hiyerarşi adı vurgulanana kadar, Season, City ve NOC_CountryRegion alanlarını hiyerarşi adına (bu durumda, Locations) sürükleyin, daha sonra eklemek için bırakın.
-
EditionID öğesini sağ tıklatın ve Hiyerarşiye Ekle’yi seçin. Locations’ı seçin.
-
Sizin hiyerarşi alt düğümleri sırada olduğundan emin olun. Üstten alta doğru sırası olmalıdır: Season, NOC, şehir, Editionıd. Bozuk, alt düğümleri, sadece bunları uygun sıralamasını hiyerarşide sürükleyin. Tablonuz aşağıdaki ekrana görünmelidir.
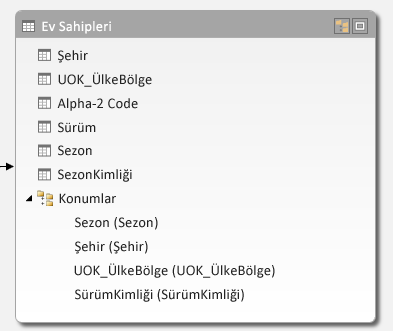
Veri Modelinizin artık raporlarda raporlarında değerlendirilebilecek hiyerarşileri var. Sonraki bölümde, bu hiyerarşilerin rapor oluşturma işleminizi nasıl daha hızlı ve daha tutarlı hale getirebildiğini öğreneceksiniz.
PivotTable’larda hiyerarşileri kullanma
Artık bir Sports ve bir Locations hiyerarşimiz olduğuna göre, bunları PivotTable’lara veya Power View’a ekleyebilir ve verilerin yararlı gruplandırmalarını içeren sonuçları hızlı bir şekilde alabiliriz. Hiyerarşileri oluşturmadan önce, PivotTable'a ayrı alanlar eklemeniz ve bu alanları görüntülenmesini istediğiniz biçimde düzenlemeniz gerekiyordu.
Bu bölümde, PivotTable’ınızı hızlı bir biçimde geliştirmek için önceki bölümde oluşturulan hiyerarşileri kullanacaksınız. Daha sonra, hiyerarşideki ayrı alanları kullanarak aynı PivotTable görünümünü oluşturacak, böylece hiyerarşileri kullanma ile ayrı alanları kullanmayı karşılaştırabilirsiniz.
-
Excel'e geri dönün.
-
Sayfa1’de, alanları PivotTable Alanları’nın SATIRLAR alanından kaldırın, daha sonra SÜTUNLAR alanından tüm alanları kaldırın. PivotTable’ın seçildiğinden emin olun (bu şu anda oldukça küçüktür, böylece PivotTable’ınızın seçildiğinden emin olmak için A1 hücresini seçebilirsiniz). PivotTable alanlarında kalan yalnızca FİLTRELER alanındaki Medal ve DEĞERLER alanındaki Count Of Medal’dır. Neredeyse boş olan PivotTable'ınız aşağıdaki ekran gibi görünmelidir.
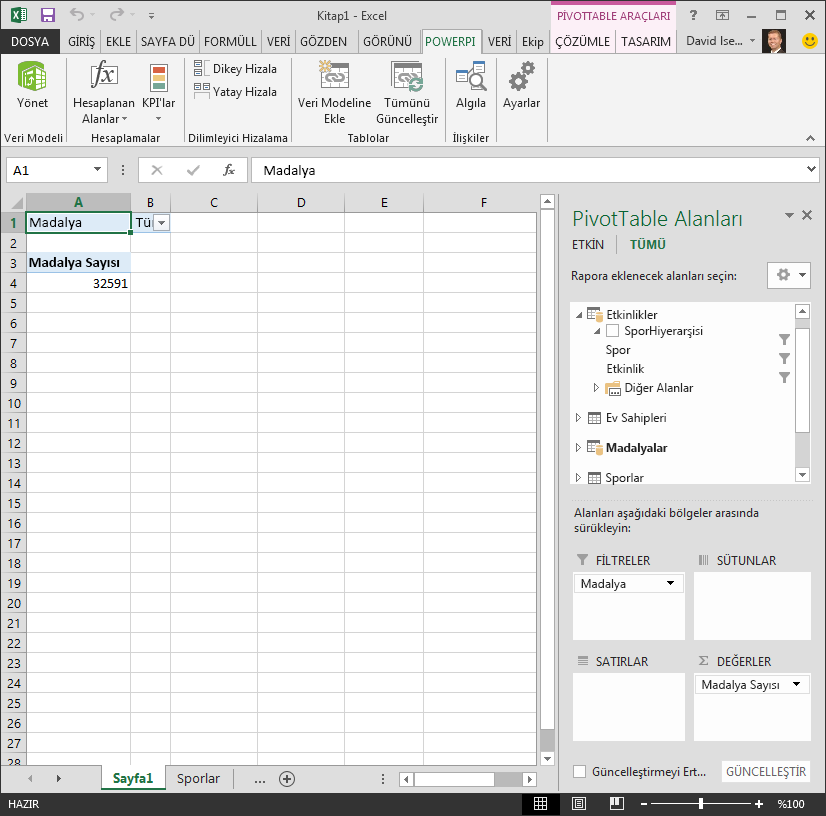
-
PivotTable alanları alanından SDE olaylar tablosundan satırlar alanına sürükleyin. Sonra konumları Hosts tablosundan sütunlar alanına sürükleyin. Yalnızca bu iki hiyerarşiyi sürükleyerek, PivotTable'ınıza her biri yerleştirilmiş önceki adımlarda tanımlanan hiyerarşide verileri, birçok doldurulur. Ekranınızı aşağıdaki ekrana görünmelidir.
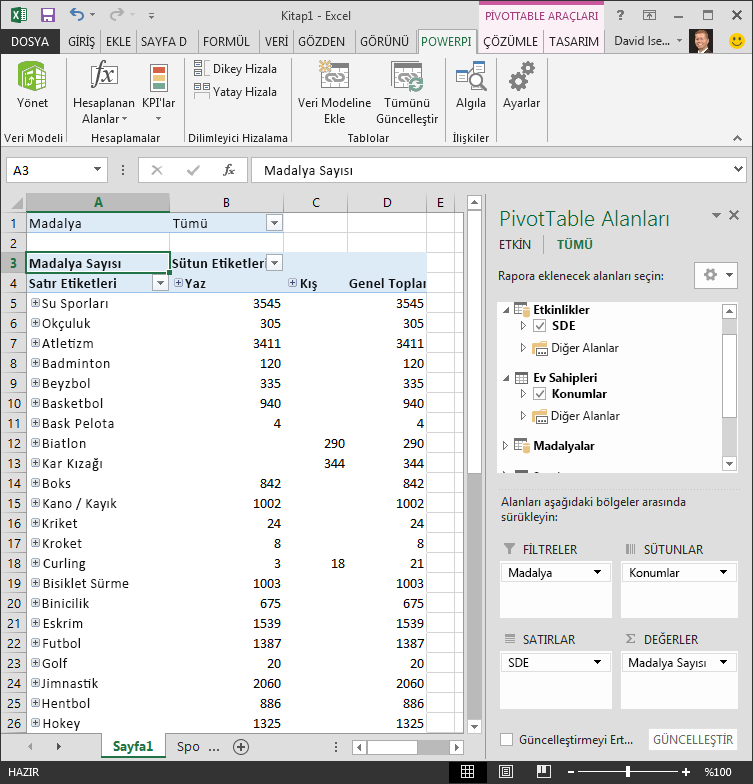
-
Haydi verileri bit ve yalnızca ilk on satırları olayların görmek filtre uygulayabilirsiniz. PivotTable'da, Satır etiketleri, oku tıklatın (tüm seçimleri kaldırmak için Tümünü Seç)'ı ilk on Spor yanındaki kutuları tıklatın. PivotTable'ınız aşağıdaki ekrandaki gibi şimdi görünür.
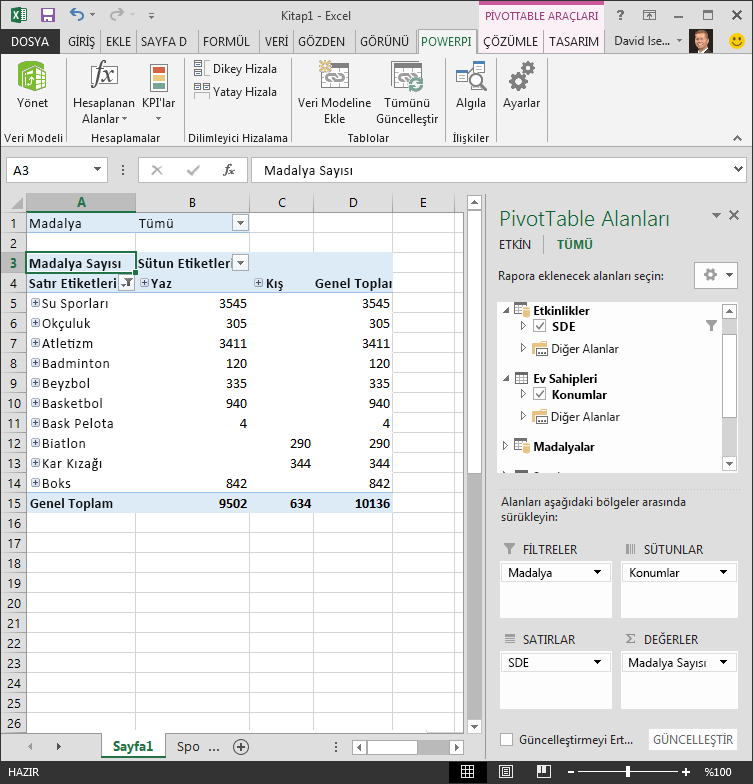
-
Bu Spor SDE hiyerarşinin en üst düzeyinde PivotTable ' te hiçbirini genişletin ve hiyerarşisi (discipline) İleri düzey aşağı bilgilerine bakın. Hiyerarşide bir alt düzeyi için o discipline varsa, kendi olayları görmek için discipline genişletebilirsiniz. Aynı Season alanları Yaz ve PivotTable'daki Kış olarak gösterilir; en üst düzeyinde olduğu konum hiyerarşisi için yapabilirsiniz. Tüm alt discipline öğeleri ve bunların veri görürüz biz Aquatics Spor genişlettiğinizde. Biz Aquatics altında atlama discipline genişlettiğinizde, alt olaylarını aşağıdaki ekranda gösterildiği gibi çok fazla görürüz. Biz su Polo için aynısını yapın ve yalnızca bir olay olduğunu görürsünüz.
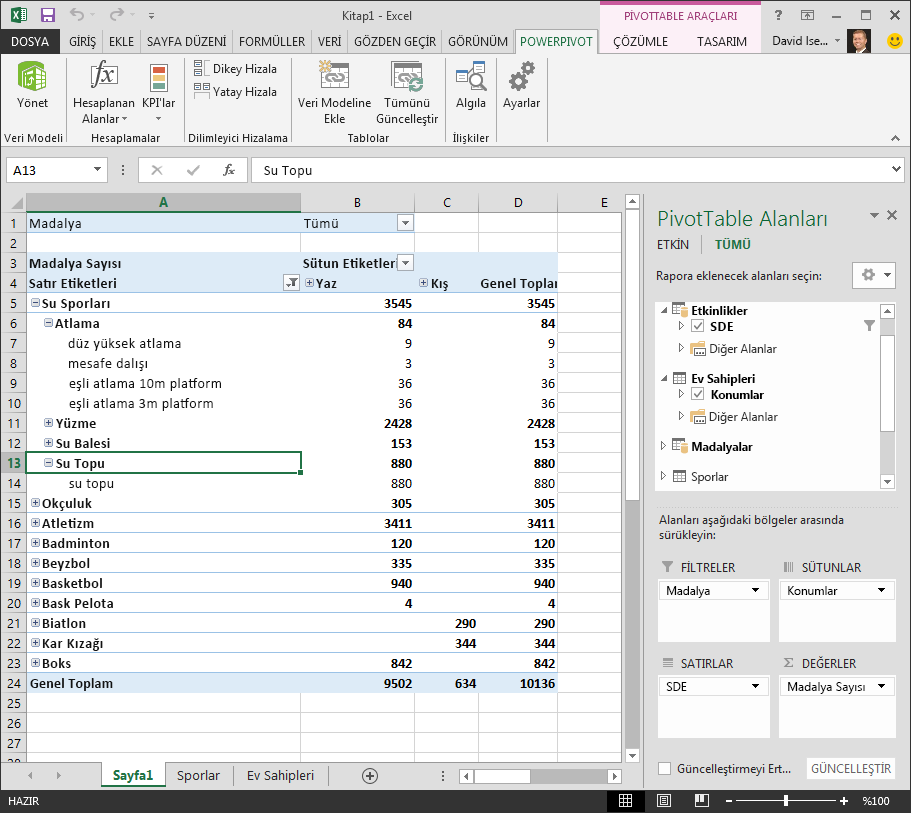
Bu iki hiyerarşiyi sürükleyerek, ayrıntısına gidebildiğiniz, filtre uygulayabildiğiniz ve düzenleyebildiğiniz ilginç ve yapılandırılmış verilerle, hızlı bir şekilde bir PivotTable oluşturdunuz.
Şimdi aynı PivotTable’ı hiyerarşilerin katkısı olmadan oluşturalım.
-
PivotTable Alanları alanında, SÜTUNLAR alanından Locations’ı kaldırın. Ardından, SATIRLAR alanından SDE’yi kaldırın. Temel PivotTable’a geri dönersiniz.
-
Hosts tablosundan, Season, City, NOC_CountryRegion ve EditionID öğelerini SÜTUNLAR alanına sürükleyin ve bunları yukarıdan aşağıya bu sırada düzenleyin.
-
Events tablosundan, Sport, Discipline ve Event öğelerini SATIRLAR alanına sürükleyin ve bunları yukarıdan aşağıya bu sırada düzenleyin.
-
PivotTable’da, Satır Etiketleri’ni ilk on Spor olarak filtreleyin.
-
Tüm satırları ve sütunları daraltın ve ardından Aquatics, sonra da atlama ve su Polo genişletin. Çalışma kitabınızı aşağıdaki ekrandaki gibi görünür.
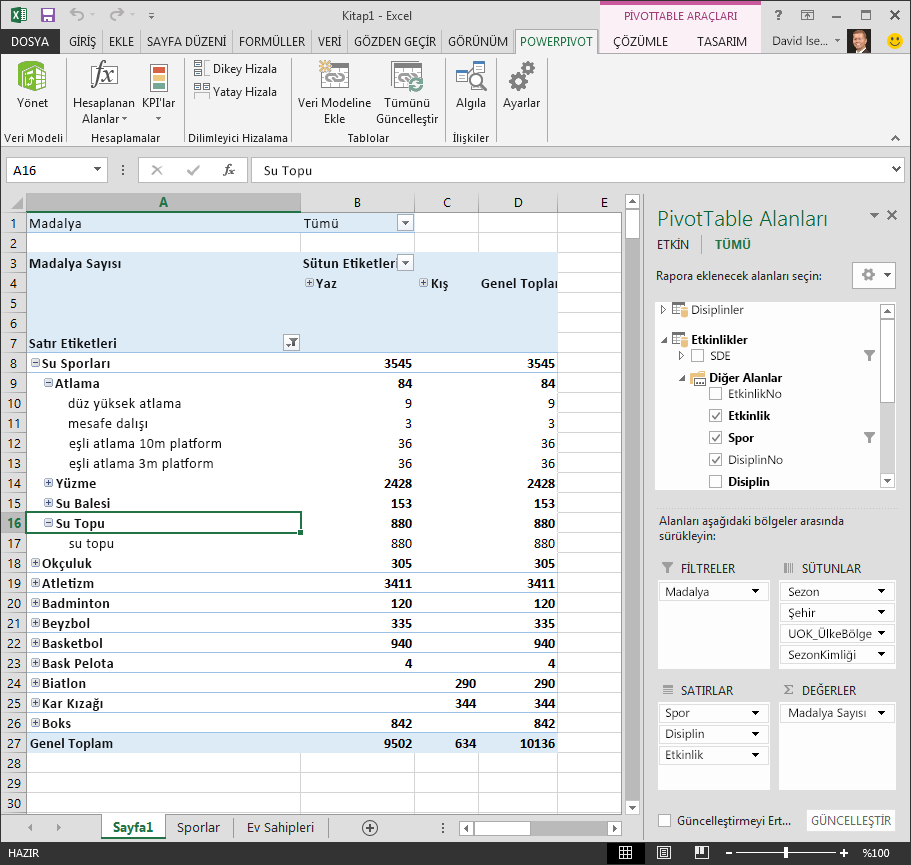
İki hiyerarşiyi sürüklemek yerine yedi ayrı alanı PivotTable Alanları alanlarına sürüklemeniz haricinde ekran benzer görünür. Bu verilere göre PivotTable’lar veya Power View raporları oluşturan tek kişi sizseniz, hiyerarşileri oluşturmak uygun görülebilir. Ancak raporları birçok kişi oluştururken ve bu kişiler görünümleri doğru hale getirmek için alanların düzgün sıralamasını bulmaları gerektiğinde, hiyerarşiler hızla bir üretkenlik geliştirmesi haline gelir ve tutarlılığı sağlar.
Başka bir öğreticide, Power View’u kullanarak oluşturulan görsel olarak ilgi çekici raporlarda hiyerarşileri ve diğer alanları kullanmayı öğreneceksiniz.
Denetim Noktası ve Test
Öğrendiklerinizi gözden geçirin
Excel çalışma kitabınızın artık, var olan alanları ve hesaplanmış sütunları kullanmaya ilişkin, birden çok kaynaktan veri içeren bir Veri Modeli var. Etkileyici raporlar oluşturmayı hızlı, tutarlı ve kolay hale getiren, tablolarınızdaki verilerin yapısını yansıtan hiyerarşileriniz de vardır.
Hiyerarşi oluşturmanın verilerinizin içinde bulunan yapıyı belirtmenizi ve raporlarınızda hiyerarşik verileri hızlı bir biçimde kullanmanızı sağladığını öğrendiniz.
Bu dizideki sonraki öğreticide, Power View kullanarak Olimpiyat madalyaları ile ilgili görsel olarak etkileyici raporlar oluşturacaksınız. Ayrıca daha fazla hesaplama yapacak, verileri hızlı rapor oluşturma için en iyi duruma getirecek ve bu raporları daha da ilginç hale getirmek için ek verileri içe aktaracaksınız. İşte bir bağlantı:
Öğretici 3: Harita Tabanlı Power View Raporları Oluşturma
TEST
Öğrendiklerinizi ne kadar iyi hatırladığınızı görmek ister misiniz? İşte size fırsat. Aşağıdaki testte, bu öğreticide öğrendiğiniz özellikler, beceriler veya gereksinimler vurgulanır. Sayfanın alt kısmında, yanıtları bulacaksınız. İyi şanslar!
Soru 1: Aşağıdaki görünümlerden hangisi iki tablo arasında ilişki oluşturmanıza izin verir?
A: Tablolar arasında ilişkiyi Power View’da oluşturursunuz.
B: Tablolar arasında ilişkiyi Power Pivot uygulamasındaki Tasarım Görünümü’nü kullanarak oluşturursunuz.
C: Tablolar arasında ilişkiyi Power Pivot uygulamasındaki Kılavuz Görünümü’nü kullanarak oluşturursunuz.
D: Yukarıdakilerin tümü
Soru 2: DOĞRU veya YANLIŞ: DAX formülleri kullanılarak oluşturulan benzersiz bir tanımlayıcıya bağlı olarak tablolar arasında ilişkiler oluşturabilirsiniz.
A: DOĞRU
B: YANLIŞ
Soru 3: Aşağıdakilerden hangisinde bir DAX formülü oluşturabilirsiniz?
A: Power Pivot Hesaplama Alanı’nda.
B: Power Pivot’ta yeni bir sütunda.
C: Excel 2013’te herhangi bir hücrede.
D: Hem A hem B.
Soru 4: Hiyerarşiler ile ilgili olarak aşağıdakilerden hangisi doğrudur?
A: Bir hiyerarşi oluşturduğunuzda, eklenen alanlar artık ayrı ayrı kullanılamaz.
B: Bir hiyerarşi oluşturduğunuzda, eklenen alanlar hiyerarşileri ile birlikte, hiyerarşiyi bir Power View veya PivotTable alanına sürükleyerek istemci araçlarında kullanılabilir.
C: Bir hiyerarşi oluşturduğunuzda, Veri Modeli’ndeki temel veriler bir alanda birleştirilir.
D: Power Pivot uygulamasında hiyerarşi oluşturamazsınız.
Test yanıtları
-
Doğru yanıt: D
-
Doğru yanıt: A
-
Doğru yanıt: D
-
Doğru yanıt: B
Notlar: Bu öğretici dizisindeki veri ve resimler için aşağıdaki kaynaklar temel alınmıştır:
-
Olimpiyat Veri Kümesi: Guardian News & Media Ltd.
-
Bayrak resimleri: CIA Factbook (cia.gov)
-
Nüfus verileri: Dünya Bankası (worldbank.org)
-
Olimpiyat Oyunları Piktogramları Thadius856 ve Parutakupiu tarafından oluşturulmuştur










