Herhangi birinin e-posta ile gönderdiği elektronik tabloyu incelemek ve bu tabloda değişiklikler yapmak mı istiyorsunuz? Hatta belki de bilgisayarınızdan uzaktayken yeni bir Microsoft Excel çalışma kitabı oluşturmak istiyorsunuz. Microsoft Excel Mobile ile bu ve daha fazlasını doğrudan telefonunuzdan yapabilirsiniz. Başlamak için Office Hub’ına gidin.
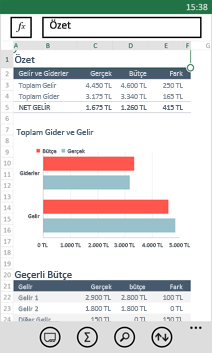
Excel çalışma kitabını açmak için
-
Uygulama listesinde Office

-
Aşağıdakilerden birini yapın:
-
Yerler'de, çalışma kitabının bulunduğu yere dokunun ve sonra çalışma kitabına dokunun. Bu yerlerden herhangi birinde, telefonunuzda, e-postada, OneDrive, Microsoft SharePoint 2010 veya sonraki bir sitede veya microsoft 365ile sağlanan bir SharePoint Online sitesinde olabilir.
-
En Son öğesine hızla kaydırın ve son zamanlarda açtığınız bir çalışma kitabına dokunun.
-
Arama

Notlar:
-
Excel Mobile, Microsoft Excel 2010 veya sonraki sürümlerde bulunan özelliklerle işlevlerin tümünü desteklemez. Çalışma kitabında desteklenmeyen içerik varsa, çalışma kitabını yine de açabilirsiniz. Ancak desteklenmeyen içerik görüntülenmez ve çalışma kitabını telefonunuzda düzenleyemeyebilirsiniz. Bir işlev desteklenmiyorsa, hesaplanan değer yine de hücrede gösterilir ancak çalışma kitabını telefonunuzda düzenleyemezsiniz.
-
E-postadan açmış olduğunuz bir çalışma kitabını mı arıyorsunuz? Yerler'e, E-posta'ya ve sonra çalışma kitabına dokunmanız yeterlidir.
-
OneDrive depolanan çalışma kitaplarını kullanmak için, telefonunuzda bir Microsoft hesabı ayarlanmalıdır. OneDrive belgeleri kaydetme ve eşitleme hakkında daha fazla bilgi için OneDrive ile belgeleri eşitlemebölümüne bakın.
-
SharePoint veya SharePoint Online sitesinde bulunan çalışma kitaplarını kullanma hakkında daha fazla bilgi için bkz. SharePoint'teki belgelerle çalışma.
İpuçları:
-
Çok fazla kullandığınız bir çalışma kitabınız varsa, bunu başlangıç olarak sabitleyebilirsiniz. Office Hub'da, En Son'a dokunun, çalışma kitabına dokunup tutun ve sonra Başlangıç ekranına sabitle'ye dokunun.
-
Çalışma kitabının farklı bölümlerini görüntülemek için, parmaklarınızı birleştirip uzaklaştırarak yakınlaştırma ve uzaklaştırma yapabilirsiniz.
-
-
Yeni bir Excel çalışma kitabı oluşturmak ve kaydetmek için
-
Uygulama listesinde Office

-
En son'a gidin, Excel>

-
Değişiklikleri yaptıktan sonra, kaydet>

-
Dosya adı kutusuna bir ad yazın ve Şuraya kaydet listesi > OneDrive öğelerine veya Telefon > Kaydet öğelerine dokunun.
Sayı ve metin girmek için
-
Çalışma kitabında, sayı veya metin eklemek istediğiniz çalışma sayfasında bir hücreye dokunun ve ardından

-
Bir sayı veya metin yazın ve

-
Başka bir hücreye sayı veya metin girmek için hücreye dokunun ve ardından yazın.
-
Veri girmeyi tamamladığınızda, klavyenin görüntülenmemesi için telefonunuzda geri

-
Bir veya birden fazla hücredeki içeriği silmek için aşağıdakilerden birini yapın:
-
Bir hücredeki içeriği silmek için, silmek istediğiniz metin veya sayıların bulunduğu hücreye dokunun, içeriği seçmek için formül çubuğunda metin veya sayılara dokunun ve sonra da Sil 'e dokunun


-
Birden çok hücrenin içeriğini silmek için, bir hücreye dokunun, hücre aralığını seçmek için daireleri sürükleyin ve sonra da diğer

-
-
En son yapılan değişikliği geri almak için geri al>

-
Geri aldığınız son değişikliği yinelemek için, diğer

Sayıları hızlı bir şekilde hesaplamak için (Otomatik Toplam)
Bir hücre aralığındaki değerlerin toplamını, ortalamasını, üst sınırını, alt sınırını ve sayısını hesaplamak için Otomatik Toplam’ı kullanabilirsiniz.
-
Bir çalışma sayfasında, sayılar içeren bir hücre aralığından sonraki ilk boş hücreye dokunun ya da hesaplamak istediğiniz hücre aralığını seçmek için dokunun ve sürükleyin.
-
Otomatik toplam

Not: Formülde sayıları hesaplamak üzere bir işlev kullanmak için, içine işlev eklemek istediğiniz hücreye dokunun ve ardından formül çubuğunun yanındaki işlev 

Sayıları sıralamak için
-
Bir çalışma kitabında, sıralamak istediğiniz hücre aralığındaki ilk hücreye dokunun, ardından alt daireyi sıralamak istediğiniz hücre aralığındaki son hücreye sürükleyin.
-
Sıralama

-
Sayıları en yüksekten en düşüğe doğru sıralamak için Sıralama düzeni > Azalan’a dokunun.
-
Sayıları en düşükten en yükseğe doğru sıralamak için Sıralama düzeni > Artan’a dokunun.
-
-
Bitti’ye dokunun.
Not: Sıralanacak başka bir klasör eklemek için, Daha fazla seçenek > Ölçüt > sıralamak istediğiniz bir sonraki sütun > Sıralama düzeni > Artan veya Azalan > Bitti seçeneklerine dokunun.
Çalışma kitaplarındaki çalışma sayfaları veya grafikler arasında geçiş yapmak için
-
Bir çalışma kitabında, sayfalar

-
Görüntülemek istediğiniz çalışma sayfasına veya grafiğe dokunun.
Açıklama eklemek için
-
Çalışma sayfasında açıklama eklemek istediğiniz bir hücreye dokunun.
-
Diğer


-
Açıklama eklemeyi durdurmak için açıklama kutusunun dışına dokunun.
-
Açıklamayı görüntülemek için, çalışma sayfasında açıklamalı hücreye dokunun.
-
Açıklamayı silmek için, açıklamanın bulunduğu hücreye dokunun, açıklamayı sil> diğer

Belirli bir sözcüğü veya sayıyı bulmak için
-
Bir çalışma kitabında

-
Bulmak istediğiniz sözcüğü veya numarayı yazın ve

-
Sonraki

-
Aramayı durdurmak için çalışma sayfasında herhangi bir yere dokunun.
Çalışma kitabını e-posta ile göndermek için
-
Uygulama listesinde Office

-
Göndermek istediğiniz çalışma kitabını bulmak için aşağıdakilerden birini yapın:
-
Açmış olduğunuz bir çalışma kitabı için, En Son'a dokunun.
-
Yerler'e dokunun ve çalışma kitabının bulunduğu yere dokunun.
-

-
-
Çalışma kitabına dokunup bekleyin, Paylaş'a dokunun ve e-posta hesap adına dokunun.
-
Alıcıyı ve diğer bilgileri e-postanıza ekleyin ve ardından











