alıcılarınıza belirli ve sınırlı bir yanıt kümesiyle soru sormak için oylama düğmelerini kullanan bir ileti Microsoft Outlook kolayca oluşturulabilir. Alıcılar oylama düğmelerini kullanarak yanıt verirken, Outlook 'da oy sonuçlarını otomatik olarak tablolayabilir veya yanıtları bir Excel çalışma sayfasına aktarabilirsiniz.
Oylama düğmeleri ekleme
Notlar:
-
Microsoft Exchange Server hesabı gerekir.
-
Oylama düğmeleri içeren bir Outlook iletisini şifrelerseniz, ileti alıcıları bunları göremez. Bu özellik şu anda desteklenmiyor.
-
Yeni bir e-posta iletisi oluşturun veya aldığınız iletiyi yanıtlayın veya iletin.
-
Seçenekler sekmesinin İzleme grubunda Oylama Düğmelerini Kullan'a tıklayın.
-
Aşağıdakilerden birini seçin:
-
Onayla; Reddetmek
Bir eylem için yetkilendirmeye ihtiyacınız olduğunda kullanın. Örneğin, bir proje teklifini onaylamasını isteyen birkaç alıcıya e-posta isteği gönderebilirsiniz. -
Evet; No
Evet veya hayır gerekiyorsa kullanın. Bu, hızlı bir anket yapmak için iyi bir yoldur. -
Evet; No; Belki
Seçenekleri evet ve hayır olarak sınırlamak istemediğinizde kullanın. Bu oylama seçeneği alternatif bir yanıt sunar. -
Özel
Kendi özel oylama düğmesi adlarınızı oluşturmak için kullanın. Örneğin, yinelenen personel toplantısı için iş arkadaşlarınızdan haftanın üç gününden birini seçmelerini isteyebilirsiniz.
-
Özel oylama düğmesi
Özel oylama düğmesi seçtiyseniz aşağıdakileri yapın:
-
Özellikler iletişim kutusundaki Oylama ve İzleme seçenekleri'nin altında Oylama düğmelerini kullan onay kutusunu seçin.
-
Varsayılan düğme seçeneklerini kullanın veya varsayılan seçenekleri silin ve istediğiniz metni yazın ve düğme adlarını ayırmak için noktalı virgül kullanın.
-
Kapat'a tıklayın.
Önemli: Bir iletiye Bilgi Hakları Yönetimi (IRM) izinleri uygularsanız (Seçenekler sekmesi > İzin komutu), alıcı oylama seçeneklerini göremez.
-
Alıcılar Okuma Bölmesi veya açık bir iletide oy verebilir. Okuma Bölmesi'nde, ileti üst bilgisinde Oy vermek için buraya tıklayın satırına tıklayın ve sonra da istediğiniz seçeneğe tıklayın. Açık bir iletide, İleti sekmesinin Yanıtla grubunda Oy'a tıklayın ve sonra da istediğiniz seçeneğe tıklayın.
-
Gönderen, bir tablodaki tüm yanıtları görebilir. Yanıt iletilerinden birinde, ileti üst bilgisinde Gönderen yanıt verdi satırına tıklayın ve ardından Oylama yanıtlarını görüntüle'ye tıklayın.
Oylama yanıtlarını gözden geçirme
-
Gönderdiğiniz oylama düğmeleriyle özgün iletiyi açın. Bu ileti genellikle Gönderilmiş Öğeler klasöründedir.
-
İleti sekmesinde, Göster grubunda İzleme öğesini tıklatın.
Not: E-posta iletisinin en az bir alıcısı kendi oyuyla yanıtlanana kadar izleme görünmez.
Sonuçları izleme ve yazdırma
Oylama düğmeleri içeren bir e-posta oluşturup başkalarına gönderdiğinizde, sonuçları izlemek ve yazdırmak isteyebilirsiniz. Oylama sonuçlarını hızla boş bir Word belgesine veya yeni e-posta iletisine kopyalayabilir ya da bunları Excel'e kopyalayarak daha sonra veriler üzerinde çalışabilirsiniz.
-
Outlook'taki Gönderilmiş Öğeler klasöründe, gönderdiğiniz oylama anketini içeren e-posta iletisini açın.
-
İleti > İzleme'yi tıklatın.
İpucu: En az bir oy verilene kadar İzleme düğmesi gösterilmez.
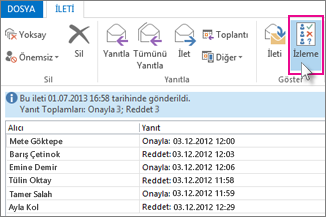
-
Sonuçları yazdırmak için aşağıdakilerden birini yapın:
-
Hemen yazdırmak için, klavyede Alt + Print Screen (PrtScrn) tuşlarına basın ve aşağıdakilerden birini yapın:
-
Word'de Boş belge'yi ve ardından Yapıştır'ı tıklatın.
-
Outlook'ta Giriş >Yeni E-posta ve Yapıştır'ı tıklatın.
Dosya > Yazdır'ı tıklatın, bir yazıcı belirtin ve Yazdır'ı tıklatın.
-
-
Excel'de veri sonuçlarını sıralamak ve üzerlerinde çalışmak için, önce aşağıdakileri yapın:
-
İleti > İzleme'yi tıklatın.
-
Klavyede Ctrl tuşuna basın ve bu tuşu basılı tutarken fareyi tıklatıp sürükleyerek listedeki tüm adları ve yanıtları seçin.
-
Klavyede Ctrl + c tuşlarına basın.
-
Excel'i açın ve Boş çalışma kitabı'nı seçin.
-
Sol üst hücreyi sağ tıklatın ve Yapıştır'ı tıklatın.
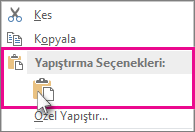
-
-
Metni sığdırmak üzere sütunları ayarlamak için, imleci sütun başlıklarının arasına getirin ve çift tıklatın.
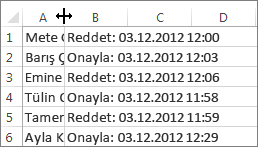
Dosya > Yazdır'atıklayın, bir yazıcı belirtin ve yazdır'a tıklayın.
-










