Sayfaya Excel elektronik tablosu ekleme
Çalışmanızın kayıtlarını tek bir yerde tutmak veya verilerinizin anlık görüntüsünü göstermek istiyorsanız, OneNote not defterinizdeki bir sayfaya Excel elektronik tablosu (çalışma sayfası olarak da adlandırılır) ekleyebilirsiniz. Kitaplar ve ciltler dünyasında, bu seçenek elektronik tablonuzun bir kopyasını almak ve bunu kağıt notlarınıza iliştirmekle aynı anlama gelir.
OneNote'ta bir sayfaya Excel elektronik tablosu eklerken şunlardan birini yapabilirsiniz:
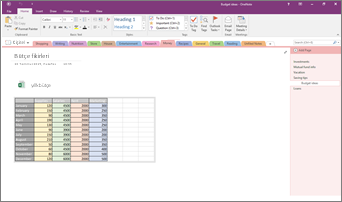
OneNote'ta elektronik tabloda yaptığınız değişikliklerin Excel'deki özgün dosyada görünmeyeceğini unutmayın. Aynı şekilde, özgün Excel elektronik tablosunda değişiklik yaparsanız, değişiklikleriniz OneNote'taki kopyada görünmez.
Excel dosyası ekleme
Elektronik tablonuzun bir kopyasını oluşturmak ve bu kopyanın bağlantısını doğrudan notlarınızda daha sonra buna gerek duyacağınız konuma eklemek isterseniz, bu seçeneği kullanın. Bağlantı bir simge olarak gösterilir ve bu simge çift tıklatıldığında tam işlevli Excel elektronik tablosu açılır.
Önemli: Özgün Excel elektronik tablonuzun bir kopyasını oluşturduğunuzu unutmayın. OneNote'ta kopyada yaptığınız değişiklikler özgün kopyanızda gösterilmez. Ayrıca özgün dosyanın değiştirilmesi de kopyayı güncelleştirmez.
-
Ekle sekmesinde Elektronik Tablo > Var Olan Excel Elektronik Tablosu'nu seçin.
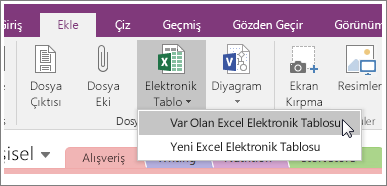
-
Eklemek istediğiniz dosyayı bulun ve tıklayın, sonra da Ekle'yi seçin.
-
Dosya Ekle’yi seçin.
Burada, eklenen elektronik tablonun nasıl görüneceği görülmektedir.
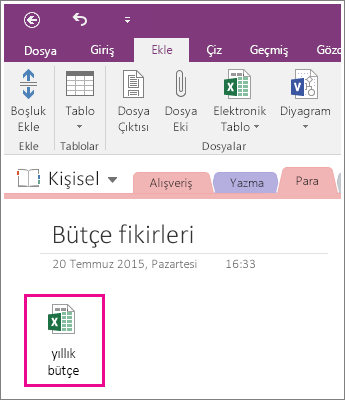
Önemli: Simgeyi silmemeye dikkat edin, yoksa elektronik tabloyu düzenleyemezsiniz.
Elektronik tablonun statik bir görüntüsünü ekleme
Bu seçenek elektronik tablonuzun bir kopyasını oluşturur ve bu kopyanın bağlantısını, elektronik tablonuzun statik bir görüntüsüyle birlikte doğrudan notlarınıza ekler. Bağlantı bir simge olarak gösterilir ve bu simge çift tıklatıldığında tam işlevli Excel elektronik tablosu açılır. Bağlantılı elektronik tabloyu güncelleştirirseniz, eklenen görüntü de değişikliklerinizi gösterecek şekilde otomatik olarak yenilenir.
Önemli: Özgün Excel elektronik tablonuzun bir kopyasını oluşturduğunuzu unutmayın. OneNote'ta kopyada yaptığınız değişiklikler özgün kopyanızda gösterilmez. Ayrıca özgün dosyanın değiştirilmesi de kopyayı güncelleştirmez.
-
Ekle sekmesinde Elektronik Tablo > Var Olan Excel Elektronik Tablosu'nu seçin.
-
Eklemek istediğiniz dosyayı bulun ve tıklayın, sonra da Ekle'yi seçin.
-
Elektronik Tablo Ekle’yi seçin.
İpucu: Elektronik tablodan yalnızca bir tablo veya grafiği eklemek istiyorsanız, bunun yerine Grafik veya Tablo Ekle'yi seçin.
Burada, eklenen elektronik tablonun nasıl görüneceği görülmektedir.
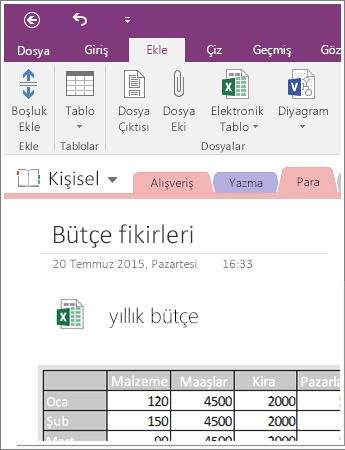
Önemli: Simgeyi silmemeye dikkat edin, yoksa elektronik tabloyu düzenleyemezsiniz.
Yeni bir elektronik tablo oluşturma
Yeni bir Excel elektronik tablosu oluşturmak istiyorsanız, bunu doğrudan notlarınızdan yapabilirsiniz.
Aynı var olan bir elektronik tablonun statik görüntüsünü eklemek gibi, bu seçeneğe de çift tıklandığında tam işlevli Excel elektronik tablosunu açan bir simge ekler ve sayfada elektronik tablonuzun statik bir görüntüsünü gösterir. Bağlantılı elektronik tabloyu güncelleştirirseniz, eklenen görüntü de değişikliklerinizi gösterecek şekilde otomatik olarak yenilenir.
-
Ekle sekmesinde Elektronik Tablo > Yeni Excel Elektronik Tablosu'nu seçin.
Sayfada bir Excel simgesi ve elektronik tablonun boş, statik bir görüntüsü gösterilir.
-
Elektronik tabloyu düzenlemek için simgeyi çift tıklatın.
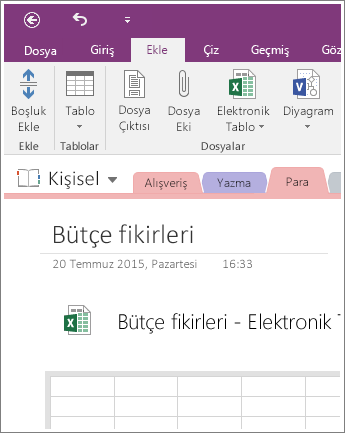
Önemli: Simgeyi silmemeye dikkat edin, yoksa elektronik tabloyu düzenleyemezsiniz.










