Eklentiler Microsoft Excel için ek komutlar ve özellikler sağlar. Varsayılan olarak, Excel'de eklentiler otomatik olarak kullanılmaz, bu nedenle bu eklentileri kullanmak için önce yüklemeniz ve (bazı durumlarda) etkinleştirmeniz gerekir.
HTML, CSS ve JS tabanlı Office Eklentileri hakkında bilgi mi arıyorsunuz? Kullanıyorsanız bkz. Excel için Office Eklentisi Alma.
Çözücü ve Çözümleme Araç Takımı gibi bazı eklentiler Excel'de yerleşik olarak bulunur. Diğer eklentiler İndirme Merkezi'nde bulunabilir ve bunların kullanılabilmesi için indirilip yüklenmesi gerekir. Son olarak, kuruluşunuzdaki bir programcı veya yazılım çözümü sağlayıcısı gibi üçüncü taraflarca oluşturulan eklentiler de vardır. Bunlar Bileşen Nesne Modeli (COM) eklentileri, Uygulamalar için Visual Basic (VBA) eklentileri ve DLL eklentileri olabilir. Bu eklentilerin de kullanılabilmesi için yüklenmesi gerekir.
Çoğu eklenti üç farklı tür altında kategorilere ayrılabilir:
-
Excel eklentileri Bunlar genellikle .Excel eklentisi (.xlam), Excel 97-2003 eklentisi (.xla) veya DLL eklentisi (.xll) dosyalarını içerir veya otomasyon eklentileridir. Çözücü ve Çözümleme Araç Takımı gibi bazı Excel eklentilerini kullanabilmek için Excel'i veya Microsoft Office'i yüklemeniz gerekir. Genellikle bu eklentileri kullanmak için etkinleştirmeniz yeterlidir.
-
İndirilebilir eklentiler Office.com sayfasındaki İndirmeler bölümünden Excel için daha fazla eklenti indirip yükleyebilirsiniz.
-
Özel eklentiler Geliştiriciler ve çözüm sağlayıcıları genellikle özel Bileşen Nesne Modeli (COM) eklentileri, otomasyon eklentileri, VBA eklentileri ve XLL eklentileri tasarlar. Bunları kullanabilmeniz için yüklemeniz gerekir.
Eklentiyi yükledikten veya etkinleştirdikten sonra, eklentiyi ve komutlarını aşağıdaki konumlardan birinde bulabilirsiniz:
-
Veri sekmesi. Çözümleme Araç Takımı ve Çözücü eklentilerini yükleyip etkinleştirdikten sonra, Veri Çözümleme ve Çözücü komutları Çözümleme grubunda kullanılabilir duruma gelir.

-
Formüller sekmesi. Euro Para Birimi Araçları'nı yükleyip etkinleştirdikten sonra Çözümler grubunda Euro Dönüştürme ve Euro Biçimlendirme komutları görüntülenir.
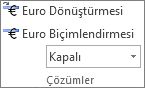
-
Eklentiler sekmesi. Eklentiler sekmesine diğer eklentiler eklenebilir. Bu sekme, Eklentiler sekmesinde gösterilen ilk eklentiyi yükleyip etkinleştirdiğinizde şeride eklenir. Eklentiler sekmesini görmüyorsunuz, Excel'den çıkıp yeniden başlatmalısınız.
Başlangıç sekmesi gibi diğer eklentiler Excel'de şeritteki bir sekme gibi başka yerlerde bulunur ya da makro veya özelleştirilmiş menüler aracılığıyla kullanılabilir.
Önemli: Yazılım geliştiricisiyseniz eklentiniz için yükleme ve kaldırma programları tasarlamadan önce otomasyon programını yüklemek veya kaldırmak için bu yordamı kullanabilirsiniz.
Excel'de bir eklentiyi etkinleştirmek için
-
Dosya > Eklentileri Al'a tıklayın.
Alternatif olarak Giriş > Eklentileri'ne de tıklayabilirsiniz.
-
Eklentileri doğrudan bu sayfadan yükleyebilir veya keşfetmek için Diğer Eklentiler'i seçebilirsiniz.
-
Office Eklentileri iletişim kutusunda Eklentilerim sekmesini seçin.
-
Etkinleştirmek istediğiniz eklentiyi seçin ve etkinleştirme seçeneğini görmek için sağ tıklayın.
Etkinleştirmek istediğiniz eklentiyi Office Eklentileri kutusunda bulamıyorsanız, yüklemeniz gerekebilir.
Bir Excel eklentisini yüklemek için
-
Çözücü veya Çözümleme Araç Takımı gibi Excel ile birlikte yüklenen bir eklentiyi yüklemek için, Excel veya Microsoft Office kurulum programını çalıştırın ve Değiştir seçeneğini belirleyerek eklentiyi yükleyin. Excel'i yeniden başlattıktan sonra, eklenti Kullanılabilir Eklentiler kutusunda görüntülenir.
-
Bazı Excel eklentileri bilgisayarınızda bulunur ve Gözat (Eklentiler iletişim kutusunda) tıklatılıp eklenti bulunduktan sonra Tamam tıklatılarak yüklenebilir ve etkinleştirilebilir.
-
Bazı Excel eklentileri bir yükleme paketinin çalıştırılmasını gerektirir. Yükleme paketini (yükleme paketi tipik olarak .msi dosya adı uzantısına sahip bir dosyadır) indirmeniz veya bilgisayarınıza kopyalamanız gerekebilir.
-
Bilgisayarınızda bulunmayan diğer eklentiler Web tarayıcısı aracılığıyla İndirmeler sayfasından veya İnternet'teki diğer sitelerden ya da kuruluşunuzdaki bir sunucudan indirilip yüklenebilir. İndirmeyle ilgili kurulum yönergelerini gerektiği şekilde uygulayın.
Bir Excel eklentisini devre dışı bırakmak için
-
Dosya > Eklentileri Al'a tıklayın.
Alternatif olarak Giriş > Eklentileri'ne de tıklayabilirsiniz.
-
Eklentileri doğrudan bu sayfadan yükleyebilir veya keşfetmek için Diğer Eklentiler'i seçebilirsiniz.
-
Office Eklentileri iletişim kutusunda Eklentilerim sekmesini seçin.
-
Devre dışı bırakmak istediğiniz eklentiyi seçin ve devre dışı bırakma seçeneklerini görmek için sağ tıklayın.
Not: Bir eklentiyi devre dışı bırakmak eklentiyi bilgisayarınızdan kaldırmaz. Eklentiyi bilgisayarınızdan kaldırmak için, yüklemesini kaldırmanız gerekir.
Bir Excel eklentisini kaldırmak için
Önemli: Excel eklentisini ilk olarak bir ağ dosya sunucusundan veya paylaşılan bir klasörden yüklediyseniz, eklentiyi bu konumdan kaldırmanız gerekebilir. Excel eklentisini CD'den yüklediyseniz ve eklentiyi yükledikten sonra CD sürücünüze başka bir sürücü harfi atadıysanız, eklentiyi CD'den yeniden yüklemeniz gerekir. Herhangi bir Excel eklentisini CD'den çalıştırıyorsanız, bu Excel eklentisini kaldırıp CD'den yeniden yüklemeniz gerekir.
-
Dosya sekmesine ve Çıkış'a tıklayın.
-
Denetim Masası'nda, Programlar ve Özellikler'i (Windows 7 ve Windows Vista) veya Program Ekle/Kaldır'ı (Windows XP) tıklatın.
-
Aşağıdakilerden birini yapın:
-
Excel'i Microsoft Office'in parçası olarak yüklediyseniz, yüklü programlar listesinde Microsoft Office'i tıklatın ve Değiştir düğmesini tıklatın.
-
Excel'i ayrı olarak yüklediyseniz, yüklü programlar listesinde programınızın adını tıklatın ve ardından Değiştir düğmesini tıklatın.
-
Eklentiyi İndirme Merkezi'nden yüklediyseniz, yüklü programlar listesinden programınızın adına tıklayın ve sonra Kaldır düğmesine tıklayın.
-
-
Yükleme programındaki yönergeleri izleyin.
Önemli: Yazılım geliştiricisiyseniz eklentiniz için yükleme ve kaldırma programları tasarlamadan önce otomasyon programını yüklemek veya kaldırmak için bu yordamı kullanabilirsiniz. Geliştirici değilseniz, bu yordamı kullanmanız gerekmez. Yükleme veya kaldırma yönergelerini kullanmak isterseniz, eklentiyi size sağlayan sistem yöneticisine başvurun.
COM eklentisi ekleme
-
Dosya sekmesini tıklatın, Seçenekler'i, sonra da Eklentiler kategorisini tıklatın.
-
Yönet kutusunda, COM Eklentileri'ne ve sonra Git'e tıklayın.
COM Eklentileri iletişim kutusu görüntülenir.
-
Kullanılabilir eklentiler kutusunda, yüklemek istediğiniz eklentinin yanındaki onay kutusunu seçin ve sonra Tamam'ı tıklatın.
İpucu Kullanmak istediğiniz eklenti, Kullanılabilir eklentiler kutusundaki listede yoksa, Ekle'yi tıklatın ve eklentinin yerini gösterin.
COM eklentisi kaldırma
-
Dosya sekmesini tıklatın, Seçenekler'i, sonra da Eklentiler kategorisini tıklatın.
-
Yönet kutusunda, COM Eklentileri'ne ve sonra Git'e tıklayın.
COM Eklentileri iletişim kutusu görüntülenir.
-
Kullanılabilir eklentiler kutusunda, kaldırmak istediğiniz eklentinin yanındaki onay kutusunun işaretini kaldırın ve Tamam'ı tıklatın.
Not Bu şekilde eklenti bellekten kaldırılır, ancak adı kullanılabilir eklentiler listesinde kalır. Eklenti bilgisayarınızdan silinmez.
-
COM eklentisini kullanılabilir eklentiler listeden kaldırmak ve eklentiyi bilgisayarınızdan silmek için, Kullanılabilir eklentiler kutusunda eklentinin adını tıklatın ve ardından Kaldır'ı tıklatın.
Not: Yazılım geliştiricisiyseniz eklentiniz için yükleme ve kaldırma programları tasarlamadan önce otomasyon programını yüklemek veya kaldırmak için bu yordamı kullanabilirsiniz. Geliştirici değilseniz, bu yordamı kullanmanız gerekmez. Yükleme veya kaldırma yönergelerini kullanmak isterseniz, eklentiyi size sağlayan sistem yöneticisine başvurun.
-
Dosya sekmesini tıklatın, Seçenekler'i, sonra da Eklentiler kategorisini tıklatın.
-
Yönet kutusunda, Excel Eklentileri'ni ve ardından Git'i tıklatın.
Eklentiler iletişim kutusu görüntülenir.
-
Bir otomasyon eklentisini yüklemek için, Kullanılabilir otomasyon sunucuları kutusunda Otomasyon'a tıklayın ve sonra istediğiniz eklentiye tıklayın.
İpucu İstediğiniz eklenti listede yoksa, Gözat'ı tıklatın, eklentinin yerini gösterip Tamam'ı tıklatın.
-
Bir otomasyon eklentisini kaldırmak için, kayıt defterinden kaldırmanız gerekir. Ayrıntılı bilgi için sistem yöneticinize başvurun.
Çözücü ve Çözümleme Araç Takımı gibi bazı eklentiler Excel'de yerleşik olarak bulunur. Diğer eklentiler İndirme Merkezi'nde bulunabilir ve bunların kullanılabilmesi için indirilip yüklenmesi gerekir. Son olarak, kuruluşunuzdaki bir programcı veya yazılım çözümü sağlayıcısı gibi üçüncü taraflarca oluşturulan eklentiler de vardır. Bunlar Bileşen Nesne Modeli (COM) eklentileri, Uygulamalar için Visual Basic (VBA) eklentileri ve DLL eklentileri olabilir. Bu eklentilerin de kullanılabilmesi için yüklenmesi gerekir.
Çoğu eklenti üç farklı tür altında kategorilere ayrılabilir:
-
Excel eklentileri Bunlar genellikle .Excel eklentisi (.xlam), Excel 97-2003 eklentisi (.xla) veya DLL eklentisi (.xll) dosyalarını içerir veya otomasyon eklentileridir. Çözücü ve Çözümleme Araç Takımı gibi bazı Excel eklentilerini kullanabilmek için Excel'i veya Microsoft Office'i yüklemeniz gerekir. Genellikle bu eklentileri kullanmak için etkinleştirmeniz yeterlidir.
-
İndirilebilir eklentiler Office.com sayfasındaki İndirmeler bölümünden Excel için daha fazla eklenti indirip yükleyebilirsiniz.
-
Özel eklentiler Geliştiriciler ve çözüm sağlayıcıları genellikle özel Bileşen Nesne Modeli (COM) eklentileri, otomasyon eklentileri, VBA eklentileri ve XLL eklentileri tasarlar. Bunları kullanabilmeniz için yüklemeniz gerekir.
Eklentiyi yükledikten veya etkinleştirdikten sonra, eklentiyi ve komutlarını aşağıdaki konumlardan birinde bulabilirsiniz:
-
Veri sekmesi. Çözümleme Araç Takımı ve Çözücü eklentilerini yükleyip etkinleştirdikten sonra, şeritteki Veri sekmesinde Veri Çözümleme ve Çözücü komutları kullanılabilir.
-
Giriş sekmesi. Giriş sekmesine başka eklentiler eklenebilir.
Başlangıç sekmesi gibi diğer eklentiler Excel'de şeritteki bir sekme gibi başka yerlerde bulunur ya da makro veya özelleştirilmiş menüler aracılığıyla kullanılabilir.
Önemli: Yazılım geliştiricisiyseniz eklentiniz için yükleme ve kaldırma programları tasarlamadan önce otomasyon programını yüklemek veya kaldırmak için bu yordamı kullanabilirsiniz.
Önceden yüklenmiş bir Excel eklentisini etkinleştirmek için
-
Araçlar menüsünde Eklentiler'i seçin.
-
Kullanılabilir Eklentiler kutusunda, etkinleştirmek istediğiniz Eklentinin onay kutusunu seçin ve ardından Tamam'a tıklayın.
Bir Excel eklentisini yüklemek için
-
Bazı Excel eklentileri bilgisayarınızda bulunur ve eklentiyi bulmak için Gözat'a (yukarıdaki Eklentiler iletişim kutusunda) ve ardından Tamam'a tıklayarak yüklenebilir veya etkinleştirilebilir.
-
Bazı Excel eklentileri bir yükleme paketinin çalıştırılmasını gerektirir. Yükleme paketini (yükleme paketi tipik olarak .msi dosya adı uzantısına sahip bir dosyadır) indirmeniz veya bilgisayarınıza kopyalamanız gerekebilir.
-
Bilgisayarınızda bulunmayan diğer eklentiler , İndirmeler'den veya İnternet'teki diğer sitelerden, kuruluşunuzdaki bir sunucudan veya Excel'deki yerleşik Mağaza seçeneği kullanılarak bir Web tarayıcısı aracılığıyla indirilebilir ve yüklenebilir. İndirmeyle ilgili kurulum yönergelerini gerektiği şekilde uygulayın.
Eklentileri Mağaza'dan yüklemek için
-
Şeritte Ekle sekmesine tıklayın.
-
Mağaza düğmesine tıklayın.
-
Eklentileri bulmak için Kategoriler veya Arama alanını kullanın.
-
Eklentiyi yüklemek için Ekle'ye tıklayın.
Not: Bazı Eklentilerin satın alınması gerekir.
-
Bir Excel eklentisini kaldırmak için
-
Ekle sekmesine ve ardından Eklentilerim'e tıklayın.
-
Office Eklentileri'nde, Eklenti'nin yanındaki 3 nokta menüsüne tıklayın.
-
Kaldır'ı tıklatın.
-
Diğer cihazlarla ilgili olarak görüntülenen bildirimi okuyun ve Kaldır'a tıklayın.










