Slayttaki metnin gövdesindeki sunu alıntıları veya başvurular, slaydın altındaki dipnotlarda veya sunuyu izleyen son notlarda açıklanır. Slayda dipnot eklediğinizde, slaydın ve dipnotun başvuru numarasını el ile eklemeniz gerekir.
Dipnot metni ekleme
PowerPoint’te dipnot kullanımını gösteren bir örneği aşağıda görebilirsiniz. Kendi dipnotunuzu eklemek için aşağıdaki adımları izleyin. Dipnotunuzu ekledikten sonra dipnot göstergelerini üst simge yapabilirsiniz.

-
İmleci dipnot eklemek istediğiniz yere getirin ve "1" gibi bir sayı veya simge yazın.
-
Ekle > Üst Bilgi ve Alt Bilgi'yi seçin.
-
Slayt sekmesinde Alt Bilgi'yi seçin ve Alt Bilgi kutusuna 1. adımda eklediğiniz sayıyı veya simgeyi yazın ve sonra slaydınızın altındaki dipnotta görünmesini istediğiniz metni yazın.
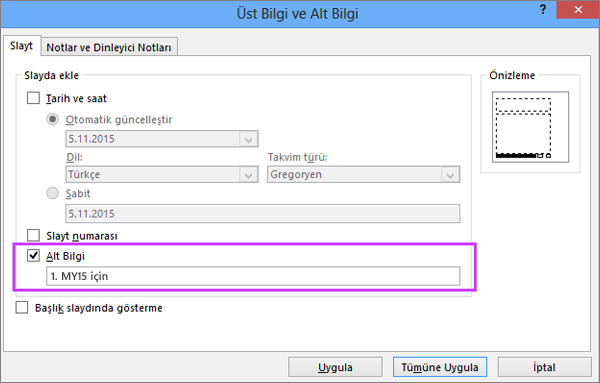
Not: Önizleme kutusu, slaytta dipnotunuzun görüneceği alanı vurgular.
-
Uygula'yı seçin.
Dipnot göstergelerini üst simge yapma
Üst simgenin klavye kısayolu Ctrl+Shift+= tuşlarına basın. Slayda eklediğiniz her simgeyi sırayla seçebilir ve ardından bu kısayolu uygulayabilirsiniz. Ya da şu yordamı izleyebilirsiniz:
-
Slaydın alt kısmındaki dipnot metnine eklediğiniz numarayı veya simgeyi seçin.
-
Giriş'e tıklayın ve Yazı Tipi grubunda iletişim kutusu başlatıcısını

-
Yazı Tipi sekmesindeki Efektler'in altında Üst Simge'yi seçin. Üst simge, sayı veya simgelerin daha küçük ve normal metin satırının biraz daha üstünde görünmelerini sağlar.
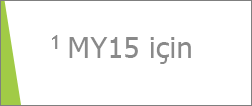
İpucu: Uzaklık kutusuna daha yüksek bir yüzde girerek sayı veya simgeyi daha yukarı taşıyabilirsiniz. Örneğin, aşağıdaki örnekte üst simge uygulanmış ve uzaklık değeri %70 olarak ayarlanmış bir dipnot gösterilmiştir.
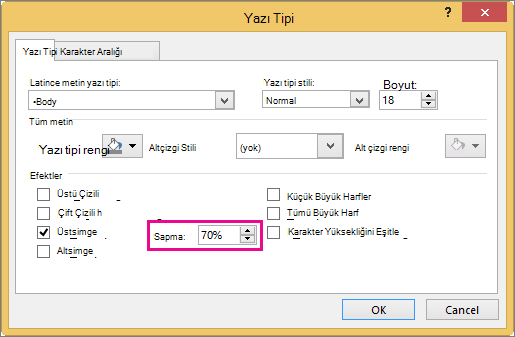
-
Şimdi, slaydın gövdesine eklediğiniz sayıyı veya simgeyi seçin ve üst simge biçimlendirmesini uygulamak için 2. ve 3. adımları izleyin.

Dipnot kaldırma
-
Kaldırmak istediğiniz dipnotun bulunduğu slayda gidin. (Dipnotu tüm slaytlara uyguladıysanız herhangi bir slayda gidin.)
-
Ekle > Üstbilgi ve Altbilgi'yi tıklatın.
-
Alt Bilgi onay kutusunun işaretini kaldırın.
İlgili konular
Dipnot metni ekleme
aşağıda, PowerPoint içindeki bir dipnot örneği verilmiştır. Kendi dipnotunuzu eklemek için aşağıdaki adımları izleyin. Dipnotunuzu ekledikten sonra dipnot göstergelerini üst simge yapabilirsiniz.

-
Slaydın gövdesinde dipnot eklemek istediğiniz yere tıklayın ve "1" gibi bir sayı veya simge yazın.
-
Ekle sekmesinde Üstbilgi ve Altbilgi öğesini tıklatın.
-
Slayt sekmesinde Alt Bilgi'yi seçin, 1. adımda eklediğiniz sayıyı veya simgeyi yazın ve ardından slaydınızın altındaki dipnotta görünmesini istediğiniz metni yazın.
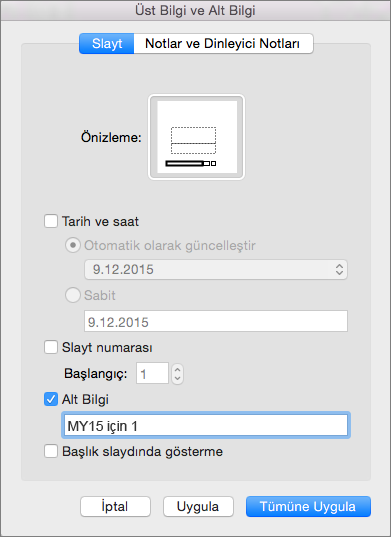
Not: Yukarıdaki Önizleme alanı, dipnotunuzun slaydınızda görüneceği alanı vurgular.
-
Uygula'yı tıklatın.
Dipnot göstergelerini üst simge yapma
-
Slaydın alt kısmındaki dipnot metnine eklediğiniz numarayı veya simgeyi seçin.
-
Giriş sekmesinde Üst Simge

-
Şimdi, slaydın gövdesine eklediğiniz sayıyı veya simgeyi seçin ve üst simge biçimlendirmesini uygulamak için 2.adımı yineleyin.

Dipnot kaldırma
-
Kaldırmak istediğiniz dipnotun bulunduğu slayda gidin. (Dipnotu tüm slaytlara uyguladıysanız herhangi bir slayda gidin.)
-
Ekle sekmesinde Üst Bilgi ve Alt Bilgi'ye tıklayın.
-
Alt Bilgi onay kutusunun işaretini kaldırın.
-
İmleci dipnot eklemek istediğiniz yere getirin ve dipnot karakterini yazın.
-
Karakteri seçin. Giriş sekmesinde Üst Simge > (Diğer Yazı Tipi Seçenekleri) öğesini seçin .
İsterseniz karakteri seçip Giriş > Yazı Tipi >

-
Alt Bilgi > Alt Bilgi > Ekle'yiseçin.
-
Alt Bilgi onay kutusunu seçin ve dipnot metnini yazın.
-
Alt Bilgi bölmesini kapatın; bunu yaptığınızda, dipnot geçerli slayda eklenir.










