
Deneyin!
Sorgularınızda bir tablodaki tüm kayıtları, başka bir tabloda eşleşen kayıtlarla birlikte görmek isteyebilirsiniz. Bunun için dış birleşimler oluşturabilirsiniz.
İç birleşimler, yalnızca bağlı veri kaynaklarının her ikisinde de eşleşen bir kimlik olduğunda veri görüntüler. Örneğin, satılan ürünleri ve miktarlarını görüntülemek istiyorsanız, Ürünler ve Sipariş Ayrıntıları tabloları arasında iç birleşim oluşturun. Sorguyu çalıştırdığınızda, yalnızca siparişlerde bulunan, yani iki tabloda da görünen ürünler döndürülür.
Bunun aksine dış birleşimler, bir veri kaynağındaki tüm verileri ve başka bir tablo ya da veri kaynağındaki bazı verileri döndürür.
Örneğin, satılmayan ürünleri görmek istiyorsanız, Ürünler tablosundaki Ürün Kimliğini ve Sipariş Ayrıntıları tablosunda eşleşen Sipariş Kimliklerini gösteren bir sorgu oluşturun. Sipariş Ayrıntıları tablosunda eşleşen kayıtları olmayan ürünler, Sipariş Kimliği alanında ürün adını değer olmadan döndürür.
Sol dış birleşimler ve sağ dış birleşimler
Bir dış birleşimde, tüm kayıtları görüntüleyen tabloya temel tablo adı verilir. Sadece bazı (eşleşen) kayıtları görüntüleyen tabloya ikincil tablo adı verilir.
Birleşim Özellikleri iletişim kutusu, gördüklerinizi farklı birleşim türleriyle açıklar:
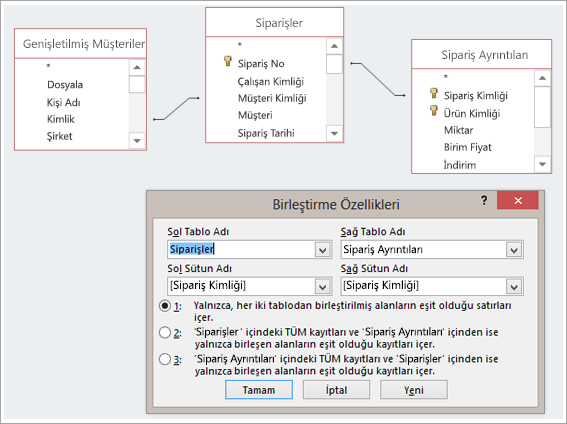
Müşterilerinizin hangi ürünleri satın aldığını göstermek için bir sorgu oluşturduğunuzu varsayalım. Çıkış alanlarınız; Ürün Adı, Sipariş Kimliği ve Miktar olur.
-
İç birleşim. Yalnızca, her iki tablodan bir araya gelen alanların eşit olduğu satırları (kayıtları) ekleyin. (Örneğin, yalnızca siparişleri ilişkili olan ürünleri.)
-
Sol dış birleşim. Sol Tablo Adı'nın altındaki tablodan tüm kayıtları ve Sağ Tablo Adı'nın altındaki tablodan yalnızca bir araya gelen alanların eşit olduğu kayıtları (örneğin, tüm siparişleri, ancak ürünleriyle ilişkilendirilmiş siparişlerin yalnızca miktarlarını ve Ürün Kimliklerini) dahil eder.
-
Sağ dış birleşim. Sağ Tablo Adı'nın altındaki tablodan tüm kayıtları ve Sol Tablo Adı'nın altındaki tablodan yalnızca bir araya gelen alanların eşit olduğu kayıtları (örneğin, sipariş ve siparişler hiç olduğunda bile tüm ürünleri) dahil eder ve bu durumda Sipariş Kimliği ve Miktar alanlarında boş değerler görünür.
Bu örneklerden de an bildiğiniz gibi, hangi tablonun solda, hangi tablonun sağ tarafta olduğunu bilmek önemlidir. Bu, tabloların sorgu penceresinde yerleştirildiklerinden farklı olabilir. Sorgudan hangi verileri alaysınız? Anlamak için Birleşim Özellikleri iletişim kutusundaki metni dikkatle okuyun.
1. Veri kaynakları ekleme
-
Oluştur > Sorgu Tasarımı’nı seçin.
Gereken tüm tablo ve sorguları veri kaynağı olarak ekleyin. (Endişelenmeyin. Birini unutursanız, sonradan daha fazla veri kaynağı ekleyebilirsiniz.)
Access bunları algılar veya çıkarırsa, veri kaynaklarıyla ilişkilerini gösterebilir.
2. Birleşim ekleme
-
Kaynaklar arasında ilişki görmüyorsanız, birleşim ekleyin. Veri kaynağında istediğiniz bir alandan, başka bir veri kaynağında karşılık gelen alana sürükleyin. Sürüklemeyi yaptığınız tablo, Birleşim Özellikleri iletişim kutusunda solda görünecek olan tablodur. Varsayılan olarak, Access bir iç birleşim oluşturur. Dış birleşim gerekiyorsa, birleşimin türünü değiştirin.
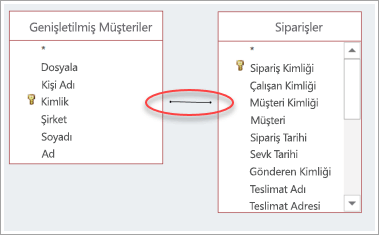
3. Birleşim değiştirme
-
Değiştirmek istediğiniz birleşimi gösteren satıra çift tıklayın.
-
Birleşim Özellikleri iletişim kutusunda, dış birleşim oluşturmak için ikinci veya üçüncü seçeneği belirleyin. Sonra Tamam’ı seçin.
Hangi tablonun temel tablo, yani tüm kayıtların görüntülendiği tablo olduğuna dikkat edin.

4. Sorguyu tamamlama
Sorgu oluşturmak için her zamanki adımları izleyin: çıkış alanları ekleyin, herhangi bir ölçüt ekleyin ve sorguyu çalıştırın veya kaydedin. Nasıl olduğunu öğrenmek için bkz. Temel sorgu oluşturma.










