Şeklin veya metin kutusunun görünümünü, dolgusunu değiştirerek veya gölgeler, parlamalar, yansımalar, yumuşak kenarlar, eğimler ve üç boyutlu (3-B) döndürmeler gibi efektler ekleyerek değiştirebilirsiniz.
Dolgu, şeklin iç kısımlarına uygulanan renk, desen, doku, resim veya gradyandır. Gradyan, genellikle bir renkten başka bir renge veya bir gölgeden aynı rengin başka bir tonunun renk ve tonlarının aşamalı ilerlemesidir.
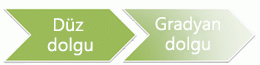
Şeklin dolgu rengini değiştirmek yalnızca şeklin içini veya önünü etkiler. Şekle gölge gibi bir efekt eklerseniz ve bu efekt için farklı bir renk istiyorsanız, gölgenin rengini dolgu renginden ayrı olarak değiştirmeniz gerekir.
3-B efekti şekle derinlik ekler. Şeklinize 3-B efektlerin yerleşik bir birleşimini ekleyebilir veya tek tek efektler ekleyebilirsiniz. Şeklinize tek tek efektlerin birleşimlerini şu programlarda ekleyebilirsiniz: Excel, Outlook, Word ve PowerPoint.
Önemli: Word ve Outlook'ta, birden çok nesneyi seçmeden önce bağlamanız gerekir. Bir nesne seçin. Ardından, daha fazla nesne seçerken Ctrl tuşunu basılı tutun.
Dolgu veya efekt ekleme
Dolgu veya efekt eklemek için şeklinize tıklayın, Biçim'e tıklayın, Şekil Dolgusu veya Şekil Efektleri'nin yanındaki oka tıklayın ve bir renk, gradyan, doku veya efekt seçin.
-
Doldurmak istediğiniz şekle tıklayın. Aynı dolguyu birden çok şekle eklemek için, ilk şekle tıklayın ve ardından Ctrl tuşunu basılı tutarak diğer şekillere tıklayın.
-
Şekil Biçimi sekmesinin Şekil Stilleri grubunda, Şekil Dolgusu'nun yanındaki oka tıklayın.
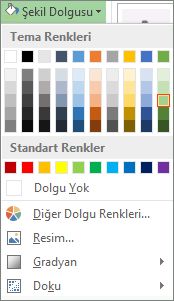
-
Aşağıdakilerden birini yapın:
-
Dolgu rengi eklemek veya değiştirmek için istediğiniz renge tıklayın.
-
Renk seçmek için Dolgu Yok'a tıklayın.
-
Tema renklerinden biri olmayan bir renk kullanmak için , Diğer Dolgu Renkleri'ne tıklayın ve standart sekmesinde istediğiniz renge tıklayın veya Özel sekmesinde kendi renginizi karıştırın. Daha sonra belge temasını değiştirirseniz Standart sekmesindeki özel renkler ve renkler güncelleştirilmiyor.
-
Şeklin saydamlığını ayarlamak için Diğer Dolgu Renkleri'ne tıklayın. Renkler iletişim kutusunun en altında, Saydamlık kaydırıcısını hareket ettirin veya kaydırıcının yanındaki kutuya bir sayı girin. Saydamlık yüzdesini %0 (tamamen donuk, varsayılan ayar) ile %100 (tamamen saydam) arasında belirleyebilirsiniz.
-
Dolgu resmi eklemek veya değiştirmek için Resim'e tıklayın, kullanmak istediğiniz resmi içeren klasörü bulun, resim dosyasına tıklayın ve ardından Ekle'ye tıklayın.
-
Dolgu gradyanı eklemek veya değiştirmek için Gradyan'ın üzerine gelin ve istediğiniz gradyan varyasyonunu tıklatın. Gradyanı özelleştirmek için Diğer Gradyanlar'a tıklayın ve istediğiniz seçenekleri belirleyin.
-
Dolgu dokusu eklemek veya değiştirmek için Doku'ya gidin ve istediğiniz dokuya tıklayın. Dokuyu özelleştirmek için Diğer Dokular'a tıklayın ve istediğiniz seçenekleri belirleyin.
-
Desen dolgusu ekleme
-
Desen dolgusu eklemek istediğiniz şekle sağ tıklayın ve Şekli Biçimlendir'i seçin.
-
Şekli Biçimlendir bölmesinde Doldur'a ve ardından Desen Dolgusu'na tıklayın.
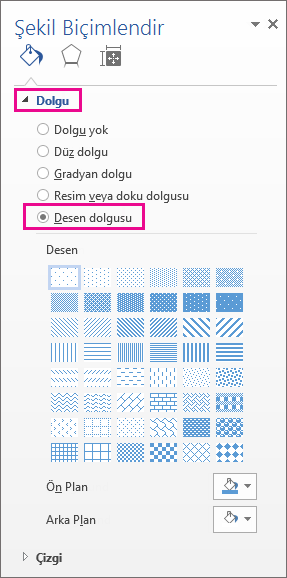
-
Bir desen seçin ve isterseniz Ön Plan ve Arka Plan'ın yanındaki oklara tıklayın ve bir renk bileşimi seçin.
Şekil efekti ekleme veya değiştirme
Metin kutularınıza ve şekillerinize eğimli kenarlar veya yansımalar gibi çeşitli efektler ekleyebilirsiniz.
-
Efekt eklemek istediğiniz şekle tıklayın. Aynı efekti birden çok şekle eklemek için, ilk şekle tıklayın ve ardından Ctrl tuşunu basılı tutarak diğer şekillere tıklayın.
-
Şekil Biçimi sekmesinin Şekil Stilleri grubunda Şekil Efektleri'ne tıklayın ve listeden bir seçenek belirleyin.
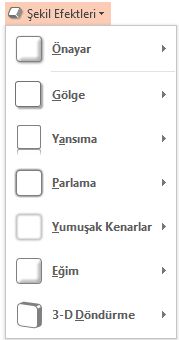
-
Efektlerin yerleşik birleşimini eklemek veya değiştirmek için Önayar'ın üzerine gelin ve ardından istediğiniz efekti tıklatın.
Yerleşik efekti özelleştirmek için, 3-B Seçenekleri'ne tıklayın ve istediğiniz seçenekleri belirtin.
-
Gölge eklemek veya gölgeyi değiştirmek için, Gölge'nin üzerine gelin ve sonra istediğiniz gölgeye tıklayın.
Gölgeyi özelleştirmek için, Gölge Seçenekleri'ne tıklayın ve istediğiniz seçenekleri belirtin.
-
Yansıma eklemek veya yansımayı değiştirmek için, Yansıma'nın üzerine gelin ve sonra istediğiniz yansıma çeşitlemesine tıklayın.
Yansımayı özelleştirmek için Yansıma Seçenekleri'ne tıklayın ve istediğiniz seçenekleri belirleyin.
-
Parlama eklemek veya parlamayı değiştirmek için, Parlama'nın üzerine gelin ve istediğiniz parlama çeşitlemesine tıklayın.
Parlamayı özelleştirmek için Parlama Seçenekleri'ne tıklayın ve istediğiniz seçenekleri belirleyin.
-
Yumuşak kenar eklemek veya değiştirmek için, Yumuşak Kenarlar'ın üzerine gelin ve istediğiniz kenar boyutuna ve rengine tıklayın.
Yumuşak kenarları özelleştirmek için Yumuşak Kenarlar Seçenekleri'ne tıklayın ve istediğiniz seçenekleri belirleyin.
-
Bir kenar eklemek veya kenarı değiştirmek için, Eğim'in üzerine gelin ve sonra istediğiniz eğime tıklayın.
Eğimi özelleştirmek için, 3-B Seçenekleri'ni tıklatın ve istediğiniz seçenekleri belirtin.
-
3-B döndürme eklemek veya döndürmeyi değiştirmek için, 3-B Döndürme'nin üzerine gelin ve sonra istediğiniz döndürmeye tıklayın.
Döndürmeyi özelleştirmek için, 3-B Döndürme Seçenekleri'ne tıklayın ve istediğiniz seçenekleri belirtin.
Notlar:
-
Birden çok tek efekt ekleyerek özel efekt oluşturmak için yukarıdaki ikinci adımı yineleyin.
-
Şekle eğim gibi bir 3-B efekti ekler ve sonra yumuşak bir kenar eklerseniz, 3-B efekti öncelikli olduğundan şekilde herhangi bir görsel değişiklik görmezsiniz. Ancak, 3-B efektini silerseniz yumuşak kenar efekti görünür.
-
-
Şekil dolgusu silme
-
Dolguyu silmek istediğiniz şekle tıklayın. Aynı dolguyu birden çok şekilden silmek için, ilk şekle tıklayın ve ardından Ctrl tuşunu basılı tutarak diğer şekillere tıklayın.
-
Biçim sekmesinin Şekil Stilleri grubunda, Şekil Dolgusu'nun yanındaki oka tıklayın ve ardından Dolgu Yok'a tıklayın.
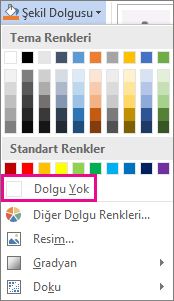
Şekil efektini silme
-
Efekti silmek istediğiniz şekle tıklayın. Aynı efekti birden çok şekilden silmek için, ilk şekle tıklayın ve ardından Ctrl tuşunu basılı tutarak diğer şekillere tıklayın.
-
Biçim sekmesinin Şekil Stilleri grubunda Şekil Efektleri'ne tıklayın ve aşağıdakilerden birini yapın.
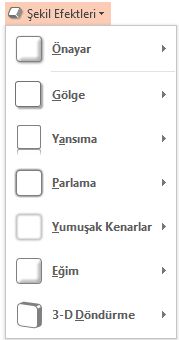
-
Şekilden yerleşik bir efekt birleşimini silmek için Ön Ayar'ın üzerine gelin ve Ön Ayar Yok'a tıklayın.
Not: Ön Ayar Yok'a tıkladığınızda, şeklinize uygulanmış olan gölge efektlerini kaldırmazsınız. Bir şeklin gölgelerini kaldırmak için aşağıdaki adımı izleyin.
-
Gölgeyi silmek için Gölge'nin üzerine gelin ve Gölge Yok'a tıklayın.
-
Yansımayı silmek için Yansıma'nın üzerine gelin ve Yansıma Yok'a tıklayın.
-
Parlama silmek için Parlama'nın üzerine gelin ve Parlama Yok'a tıklayın.
-
Yumuşak kenarları silmek için Yumuşak Kenarlar'ın üzerine gelin ve Yumuşak Kenar Yok'a tıklayın.
-
Kenarı silmek için Eğim'in üzerine gelin ve Eğim Yok'a tıklayın.
-
3B döndürmeyi silmek için 3B Döndürme'nin üzerine gelin ve Döndürme Yok'a tıklayın.
-
Not: Birden çok tek efekt eklediyseniz, tüm efektleri silmek için yukarıdaki ikinci adımı yineleyin.
Ayrıca bkz.
-
Şekil eklemek için bkz. Şekil ekleme.
-
Efektleri olan diğer şekiller hakkında bilgi edinmek için bkz. WordArt ekleme veya SmartArt grafikleri hakkında daha fazla bilgi edinin.
-
Resmin görünümünü değiştirmek için bkz. Resme artistik efekt uygulama.
-
Metin kutusunun görünümünü değiştirmek için bkz. Metin kutusu veya şekildeki renkleri değiştirme.
-
Metin kutusu veya şeklin etrafındaki kenarlıkları değiştirmek için bkz. Metin kutusu veya şeklin kenarını kaldırma veya değiştirme.
-
PowerPoint'te hareketli efekt oluşturmak için bkz. Metin veya nesnelere animasyon ekleme.










