Varsayılan olarak, Microsoft Excel çalışma sayfalarını dikey yönde (genişliğe göre uzun) yazdırır. Tek tek çalışma sayfaları temelinde sayfa yönünü yatay olarak değiştirebilirsiniz.
Sayfa yönlendirmesini değiştirme
-
Yönlendirmesini değiştirmek istediğiniz çalışma sayfasını veya sayfalarını seçin.
İpucu: Birden çok çalışma sayfası seçildiğinde, çalışma sayfasının en üstündeki başlık çubuğunda [Grup] sözcüğü görünür. Çalışma kitabında birden çok çalışma sayfasının seçimini kaldırmak için, seçilmemiş herhangi bir çalışma sayfasını tıklatın. Seçilmemiş hiçbir sayfa görünmüyorsa, seçilmiş bir sayfanın sekmesini sağ tıklatın ve Tablo Grubunu Çöz'ü tıklatın.
-
Sayfa Düzeni sekmesinin Sayfa Yapısı grubunda Yönlendirme'yi tıklatın ve sonra da Dikey veya Yatay'ı tıklatın.
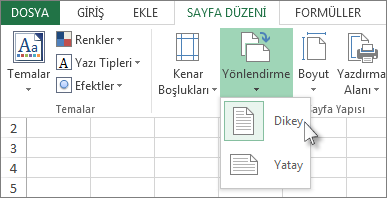
Notlar:
-
Yazıcı kurulumunuz yoksa Yönlendirme seçeneği soluk görünür ve bunu seçemezseniz. Bunu çözmek için yazıcı kurmanız gerekir. Hücrenin içeriğini düzenlerken de bu seçenek soluk görünür. Bunu çözmek amacıyla, değişiklikleri kabul etmek için Enter, değişiklikleri iptal etmek için de Esc tuşuna basın.
-
Sayfa yönlendirmesini tek tek çalışma sayfaları temelinde ayarlayabildiğinizden, bir çalışma kitabındaki bazı çalışma sayfalarını belirli bir yönde (örneğin dikey yönde) ve aynı çalışma kitabındaki diğer çalışma sayfalarını ters yönde (örneğin yatay yönde) yazdırabilirsiniz. Yalnızca her çalışma sayfası için uygun yönlendirmeyi ayarlayın ve çalışma sayfasını veya çalışma kitabını yazdırın.
-
Yazdırmaya hazır olduğunuzda sayfa yönlendirmesini değiştirme
-
Yazdırmak istediğiniz çalışma sayfasını, çalışma sayfalarını veya çalışma sayfası verilerini seçin.
-
Dosya > Yazdır'a tıklayın.
-
Kağıt Yönlendirmesi açılan kutusunda Ayarlar altında Dikey Yönlendirme veya Yatay Yönlendirme'yi tıklatın.
-
Yazdırmaya hazır olduğunuzda Yazdır'ı tıklatın.
Varsayılan olarak yatay yönlendirmeyi kullanan şablonu oluşturma
Zamandan kazanmak için şablon olarak yatay yönlendirmede yazdırmak üzere yapılandırılan çalışma kitabını kaydedebilirsiniz. Başka çalışma kitapları oluşturmak için bu şablonu daha sonra kullanabilirsiniz.
Şablon oluşturma
-
Bir çalışma kitabı oluşturun.
-
Yönlendirmesini değiştirmek istediğiniz çalışma sayfasını veya sayfalarını seçin.
Çalışma sayfaları nasıl seçilir?
Bunu seçmek için
Bunu yapın
Tek bir sayfa
Sayfa sekmesini tıklatın.

İstediğiniz sekmeyi göremiyorsanız, sekmeyi görüntülemek için sekme kaydırma düğmelerini ve ardından sekmeyi tıklatın.

İki veya daha fazla bitişik sayfa
İlk sayfanın sekmesini tıklatın. Ardından, Üst Karakter tuşunu basılı tutarak seçmek istediğiniz son sayfanın sekmesini tıklatın.
İki veya daha fazla bitişik olmayan sayfa
İlk sayfanın sekmesini tıklatın. Ardından, Ctrl tuşunu basılı tutarak seçmek istediğiniz diğer sayfaların sekmelerini tıklatın.
Çalışma kitabındaki sayfaların tümü
Bir sayfa sekmesini sağ tıklatın ve sonra Tüm Sayfaları Seç'i tıklatın.
Not: Birden çok çalışma sayfası seçildiğinde, çalışma sayfasının en üstündeki başlık çubuğunda [Grup] sözcüğü görünür. Çalışma kitabında birden çok çalışma sayfasının seçimini kaldırmak için, seçilmemiş herhangi bir çalışma sayfasını tıklatın. Seçilmemiş hiçbir sayfa görünmüyorsa, seçilmiş bir sayfanın sekmesini sağ tıklatın ve Tablo Grubunu Çöz'ü tıklatın.
-
Sayfa Düzeni sekmesinde, Sayfa Yapısı grubunda Yönlendirme, ardından da Yatay seçeneklerini tıklatın.
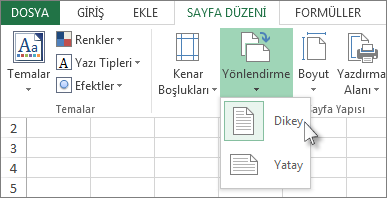
Not: Yazıcı kurulumunuz yoksa Yönlendirme seçeneği soluk görünür ve bunu seçemezseniz. Bunu çözmek için yazıcı kurmanız gerekir. Hücrenin içeriğini düzenlerken de bu seçenek soluk görünür. Bunu çözmek amacıyla, değişiklikleri kabul etmek için Enter, değişiklikleri iptal etmek için de Esc tuşuna basın.
-
Gereken diğer tüm özelleştirmeleri yapın.
İpucu: Bir kerede birden fazla çalışma sayfasını özelleştirmek isterseniz çalışma sayfalarını geçici olarak gruplandırın, değişiklikleri yapıp bunların grubunu çözün. Çalışma sayfalarını gruplandırmak için çalışma sayfasının altındaki sekmeleri sağ tıklatın. Kısayol menüsünde Tüm Sayfaları Seç'e tıklayın. Başlık çubuğunda [Grup] sözcüğünün başında çalışma kitabı adını görmeniz gerekir. Ardından, yönlendirmeyi yatay olarak değiştirin veya istediğiniz diğer özelleştirmeleri yapın. Gruplandırmayı kapatmak için herhangi bir sekmeyi sağ tıklatıp Tablo Grubunu Çöz'ü tıklatın (veya başka bir çalışma sayfası sekmesini tıklatın).
-
Dosya sekmesini tıklatın.
-
Farklı Kaydet'e tıklayın ve çalışma sayfasını kaydetmek istediğiniz konumu seçin. Örneğin, Bilgisayar'a (veya Excel 2016'da Bu Bilgisayar'a) tıklayın ve sonra da Masaüstü'ne tıklayın.
-
Dosya adı kutusuna şablon için kullanmak istediğiniz adı yazın.
-
Kayıt türü kutusunda Excel Şablonu (*.xltx) seçeneğini veya çalışma kitabınız şablonda kullanılabilmesini istediğiniz makrolar içeriyorsa Makro İçerebilen Excel Şablonu (*.xltm) seçeneğini belirleyin.
-
Kaydet'i tıklatın.
Şablon otomatik olarak Şablonlar klasörüne gönderilir.
Çalışma kitabı oluşturmak üzere şablonu kullanmak için aşağıdakileri yapın (yalnızca Excel 2016 ve Excel 2013 için):
-
Dosya > Yeni'yi tıklatın.
-
Kişisel'i tıklatın.
-
Kayıtlı şablonunuzun simgesini veya adını tıklatın.
-










