Visio Professional 'de, şekilleri veri değerlerine bağlı olarak renklendirebilirsiniz. Bu, değere göre renk veri grafiği olarak da bilinir. Renklendirme, çiziminizdeki şekillere veri aktardıktan sonra uygulanabilir.
Örneğin, aşağıdaki çizimde değeri “Kapalı” olan tüm bilgisayar şekilleri kırmızı renklidir. “Açık” olan bilgisayarlar yeşil renkle gösterilir.
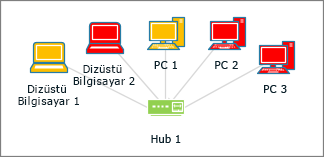
Not: Visio veri "grafiği" olarak "değere göre renk" anlamına gelse de, bu seçenek şekillerin yanında ek "grafikler" veya simgeler göstermez. Bunun yerine, yalnızca şekillere verilerine göre renk dolgusu ekler.
Ayrıca, değer aralığına bağlı olarak farklı renk tonları da uygulayabilirsiniz. Aşağıdaki örnekte, bilgisayarlar değere göre renklendirilmiştir. Bunların rengi, işlenen CPU miktarlarına göre belirlenmiştir. Yüksek işlem miktarına sahip bilgisayarlar koyu kırmızıdır. Daha düşük işlem miktarı olanlar açık kırmızı, hatta beyazdır.
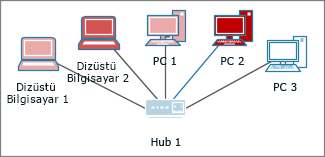
Değere Göre Renklendir seçeneğini ayarlama
-
Sağ tarafta Veri Grafiği Alanları bölmesinin açık olduğundan emin olun. Açık değilse, Veri sekmesinde Veri Grafiği Alanları onay kutusunu tıklayarak seçin.
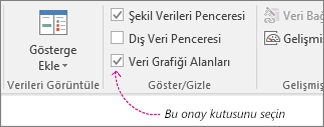
-
Aşağıdakilerden birini yapın:
-
Sayfadaki tüm şekilleri değiştirmek istiyorsanız, diyagramda boş bir alana tıklayarak seçili durumda olabilecek şekillerin seçimini kaldırın.
-
Sayfada yalnızca seçili şekilleri değiştirmek istiyorsanız, bir veya birden çok şekli tıklayarak seçin.
-
-
Veri Grafiği Alanları bölmesinde, renklendirmeyi uygulamak istediğiniz veri alanını belirleyin.
-
Aynı bölmede, değiştirmek istediğiniz alanda onay işareti bulunduğundan ve bu alanı seçtiğinizi gösterecek şekilde maviyle vurgulandığından emin olun:

-
Veri sekmesinde, Veri Grafiği galerisinin en altındaki aşağı oka tıklayın.
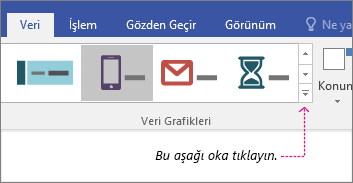
-
Değere Göre Renklendir alanında aşağıdakilerden birini seçin:
-
Bu seçenek

-
Bu seçenek

-
Renklendirmeyi yapılandırma
Renk uyguladıktan sonra, verilerinizi düzgün bir şekilde göstermeleri için renkleri yapılandırmanız gerekebilir.
-
1-4 arası adımları izleyin.
-
Veri sekmesinde Yapılandır'a tıklayın.
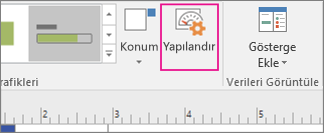
-
Aşağıdakilerden birini yapın:
-
Bu

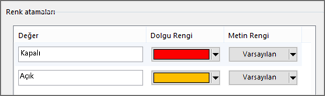
-
Bu

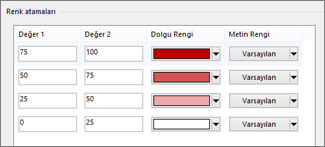
-
-
Değerlerden herhangi birini düzeltmek isterseniz, bunu Değer sütunlarında yapabilirsiniz.
-
Başka renk atamaları eklemek isterseniz, sağ taraftaki Ekle'ye tıklayın, yeni değerleri yazın ve bu değerler için renk seçin.
-
Renk atamalarından herhangi birini kaldırmak isterseniz, sağ taraftaki Sil'e tıklayın.










