|
Önemli Access Hizmetleri 2010 ve Access Hizmetleri 2013 sonraki SharePoint sürümünden kaldırılıyor. Yeni web uygulamaları oluşturmamanız ve mevcut uygulamalarınızı Microsoft Power Apps gibi alternatif bir platforma geçirmeniz önerilir. Web, telefon veya tablet için Access verilerini, üzerinde Power Platform uygulamaları oluşturabileceğiniz bir bulut veritabanı olan Dataverse, Automate iş akışları, Sanal Aracılar ve daha fazlasıyla paylaşabilirsiniz. Daha fazla bilgi için bkz . Başlayın: Access verilerini Dataverse'e geçirme. |
Access uygulamanıza aynı anda birçok veri kaydı görmek için Veri Sayfası görünümünü kullanın. Access uygulamanıza yeni bir tablo ekler veya uygulamanıza veri aktarsanız, Access her tablo için otomatik olarak bir Veri Sayfası görünümü oluşturur, ancak tablolarınız için ek Veri Sayfası görünümleri oluşturabilirsiniz. Veri Sayfası görünümünde, belirli verileri aramak veya filtrelemek istediğiniz zaman kullanılabilen yerleşik filtreleme ve sıralama seçenekleri vardır. Veri Sayfası görünümü birçok kaydın ayrıntılarını hızla görüntülemek, yeni kayıt eklemek ve tablodan kayıtları silmek için de kullanışlıdır. Access uygulamasındaki Veri Sayfası görünümünden de Excel'e kayıt indirebilirsiniz. Access uygulamalarına tablo ekleme hakkında daha fazla bilgi için, Access uygulaması oluşturma hakkında daha fazla bilgi edinin.
Not: Bu makale, Access masaüstü veritabanları için geçerli değildir. Masaüstü veritabanlarında form oluşturma hakkında daha fazla bilgi için bkz. Access formu oluşturma.
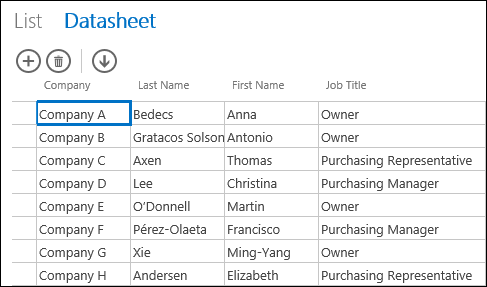
Access yeni bir Veri Sayfası görünümü oluşturduğunda, tablodaki her alan için görünümde otomatik olarak bir denetim oluşturur. Tabloya yeni alan eklediğinizde, Access bu alan için de Veri Sayfası görünümüne yeni bir denetim ekler. Öte yandan, Veri Sayfası görünümünde denetimleri taşıma veya yeniden boyutlandırma gibi tasarım değişiklikleri yapar ve bu tasarım değişikliklerinizi kaydederseniz, tabloya yeni alanlar eklediğinizde artık Access Veri Sayfası görünümüne yeni denetimler eklemez. Bu durumda, tabloya yeni alanlar eklediğinizde Veri Sayfası görünümüne yeni denetimleri kendiniz eklemelisiniz.
Web veri sayfası görünümü nedir?
Access uygulamasında web veri sayfası görünümü, bir web tarayıcısında çevrimiçi verileri satırlar ve sütunlar halinde düzenlenmiş olarak görüntüler. Sizin tercihinize göre, verileri düzenlemeye izin verebilir ya da vermeyebilir.
Access’te web veri sayfası görünümü oluşturduğunuzda Tasarım Görünümü'nde açılır ve burada aşağıdakilerden istediğinizi yapabilirsiniz:
-
Kayıt kaynağını ayarlama
-
Görünüm için resim yazısı sağlama
-
Görünüm açıldığında ve birisi görünümü kullanarak kayıtlar arasında ilerlediğinde gerçekleşen otomatik eylemler ekleme
-
Bir düğme tıklatıldığında gerçekleşen özel eylemler ekleme (düğmeyi siz seçersiniz)
-
Denetimleri yeniden boyutlandırma, taşıma ve denetim özelliklerini ayarlama
Yeni Veri Sayfası görünümü ekleme
Access uygulamasında tabloya yeni Veri Sayfası görünümü eklemek için, aşağıdaki adımları tamamlayın:
-
Access'te uygulamayı açın.
-
Sol bölmedeki Tablo Seçici'de tablo başlığı adına tıklayın ve ardından Yeni Görünüm Ekle düğmesine (görünüm başlığı adlarının yanındaki artı işareti düğmesi) tıklayın.
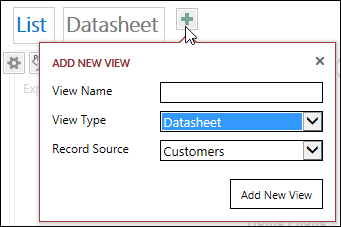
-
Yeni Görünüm Ekle iletişim kutusunda, Görünüm Adı kutusuna görünüm için bir ad girin, Görünüm Türü'nü Veri Sayfası olarak ayarlayın ve Kayıt Kaynağı kutusunda tablo adını seçin.
Görünüm için kayıt kaynağını ayarlama veya değiştirme
Tasarım alanının sağ üst kısmında Veri'yi tıklatarak Veri kutusunu açın:
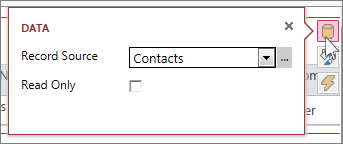
Görünüm için veri sağlayacak tablo adını seçin ve isterseniz, kullanıcıların bu görünümde verileri değiştirmesini önlemek için Salt Okunur onay kutusunu işaretleyin. Değişiklikleri yapmayı bitirdiğinizde iletişim kutusunu kapatmanız yeterlidir.
İpucu: Veri Sayfası görünümünün Veri seçeneklerini bulma konusunda sorun yaşıyorsanız, tasarım alanında denetimlerin dışında boş bir noktaya tıklayın.
Ayrıca, Veri Sayfası görünümünüzde sorgu sonuçlarını görüntülemek istiyorsanız, Kayıt Kaynağı kutusunda kaydedilmiş bir sorgunun adını da seçebilirsiniz.
Başlık sağlama
Tasarım alanının sağ üst kısmında Biçimlendirme'yi tıklatarak Biçimlendirme kutusunu açın:
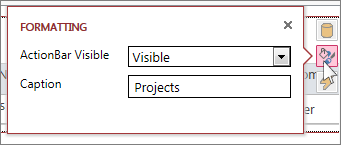
Eylem Çubuğu Görünür kutusunda, Eylem Çubuğu'nun görünür mü yoksa gizli mi olmasını istediğinizi seçin. Veri Sayfası görünümündeki veriler güncelleştirilebilir olduğu sürece, Eylem Çubuğu gizli olsa bile Veri Sayfası görünümlerinde kayıtları ekleyebilir, düzenleyebilir ve silebilirsiniz.
Başlık kutusuna, Veri Sayfası görünümü tarayıcı penceresinde açılır pencere olarak açıldığında görüntülenecek metni girin. İşiniz bittiğinde iletişim kutusunu kapatmanız yeterlidir.
Biçimlendirme iletişim kutusunda Başlık özelliğini ayarladığınızda, Access bu başlığı yalnızca Veri Sayfası görünümü açılır pencere olarak açıldığında görüntüler. Biçimlendirme iletişim kutusunda Başlık özelliğinin ayarlanması, Access'in Görünüm Seçici'de görünüm için görüntülediği metni değiştirmez. Görünüm Seçici'de görüntülenen metni değiştirmek için, Veri Sayfası görünümü başlığını yeniden adlandırma bölümüne bakın.
Otomatik eylemler ekleme
Tasarım alanının sağ üst kısmında Eylemler'i tıklatarak Eylemler kutusunu açın:
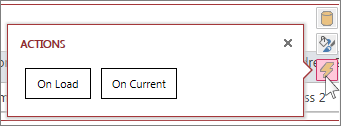
Her bir düğme Tasarım Görünümü'nde bir makro açar. Veri sayfası açıldığında çalışan bir makro tasarlamak için Yüklendiğinde seçeneğini, bir kullanıcı veri sayfasında farklı bir satır seçtiğinde çalışan bir makro içinse Geçerli Olduğunda seçeneğine tıklayın. İşiniz bittiğinde iletişim kutusunu kapatmanız yeterlidir. Kullanıcı arabirimi makrosu oluşturarak bir görünümü özelleştirme hakkında daha fazla bilgi edinin.
Eylem Çubuğu'na özel eylemler ekleme
Varsayılan olarak, Veri Sayfası görünümlerinde Ekle 

Tasarım alanının orta üst kısmında Özel eylem ekle'ye tıklayın (Eylem Çubuğu'nun yanındaki artı işaretli düğme). Yeni eylem, yıldız simgeli bir düğme olarak gösterilir:
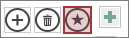
Özel eylem düğmesini tıklatın ve ardından görüntülenen Veri düğmesini tıklatın. Access, özel eyleme ilişkin Veri iletişim kutusunu açar:
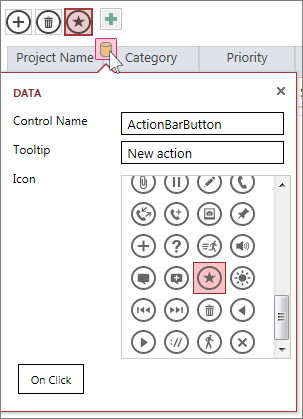
Özel eylem düğmenize bir ad verin, kullanılacak simgeyi seçin, araç ipucunu (işaretçi eylem simgesinin üzerinde bekletildiğinde görünen metin) girin ve sonra da Tasarım Görünümü'nü açmak ve özel eylem düğmesine tıklandığında çalışacak bir makro yazmak için Tıklandığında seçeneğine tıklayın. Eylem Çubuğu'na özel eylemler ekleme konusunda daha fazla bilgi edinin.
Verileri ekleme, düzenleme ve silme
Veri Sayfası görünümlerini tarayıcınızda açıp görünümü kullanarak verilerinizde değişiklikler yapabilirsiniz. Görünümde farklı bir kayda her geçişinizde, Access kayıtlarda yaptığınız değişiklikleri otomatik olarak kaydeder.
-
Yeni kayıt eklemek için: Eylem Çubuğu'nda kayıt Ekle

-
Kayıt düzenlemek için: Düzenlemek istediğiniz satırın içine tıklayın ve Sekme tuşuyla değiştirmek istediğiniz sütuna gidin. Yeni verilerinizi yazın ve kayıt değişikliklerinizi kaydetmek için Sek tuşuna basarak veya tıklayarak başka bir kayda geçin.
-
Kaydı silmek için: Silmek istediğiniz satırın içine tıklayın ve ardından Sil

Ayrıca, sol taraftaki satır seçiciye sağ tıklayarak ve Sil'e tıklayarak da kayıt silebilirsiniz. Bir kerede birden çok kayıt silmek için, CTRL tuşunu basılı tutarak farklı satır seçicilere tıklayın, satır seçicilerden birine sağ tıklayın ve sonra da Sil'e tıklayın.
Verileri filtreleme ve sıralama
Access uygulamalarının Veri Sayfası görünümlerinde verileri filtrelemeye ve sıralamaya yönelik yerleşik seçenekler vardır. Yalnızca görmek istediğiniz kayıtları görüntülemek için, farklı veri sütunları hızla filtreleyebilir ve sıralayabilirsiniz.
Verileri filtrelemek için:
-
Tarayıcınızı kullanarak Access uygulamasında Veri Sayfası görünümünüze gidin.
-
Bir sütun başlığı üzerinde durun, açılan oka tıklayın ve listeyi sütundaki belirli verilere göre filtrelemek için bir seçeneğe tıklayın. Access, filtre uygulanmış her sütunun üst kısmında bir huni simgesi görüntüler.
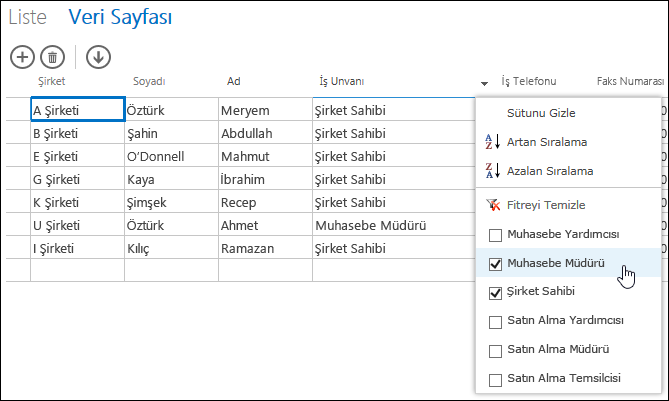
İpucu: Birden çok veri seçeneği için filtre uygulamak isterseniz, listede birden çok seçeneği belirtin.
-
Sütundaki filtreyi kaldırmak için, seçenek listesinde Filtreyi Temizle'ye tıklayın.
İpucu: Bir veri sayfası görünümünde verileri hızlı şekilde bulmak için tarayıcınızın “sayfada bul” özelliğini kullanın. Örneğin, Internet Explorer'da, Ctrl+F tuşlarına basın, aradığınız metin veya sayıyı girin ve bulunan değerler arasında ilerlemek için Önceki veya Sonraki'ni tıklatın.
Verileri sıralamak için:
-
Tarayıcınızı kullanarak Access uygulamasında Veri Sayfası görünümünüze gidin.
-
Sütun başlığının üzerine gelin, aşağı açılan oka tıklayın ve görünümdeki kayıtları bu sütuna göre sıralamak için Artan Sıralama'ya veya Azalan Sıralama'ya tıklayın.
Sütunu gizlemek için:
-
Tarayıcınızı kullanarak Access uygulamasında Veri Sayfası görünümünüze gidin.
-
Bir sütun başlığı üzerinde durun, açılan oka tıklayın ve Sütunu Gizle’ye tıklayın. Access tarayıcıda görünümün bu sütununu gizler.
Not: Tarayıcınızda Veri Sayfası görünümündeki sütunu gizleme yalnızca geçici bir işlemdir. Farklı bir görünüme gider ve sonra geri dönerseniz veya görünümü yenilerseniz, Access bu sütunu yeniden görüntüler.
Veri Sayfası görünümlerindeki kayıtları Excel'e indirme
Veri Sayfası görünümlerinde, Access uygulamanızdaki kayıtları Excel'e indirebilirsiniz.
Kayıtları Excel'e indirmek için:
-
Uygulamayı web tarayıcınızda görüntülerken Veri Sayfası görünümüne tıklayın.
-
Eylem Çubuğu'nda Excel'de İndir

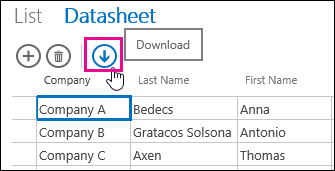
-
Aç'a tıklayarak Excel elektronik tablosunu açın, Kaydet'e tıklayarak elektronik tabloyu bir klasöre kaydedin veya İptal'e tıklayarak kayıtları Excel'e indirme işlemini iptal edin.
-
Excel, Veri Sayfası görünümünden kayıtları görüntüler.
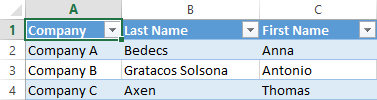
İpucu: Excel'de İndir eylem düğmesine tıklamadan önce, Veri Sayfası görünümünde gösterilen kayıtları daha küçük bir kayıt kümesiyle sınırlamak üzere filtre seçeneklerini kullandıysanız, Access yine de görünümün kayıt kaynağındaki tüm verileri Excel'e indirir. Daha küçük bir kayıt kümesini indirmek isterseniz, Açılan Pencereyi Aç makro eylemini kullanarak başka bir görünümden Veri Sayfası görünümünü açabilir ve WHERE yan tümcesi bağımsız değişkenini kullanarak kayıtları daha küçük bir alt küme için filtreleyebilirsiniz. Bu durumda Veri Sayfası görünümünde Excel'de İndir eylem düğmesine tıklarsanız, Access kayıtların daha küçük bir alt kümesini Excel'e indirir.
Not: Excel'de İndir eylem düğmesi Veri Sayfası görünümlerinden kaldırılamaz. Bu eylem düğmesini görüntülemek istemiyorsanız, Veri Sayfası görünümünde Eylem Çubuğu'nu gizlemeniz gerekir.
Veri Sayfası görünümünü silme
Var olan bir Veri Sayfası görünümünü silmek için, aşağıdaki adımları tamamlayın:
-
Access'te uygulamayı açın.
-
Sol bölmedeki Tablo Seçici'de tablo başlığı adına tıklayın ve ardından Veri Sayfası görünümüne tıklayın.
-
Özellik düğmesine tıklayın ve sonra da Sil'e tıklayın.
Görünüm Seçici'de gösterilen Veri Sayfası görünümü başlığını yeniden adlandırma
Access, Görünüm Seçici'de uygulamanın en üstünde görünüm başlığı adlarının listesini görüntüler. Görünüm Seçici'de gösterilen Veri Sayfası görünümü başlığını yeniden adlandırmak için, şu adımları izleyin:
-
Access'te uygulamayı açın.
-
Sol bölmedeki Tablo Seçici'de tablo başlığı adına tıklayın ve ardından Veri Sayfası görünümüne tıklayın.
-
Özellik düğmesine tıklayın ve sonra da Yeniden Adlandır'a tıklayın.
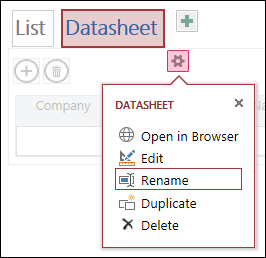
-
Yeni Veri Sayfası görünümü başlığının adını yazın ve Enter tuşuna basın.
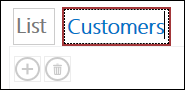
-
Değişikliklerinizi kaydetmek için Hızlı Erişim Araç Çubuğu'nda Kaydet'e tıklayın.
Ekranın en üstünde Veri Sayfası görünümünün konumunu değiştirmek için, başlığa tıklayın ve bırakmadan sağa veya sola doğru yeni konumuna sürükleyin.
Veri Sayfası görünümünün kopyasını oluşturma
Veri Sayfası görünümünün özdeş bir kopyasını oluşturmak isterseniz, Access uygulamalarındaki Çoğalt özelliğini kullanabilirsiniz.
Veri Sayfası görünümünün kopyasını oluşturmak için, aşağıdaki adımları tamamlayın:
-
Access'te uygulamayı açın.
-
Sol bölmedeki Tablo Seçici'de tablo başlığı adına tıklayın ve ardından Veri Sayfası görünümüne tıklayın.
-
Özellik düğmesine tıklayın ve sonra da Çoğalt'a tıklayın.
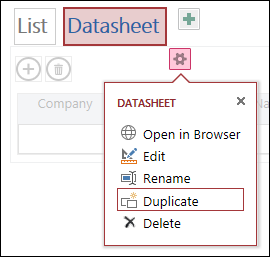
-
Yinelenen Görünüm Adı kutusuna Veri Sayfası görünümünün yeni kopyası için bir ad yazın. Gezinti Bölmesi'ndeki her görünüm nesnesinin benzersiz olması gerektiğini unutmayın.
-
Yinelenen Görünüm Konumu kutusunda bu görünümün atanacağı tabloyu seçin. Görünümün kopyasını bir tabloya atadıktan sonra, sol bölmede tablonun başlık adına tıkladığınızda Access görünümün başlık adını görüntüler.
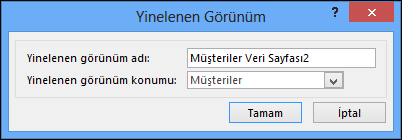
İpucu: Görünümün kopyasını belirli bir tabloya atamak istemiyorsanız, Yinelenen Görünüm Konumu kutusunda [Tek Başına/Açılır Pencere] öğesini seçebilirsiniz. Görünümün kopyasını tek başına bir görünüm yaptığınızda, Access bu nesneyi Gezinti Bölmesi'nde görüntüler ancak tablolara atanmış görünümler listesinde görüntülemez. Tek başına görünümleri tarayıcınızda açmak için, AçılanPencereyiAç makro eylemini kullanmanız gerekir.
-
Veri Sayfası görünümünün yeni kopyasını oluşturmak için Tamam'a tıklayın veya Veri Sayfası görünümünün kopyasını oluşturma işlemini iptal etmek için İptal'e tıklayın.
-
Değişikliklerinizi görünümler listesine kaydetmek için Hızlı Erişim Araç Çubuğu'nda Kaydet'e tıklayın.
Access uygulamaları hakkında daha fazla bilgi
Web veri sayfası görünümleri Access uygulamalarının (tarayıcıda çalışan ve kişilerin çevrimiçi kullanabildiği veritabanları) bir özelliğidir; ancak bu, özelliklerden yalnızca biridir. Access uygulamaları hakkında daha fazla bilgi edinmek için Access uygulaması oluşturma makalesine bakın.
-
Görünüme denetim ekleme hakkında bilgi edinin.
-
Access uygulamasında eylem düğmeleriyle çalışma hakkında bilgi edinin.
-
Eylem Çubuğu'na özel eylemler ekleme hakkında bilgi edinin.
-
Kullanıcı arabirimi makrosu oluşturarak görünümü özelleştirme hakkında bilgi edinin.










