Bu makale, Microsoft 365 ürünleri içeren Windows Narrator, JAWS veya NVDA gibi ekran okuyucu programı kullanan, görsel veya bilişsel engeli olan kişiler içindir. Bu makale, uygulamalarımız hakkında daha fazla erişilebilirlik bilgisi bulabileceğiniz Microsoft 365 ekran okuyucu desteği içerik setinin bir parçasıdır. Genel yardım için Microsoft Desteği sayfasını ziyaret edin.
Not: Bu makale, işlevini tamamlamıştır ve kısa süre sonra devre dışı bırakılacaktır. "Sayfa bulunamadı" uyarılarını engellemek amacıyla, bu soruna neden olduğunu bildiğimiz bağlantıları kaldırıyoruz. Bu sayfaya bağlantı oluşturduysanız, lütfen bunları kaldırarak kesintisiz bağlantı deneyimi sunulmasına yardımcı olun.
Microsoft Lens 'i iOS'un yerleşik ekran okuyucusu VoiceOver gibi iPhone'nizin erişilebilirlik özellikleriyle kullanarak beyaz tahtalardan, menülerden, levhalardan, el yazısıyla alınan notlardan veya çok sayıda metinden not ve bilgi alın. Ayrıca taslakları, çizimleri ve denklemleri, hatta metinsiz resimleri bile yakaabilirsiniz.
iPhone’unuz, Microsoft Lens kullanımınızı istediğiniz şekilde ayarlamanıza yardımcı olabilecek erişilebilirlik ayarları içerir. Yakınlaştırma, Ayarlar > gibi > erişilebilirlik özelliklerini açmak ve Ayarlar metnin boyutunu değiştirmek için Genel Erişilebilirlik Ayarları'na gidin.
Notlar:
-
Yeni Microsoft 365 özellikleri Microsoft 365 abonelerine aşamalı olarak sunulur, dolayısıyla uygulamanız bu özelliklere henüz sahip olmayabilir. Yeni özellikleri nasıl daha hızlı edinebileceğinizi öğrenmek için Office Insider programına katılın.
-
Bu konu, iOS’un yerleşik ekran okuyucusu olan VoiceOver’ı kullandığınız varsayılarak hazırlanmıştır. VoiceOver kullanımı hakkında daha fazla bilgi edinmek için Apple erişilebilirlik sayfasına gidin.
Bu konuda
VoiceOver
VoiceOver, iPhone’un yerleşik ekran okuyucusudur.
VoiceOver'u açma
Not: Bu konu başlığı altında, özelleştirilmiş AssistiveTouch ayarlarını değil varsayılan hareketleri kullandığınız varsayılır.
-
Giriş düğmesine basın.
-
Ayarlar’a dokunun, Genel’e dokunun, Erişilebilirlik’e dokunun ve sonra da VoiceOver’a dokunun.
-
VoiceOver'ı açın.
VoiceOver için bir Giriş düğmesi kısayolu oluşturma
-
Giriş düğmesine basın.
-
Ayarlar’a dokunun, Genel’e dokunun ve sonra da Erişilebilirlik’e dokunun.
-
Ekranı aşağı kaydırın ve Erişilebilirlik Kısayolu’na dokunun.
-
VoiceOver’a dokunun.
Kısayolu kullanarak VoiceOver'ı açmak veya kapatmak için, Giriş düğmesine üç kez dokunun.
Tam Ekran Okuyucu
Tam Ekran Okuyucu, tam ekran okuma deneyimi sağlayan ve belgelerinizin içeriğine odaklanmanıza yardımcı olan bir araçtır.
Tam Ekran Okuyucu’yu açma
-
Microsoft Lens 'ta bir resmi yakalayarak düzenledikten sonra , "Bitti düğmesi" ifadesini duyana kadar sağa veya sola çekin ve ardından ekrana iki kez dokunun.
-
"Tamam düğmesi" ifadesini duyana Tam Ekran Okuyucu veya sola doğru çekin ve ardından ekrana iki kez dokunun. Görüntülerdeki metinlerin taranması birkaç dakika sürebilir, bu nedenle başlangıçta herhangi bir işlem olmazsa endişelenmeyin.
Diğer Tam Ekran Okuyucu
Tam Ekran Okuyucu açıldığında, ekran taratmış olduğunuz görüntülerdeki metinleri gösterir. Aşağıdakilerden birini yapın:
-
Sayfanın size dikte edilene kadar sola veya sağa doğru çekin, "Oynat düğmesi" ifadesini duyana kadar sağa veya sola çekin ve ardından ekrana iki kez dokunun. Ekran okuyucusu belgeyi yüksek sesle okurken her sözcük vurgulanır.
-
Dikteyi duraklatmak için, "Duraklat düğmesi" ifadesini duyana kadar sağa veya sola çekin ve ardından ekrana iki kez dokunun.
-
Sesten bir kısmını atlamak ve okumayı sayfanın en altından başlatmak için, "İleri atla düğmesi" ifadesini duyana kadar sağa veya sola doğru çekin ve ardından ekrana iki kez dokunun.
-
Sesi geri sarmak için "Geri sar düğmesi" ifadesini duyana kadar sağa veya sola çekin ve ardından ekrana iki kez dokunun.
Kayıttan yürütme deneyimi İngilizce dilinde en iyi şekilde çalışır.
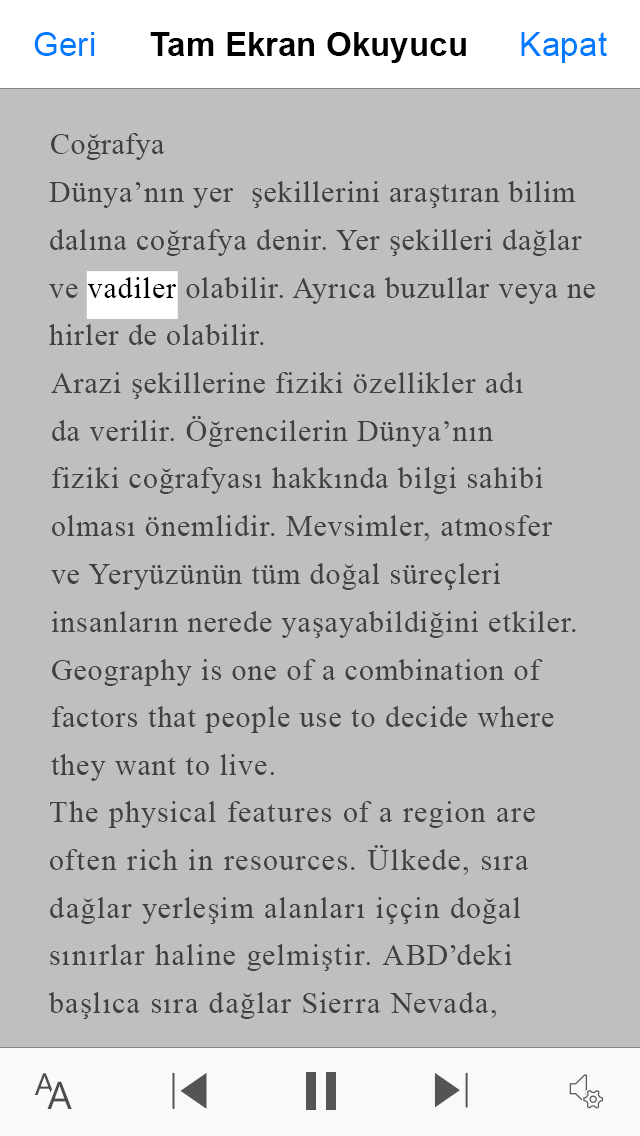
Metin ayarlarını değiştirme
Aşağıdaki Tam Ekran Okuyucu, ekranda metni istediğiniz gibi tüketmeye yardımcı olacak çeşitli seçenekler sunar. Metin ayarlarını açmak için, "Metin düğmesi" ifadesini duyana kadar sağa veya sola çekin, ekrana iki kez dokunun ve ardından birini yapın:
-
Geniş Metin Aralığı iki durumlu ayarını değiştirmek için ekrana iki kez dokunun. Bu ayar yazı tipi aralığını tanımlar. Kitapların ve belgelerin çoğunda normal aralık kullanılır. Geniş aralık ise hem harfler hem de satırlar arasındaki aralığı artırır.
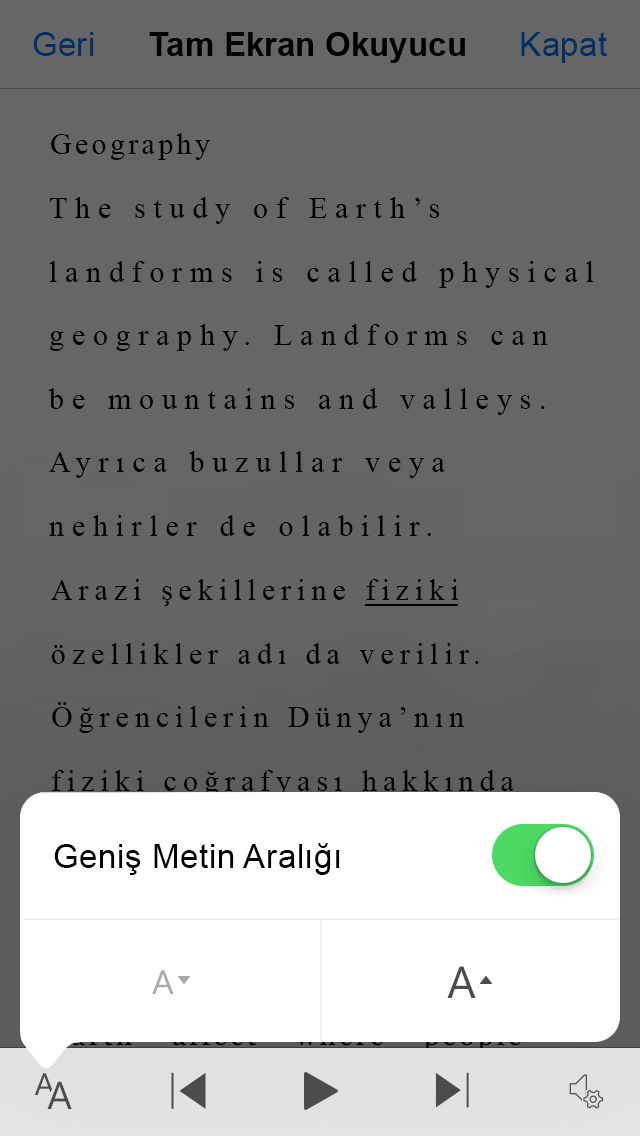
-
Metin boyutunu değiştirmek için, "Metin boyutunu artır" veya "Metin boyutunu azalt" ifadesini duyana kadar sağa veya sola doğru çekin ve boyutu küçük bir miktar artırmak veya azaltmak için ekrana iki kez dokunun.
-
Size uygun bir bileşim bulana kadar, metin boyutu ayarlarını metin aralığıyla birlikte deneyin.
Ses seçenekleri
Konuşma hızını değiştirmek için Tam Ekran Okuyucu, "Konuş düğmesi" ifadesini duyana kadar sağa veya sola çekin, ekrana iki kez dokunun ve Konuşma Hızı kaydırıcısı içinde hızı ayarlamak için yukarı veya aşağı doğru çekin. Kaydırıcı, hızı kişisel tercihlerinize göre denetlemenize olanak sağlar. Kaydırıcı açılan düğmesini yok say etmek için ekrana dokunun. "Açılan pencereyi yok say" ifadesini duyarken ekrana iki kez dokunun.
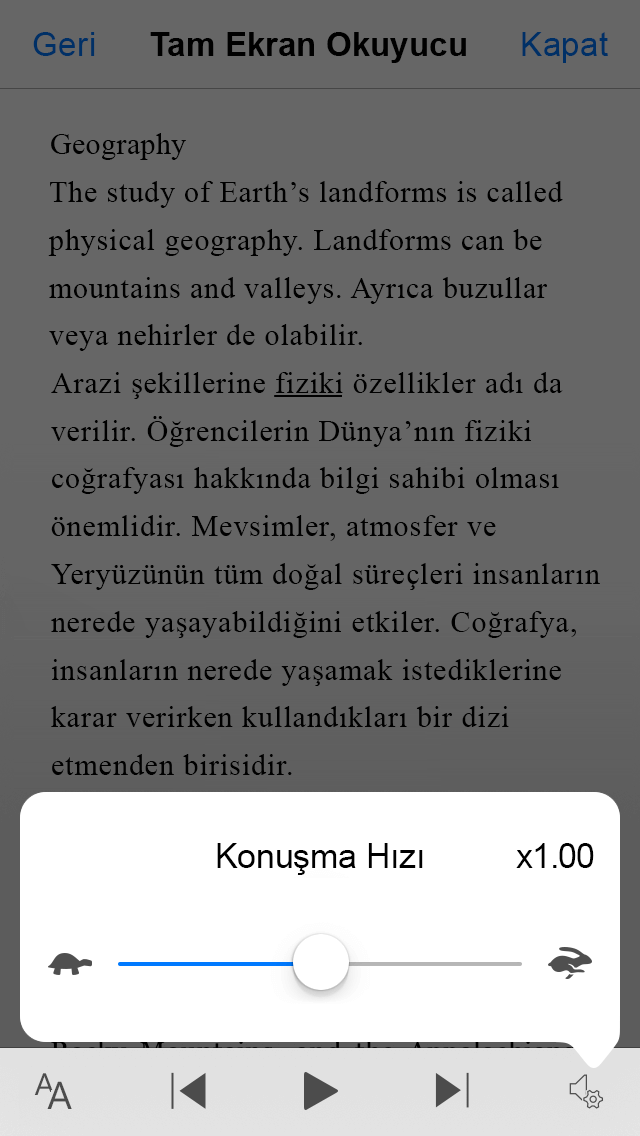
Ayrıca bkz.
Microsoft Lens'i keşfetmek ve gezinmek için ekran okuyucu kullanma
Microsoft Lens'i ekran okuyucu kullanarak temel görevleri gerçekleştirme
Cihazınızı Microsoft 365 ile erişilebilirlik ile çalışması için ayarlayın.
Engelli müşteriler için teknik destek
Microsoft tüm müşterilerine mümkün olan en iyi deneyimi sağlamayı amaçlamaktadır. Engellilik durumunuzla veya erişilebilirlikle ilgili sorularınız varsa lütfen teknik yardım için Microsoft Engelli Yanıt Masası ile iletişime geçin. Engelli Yanıt Masası destek ekibi, birçok yaygın yardımcı teknolojinin eğitimini almıştır ve İngilizce, İspanyolca, Fransızca ve Amerikan İşaret Dili’nde yardımcı olabilir. Lütfen bölgenizdeki ekibin iletişim bilgilerini öğrenmek için Microsoft Engelli Yanıt Masası sitesini ziyaret edin.
Kamusal, kurumsal ya da ticari bir kullanıcıysanız kurumsal Engelli Yanıt Masası’nı ziyaret edin.











