Başkalarının sizinle paylaştığı dosyaları görme
Bazen birinin sizinle paylaştığı bir dosyayı bulmanız gerekir. Dosyalar paylaşım iletişim kutusu, e-postaya dosya veya paylaşılabilir bağlantı ekleme, Teams'de bağlantı gönderme veya diğer deneyimler kullanılarak paylaşılabilir. Microsoft 365 abonesiyseniz, Office uygulamalarda Benimle paylaşılan (veya Paylaşılan) listesine kolayca bakabilirsiniz. Microsoft 365 aboneliğiniz varsa bu liste kullanılabilir. Aboneyseniz en son sürüme sahip olduğunuzdan emin olun.
Not: Microsoft 365 yoksa, bu paylaşılan dosya listesini görmezsiniz. Kişiler sizinle dosya paylaşmaya devam edebilir ve gelecekte erişim için size gönderdikleri bağlantıları kaydedebilirsiniz, ancak paylaşılan dosyalar sizin için Word bir listeye kaydedilmez.
Belgeler, birisi sizinle paylaştıktan sonra otomatik olarak listede gösterilir ve genellikle en ilgili belgeler listenin en üstünde yer alır. Dosyalarının güvende kalması için yalnızca kişilerin sizinle paylaşmayı seçtiği belirli dosyaları görürsünüz. Listeden bir belge seçip erişiminiz olmadığını belirten bir ileti alırsanız, belge sahibinden yeniden izin istemeniz gerekebilir. Listeden bir dosya paylaşmak istiyorsanız düzenleme izinleri istemeniz gerekir.
Sizinle paylaşılan dosyaların listesini görmek için Microsoft hesabınızda veya iş veya okul hesabınızda oturum açın, ardından aşağıdaki uygun sekmedeki adımları izleyin.
Başkalarının sizinle paylaştığı dosyaları görmek için:
-
Word, Excel, PowerPoint veya Visio açın. Zaten açık bir belgeniz veya çalışma kitabınız varsa Dosya'yı seçin.
-
Ekranı aşağı kaydırın ve Benimle Paylaşılan sekmesini seçin veya Benimle Paylaşılan > Aç'ı seçin.
Not: Benimle Paylaşılan listesinde yalnızca OneDrive – Kişisel, OneDrive İş ve SharePoint Online'dan belgeler gösterilir.
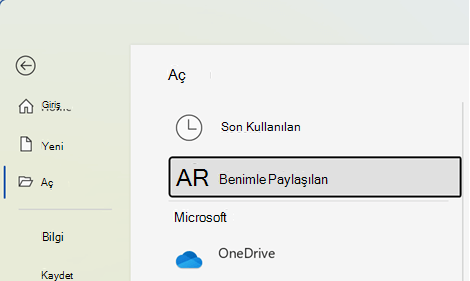
İpucu: Sizinle paylaşılan bir dosyaya düzenli olarak erişmeyi planlıyorsanız, dosyayı En Son listesinde bulun ve listenin en üstünde tutmak için sabitleyin .
Başkalarının sizinle paylaştığı dosyaları görmek için:
-
Word, Excel veya PowerPoint'i açın.
-
Soldaki menüde Paylaşılan'a dokunun veya aşağı kaydırın ve Benimle paylaşılan sekmesine dokunun.

İpucu: Mac bilgisayarınızda açık bir belgeniz varsa, Paylaşılan görünümü görmek için hızlı erişim araç çubuğundan 
iPhone'dayken başkalarının sizinle paylaştığı dosyaları görmek için:
-
Word, Excel veya PowerPoint'i açın.
-
Giriş ekranında ekranı aşağı kaydırarak Benimle paylaşılan bölümüne gelin veya Benimle paylaşılan > kullanıcı simgenizi seçin ve benimle paylaşılan bölümüne kadar aşağı kaydırın.
iPad'deyken başkalarının sizinle paylaştığı dosyaları görmek için:
-
Word, Excel veya PowerPoint'i açın.
-
Giriş simgesine ve ardından Benimle paylaşılan'a dokunun.
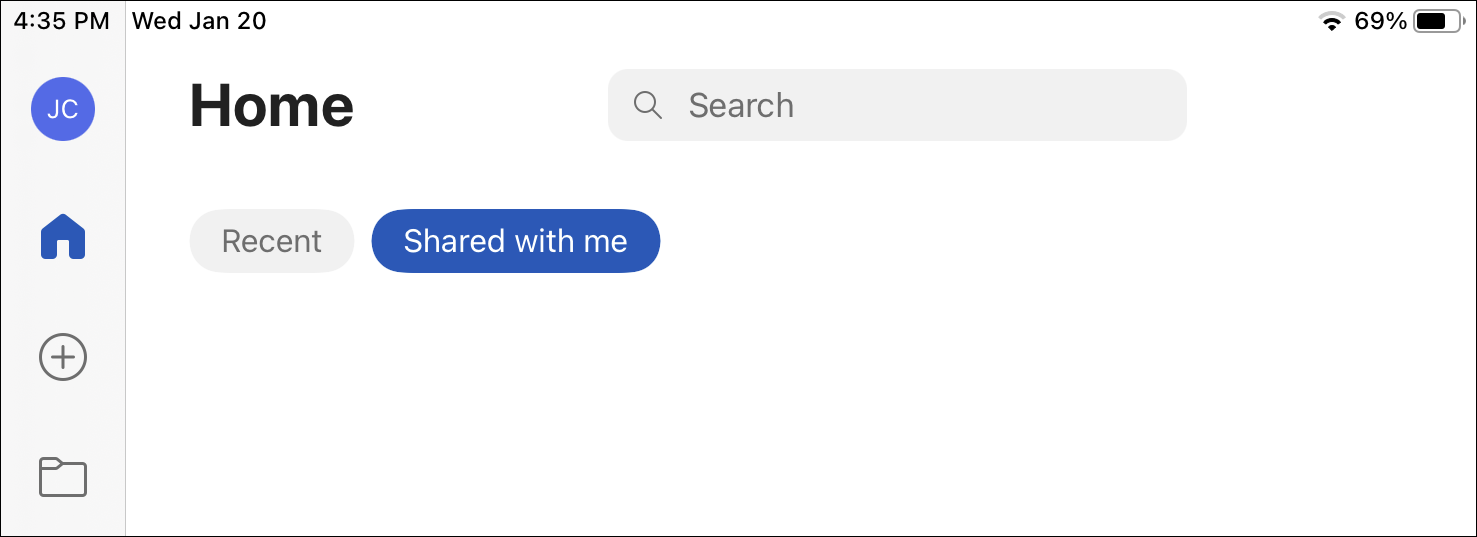
Başkalarının sizinle paylaştığı dosyaları görmek için:
-
Word, Excel veya PowerPoint'i açın. Zaten açık bir belgeniz veya çalışma kitabınız varsa Dosya'yı seçin.
-
Benimle paylaşılan > Aç'ı seçin.
Not: Benimle Paylaşılan listesinde yalnızca OneDrive – Kişisel, OneDrive İş ve SharePoint Online'dan belgeler gösterilir.
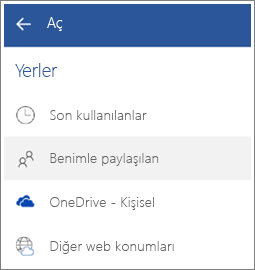
Ayrıca bkz.
Sizi dinliyoruz
Bu makale, geri bildiriminize yanıt olarak 31 Mayıs 2022'de güncelleştirildi. Bu makaleyi faydalı bulduysanız ya da özellikle faydalı bulmadıysanız, aşağıdaki ilgili düğmeye tıklayın ve daha iyi bir hale getirebilmemiz için yapıcı eleştirilerinizi bizimle paylaşın. Teşekkürler!











