Dosyalarınızda paylaşım ve işbirliği yapmak, masaüstü aygıtlarıyla geleneksel olarak sınırlı olan güçlü bir özelliktir. Artık, Android 'deki Microsoft Word, Excel ve PowerPoint 'in yanı sıra cep veya tabletinizden paylaşım ve işbirliği yapma olanağı sağlar.
Dosyaya kişileri davet etme
Bir kişiyi bu dosyaya erişmeye davet etmek için bu kolay adımları izleyin:
Not: Bir Microsoft hesabında oturum açmanız ve paylaşmak istediğiniz dosyanın bu özellikle dosya paylaşmak için Microsoft OneDrive veya OneDrive Iş 'te depolanması gerekir.
-
Uygulamanızın sağ alt köşesindeki veya üst şeridinde paylaş

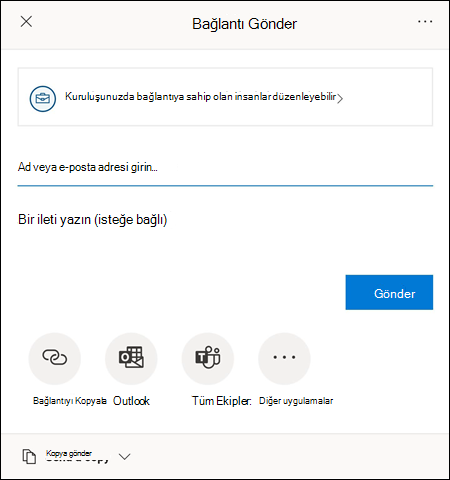
-
Menünün en üstündeki bağlantıya kimlerin erişebileceğini belirleyerek bağlantının nasıl çalışmasını istediğinizi ayarlayın.
-
Bu menüden, düzenlemeye Izin ver 'e tıklayarak veya düzenleme izni vermek isteyip istemediğiniz veindirmeyiEngelle seçeneğininyanındaki anahtara basarak dosyayı indirmelerini engellemek isteyip istemediğiniz gibi erişim vermek istediğiniz kişileri seçebilirsiniz. Değişikliklerinizi kaydetmek için Uygula 'ya basın.
Not: Bir seçenek gri değilse ve seçilmemişse, kuruluşunuzun bu seçeneği seçmenizi engellemesi anlamına gelir.
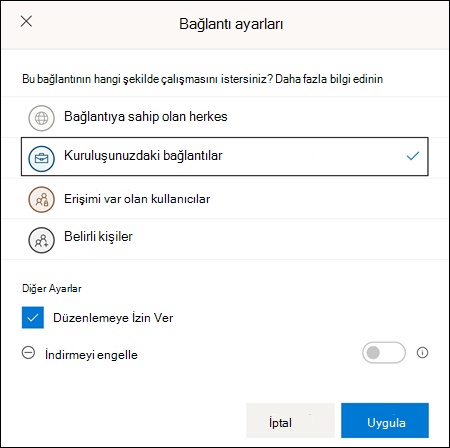
-
Dosyanızı paylaşmanın birkaç yolu vardır:
-
Bu belgeye davet etmek istediğiniz kişilerin e-posta adreslerini girin. Davet listesinin altına isteğe bağlı bir ileti girip Göndertuşuna basabilirsiniz. Davetliler, dosyaya erişmek ve varsa mesajınız için bağlantı içeren otomatik olarak oluşturulmuş bir e-posta alır.
-
Başka bir yere yapıştırabileceğiniz Not defteri 'ne bir bağlantı kaydetmek için Bağlantıyı Kopyala düğmesine basın.
-
Cihazınızda başka bir uygulama aracılığıyla bağlantı göndermek için uygulama düğmelerine veya diğer uygulamalara basın.
-
Dosyanın bir kopyasını göndermek için kopya gönder açılan menüsüne basın.
-
-
Diğer kişiyi, dosyanın paylaşılan (Mac veya iOS 'da) veya benimle paylaşılan (Android) listesiyle otomatik olarak görüneceği dosyayı paylaşmaya davet edersiniz. Bu konuda daha fazla bilgi edinmek için , diğer kişilerin sizinle paylaştığı dosyaları görün.
Paylaşımı yönetme
Kişileri dosyanızı paylaşmaya davet edildikten sonra, dosyanızın paylaştırılması üzerinde yine de denetiminiz vardır.
-
Paylaşım yönetimi ayarlarına erişmek için Paylaş simgesine dokunun ve sonra da erişimi yönet 'i (...)seçin.
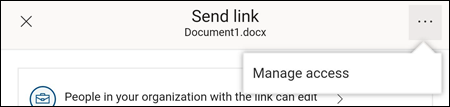
Not: Erişimi yönet seçeneği yalnızca dosya zaten başkalarıyla paylaşılmışsa görüntülenir.
-
Bağlantının yanındaki diğer seçenekler düğmesine (...) basın veya kuruluşunuzdaki kişilerin bağlantıyı kullanarak daha fazla seçenek açabilir.
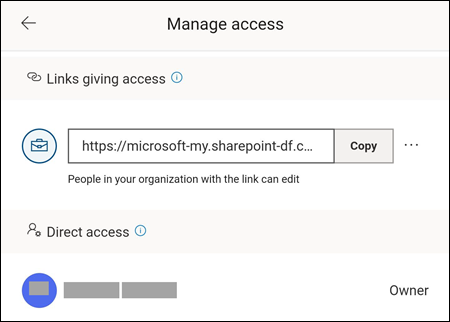
-
Bağlantının paylaşımını durdurmak için, bağlantının yanındaki X tuşuna basın ve Bağlantıyı Sil'e basın.
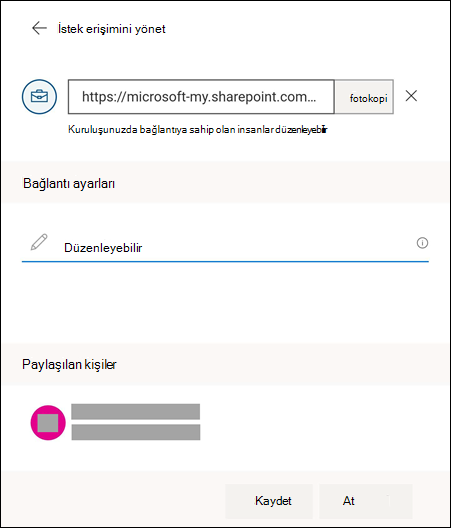
-
Bağlantı ayarları'nın altında, davetliler 'in dosyayı düzenleyebilmelerini isteyip istemediğinizi değiştirme seçeneğine basabilirsiniz.
Notlar:
-
seçenek gri ise, kuruluşunuzun seçeneği değiştiremeyeceği anlamına gelir.
-
Paylaşım bağlantısını silmeniz (daha önce 3 ' de gösterilir) ve bağlantıyı doğru Düzenle seçeneğiyle yeniden göndermeniz gerekir.
-
Ayrıca bkz.
Android için Office hakkında burada yanıt verdiğimiz bir sorunuz mu var?
Android Için Office yanıtları topluluğu 'nda soru gönderme










