Outlook için Odaklanmış Gelen Kutusu
Odaklanmış Gelen Kutusu, gelen kutunuzu Odaklanmış ve Diğer olmak üzere iki sekmeye ayırır. En önemli e-posta iletileriniz Odaklanmış sekmesindeyken diğer iletilere kolayca erişilebilir (ancak aradan çıkar) Diğer sekmesinde kalır.
Size "doğru gelen" bir gelen kutusu oluşturmak için sistem, etkileşimde bulunduğunuz e-postaları ve kişileri dikkate alır ve otomatik olarak oluşturulan veya toplu e-posta gibi gürültülü kaynakları filtreler. Bu özelliği ne kadar çok kullanırsanız, o kadar iyi çalışır.
Kullandığınız Outlook sürümü için aşağıdan bir sekme seçin. Hangi Outlook sürümüne sahibim?
Not: Mac veya mobil cihazlar için bkz. mobil cihazlarda Mac için Outlook veya Odaklanmış Gelen Kutusu'nda Odaklanmış Gelen Kutusu.
Not: Bu Yeni Outlook sekmesinin altındaki adımlar ekranınızla eşleşmiyorsa, yeni Windows için Outlook'u henüz kullanmıyor olabilirsiniz. Klasik Outlook'u seçin ve bunun yerine bu adımları izleyin.
Odaklanmış Gelen Kutusu’nu açma veya kapatma
-
Outlook'u açın.
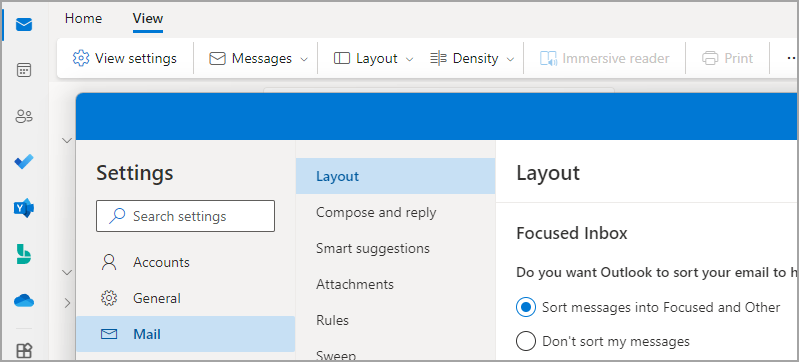
-
Görünüm > Görünüm Ayarları

-
Posta > Düzeni'nde, ayarları uygulamak istediğiniz hesabı seçin.
-
Sınırlı Düzenli Tarama İletileri Odaklanmış ve Diğerolarak sırala seçeneğini belirleyin.
Kapatmak için İletilerimi sıralama seçeneğini belirleyin.
-
Herhangi bir değişiklik yaptıysanız Kaydet'i seçin.
Odaklanmış Gelen Kutusu açıldığında, odaklanmış ve diğer sekmeler posta kutunuzun en üstünde görüntülenir. Diğer sekmesine gelen e-postalar hakkında bilgilendirilirsiniz ve istediğiniz zaman hızlıca göz atmak için sekmeler arasında geçiş yapabilirsiniz.
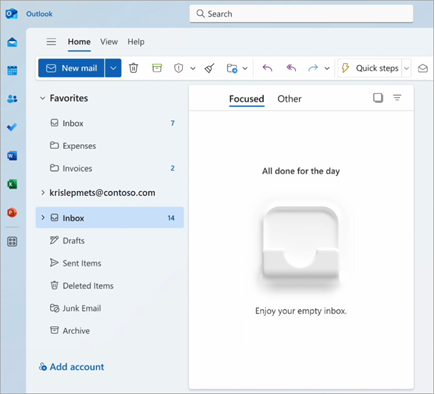
İletilerinizin düzenlenme biçimini değiştirme
-
Gelen kutunuzdan Odaklanmış veya Diğer sekmesini seçin ve taşımak istediğiniz iletiye sağ tıklayın.
-
Bir iletiyi Odaklanmış'tan Diğer'e taşımak için:
Taşı > Diğer gelen kutusuna taşı'yı seçin. Gelecekte gönderenden gelen tüm iletilerin Diğer sekmesine teslim edilmesi için Her zaman Diğer gelen kutusuna taşı'yı seçin.Tek bir iletiyi Diğer'den Odaklanmış'a taşımak için:
Taşı > Odaklanmış gelen kutusuna taşı'yı seçin. Gelecekte gönderenden gelen tüm iletilerin Odaklanmış sekmesine teslim edilmesi için Her zaman Odaklanmış gelen kutusuna taşı'yı seçin.
Notlar:
-
Windows için Outlook'ta Odaklanmış Gelen Kutusu yalnızca Microsoft 365, Exchange ve Outlook.com hesaplarında kullanılabilir.
-
Posta kutunuzda Odaklanmış ve Diğer'i görmüyorsanız, bunun yerine bir İkincil klasörünüz olabilir. Daha fazla bilgi için bkz. Outlook'ta düşük öncelikli iletileri sıralamak için İkincil özelliğini kullanma.
-
Odaklanmış Gelen Kutusu REST API' Microsoft 365 posta kutusu ileti sınıflandırması ve kullanıcıların e-postalarını verimli bir şekilde sıralamalarına yardımcı olmak için eğitim sağlar. Ancak bu API, paylaşılan Microsoft 365 posta kutusu için desteklenmez. Windows için Outlook şu anda paylaşılan posta kutuları için "Odaklanmış Gelen Kutusu" ipuçlarını görüntüler. Bu beklenmeyen bir davranıştır. Microsoft sorunun farkındadır ve değişiklikler tamamlandıktan sonra bu makale güncelleştirilecektir.
Odaklanmış Gelen Kutusu’nu açma
-
Outlook'ta Görünüm sekmesini seçin.
-
Odaklanmış Gelen Kutusu’nu Göster’i seçin.
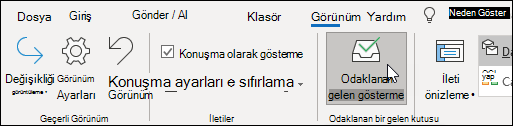
Odaklanmış ve Diğer sekmeleri, posta kutunuzun üst kısmında görüntülenir. Diğer sekmesine gelen e-postalar hakkında bilgilendirilirsiniz ve istediğiniz zaman hızlıca göz atmak için sekmeler arasında geçiş yapabilirsiniz.
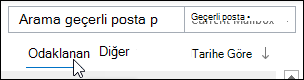
İletilerinizin düzenlenme biçimini değiştirme
-
Gelen kutunuzda Odaklanmış veya Diğer sekmesini seçin ve sonra taşımak istediğiniz iletiye sağ tıklayın.
-
Odaklanmış'tan Diğer'e geçiyorsanız, yalnızca seçili iletinin taşınmasını istiyorsanız Diğer'e Taşı'yı seçin. Gelecekte gönderenden gelen tüm iletilerin Diğer sekmesine teslim edilmesi için Her Zaman Diğer Sekmesine Taşı'yı seçin.
Diğer'den Odaklanmış'a geçiyorsanız, yalnızca seçili iletinin taşınmasını istiyorsanız Odaklanmışa Taşı'yı seçin. Gelecekte gönderenden gelen tüm iletilerin Odaklanmış sekmesine teslim edilmesi için Her Zaman Odaklanmış Sekmesine Taşı'yı seçin.
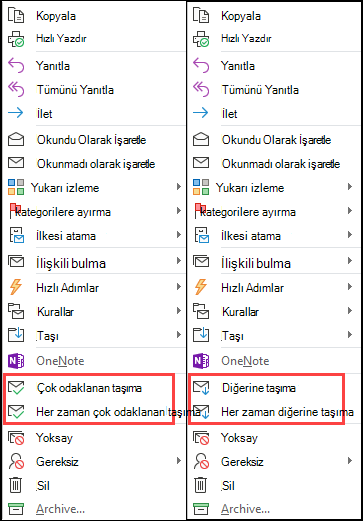

Odaklanmış Gelen Kutusu'nu açma
-
Outlook.com, Hotmail.com veya Web üzerinde Outlook açın.
-
Sayfanın üst kısmında Ayarlar

-
Odaklanmış Gelen Kutusu bölümünde, açmak için İletileri Odaklanmış ve Diğerolarak sırala seçeneğini belirleyin.
Odaklanmış Gelen Kutusu'nu kapatmak için İletilerimi sıralama'yı seçin.
-
Değişiklik yaptıysanız Kaydet'i seçin.
-
Posta kutunuzun üst kısmındaki e-posta iletileri listesinde Odaklanmış ile Diğer arasında seçim yapın. Hızlı bir bakış için istediğiniz zaman sekmeler arasında geçiş yapabilirsiniz.
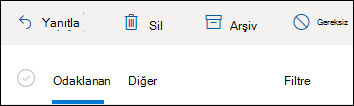
İletilerinizin düzenlenme biçimini değiştirme
-
Gelen kutunuzda Odaklanmış veya Diğer sekmesini seçin ve sonra taşımak istediğiniz iletiye sağ tıklayın.
-
Tek bir iletiyi Odaklanmış'tan Diğer'e taşıyorsanız Taşı > Diğer gelen kutusuna taşı'yı seçin. Gelecekte gönderenden gelen tüm iletilerin Diğer sekmesine teslim edilmesi için Her zaman Diğer gelen kutusuna taşı'yı seçin.
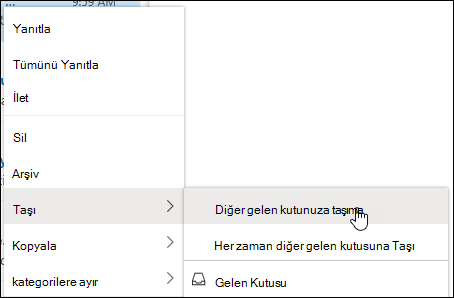
Tek bir iletiyi Diğer'den Odaklanmış'a taşıyorsanız, Taşı > Odaklanmış gelen kutusuna taşı'yı seçin. Gelecekte gönderenden gelen tüm iletilerin Odaklanmış sekmesine teslim edilmesi için Her zaman Odaklanmış gelen kutusuna taşı'yı seçin.
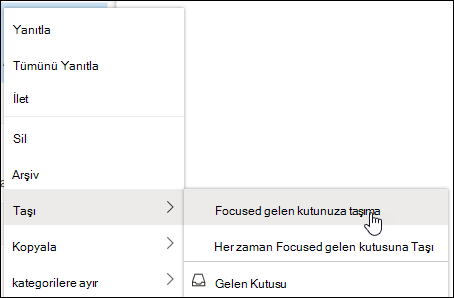
Sık sorulan sorular
Odaklanmış Gelen Kutusu, İkincil klasörünün yerini alır. Geçiş yaptıktan sonra İkincil klasöründe artık daha az önemli bir e-posta almazsınız. Bunun yerine e-postalar, gelen kutunuzda Odaklanmış ve Diğer sekmeleri arasında bölünür. Öğeleri İkincil klasörüne taşıyan algoritma artık Odaklanmış Gelen Kutusu'nu destekler; yani İkincil'e taşınacak şekilde ayarlanmış tüm e-posta iletileri artık Diğer klasörüne taşınır. İkincil klasörünüzde bulunan tüm iletiler, siz silmeye veya taşımaya karar verene kadar orada kalır.
Şimdilik İkincil’i kullanmaya devam edebilirsiniz. İkincil, zaman içinde Odaklanmış Gelen Kutusu’yla değiştirilecektir.
Evet. Yukarıda açıklanan yönergeleri takip ederek Odaklanmış Gelen Kutusu’nu açabilirsiniz.
Evet. Odaklanmış Gelen Kutusu’nu etkinleştirdiğinizde Gelen Kutunuzun üst tarafında Odaklanmış ve Diğer sekmelerini görürsünüz. Odaklanmış Gelen Kutusu’nu ne kadar çok kullanırsanız, iletilerinizi düzenlerken o kadar akıllı çalışır. Ayrıca e-postaları Odaklanmış ile Diğer sekmeleri arasında taşıyarak ve belirli gönderenlerden gelen e-postaların her zaman belirli bir hedefte görünmesini sağlamak için geçersiz kılmalar ayarlayarak Outlook uygulamasına sizin için nelerin en önemli olduğunu öğretebilirsiniz.
Paylaşılan posta kutusu kullanıyorsanız Odaklanmış Gelen Kutusu çalışmaz. Bu, tasarımdan kaynaklanmaktadır.











