Word'de Tam Ekran Okuyucu kullanma
Siz okurken ve düzenlerken word belgelerinin nasıl görüneceğini özelleştirmek için Tam Ekran Okuyucu'yu kullanarak okuma ve yazmayı destekleyin. Tam Ekran Okuyucu, okunan metni yüksek sesle dinlemenize veya boşlukları, rengi ve daha fazlasını değiştirerek metnin nasıl görüneceğini ayarlamanıza olanak tanıyarak rahat ve kolay işlenebilir bir deneyim için seçenekler sunar.
Word belgelerinizi dinlemek için daha fazla seçenek mi arıyorsunuz? Daha fazla bilgi için Word belgelerinizi dinleyin bölümüne göz atın.
Aşağıda kullandığınız Word sürümünü seçin:

İpucu: Video sizin dilinizde değil mi? Kapalı Açıklamalı Altyazı 
Bu konu başlığında
Word masaüstünde Tam Ekran Okuyucu kullanma
-
Word belgenizi açın.
-
Görünüm sekmesini seçin, ardından Tam Ekran Okuyucu

-
Şeritten sizin için uygun olan Tam Ekran Okuyucu seçeneklerini belirleyin.
-
Okumak veya düzenlemek için Word belgenize tıkladığınızda, Tam Ekran Okuyucu şeridi simge durumuna küçülür. Şeridi görünür hale getirerek Tam Ekran Okuyucu ayarlarını değiştirmek veya Tam Ekran Okuyucu'yu kapatmak için ekranın üst kısmındaki ... öğesini seçin.
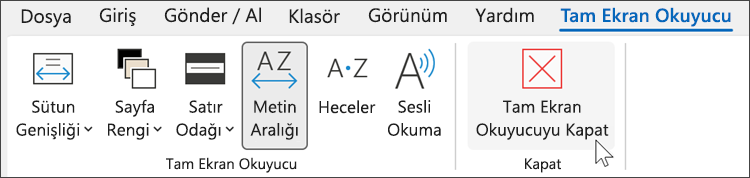
Sütun Genişliği daha iyi odaklanabilmeniz ve anlayabilmeniz için satır uzunluğunu değiştirir.
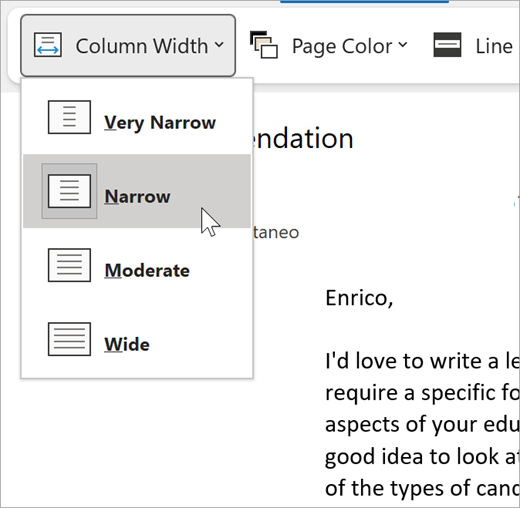
Sayfa Rengi, metnin daha az göz yorgunluğu ile taranmasını kolaylaştırabilir.
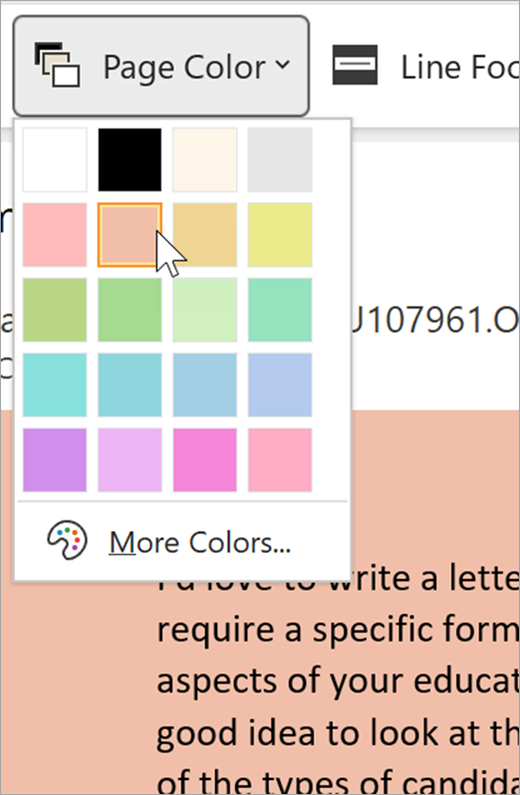
Satır Odağı, bir belgede satır satır ilerleyebilmeniz için dikkat dağıtıcı unsurları ortadan kaldırır. Görünüme aynı anda bir, üç veya beş satır alacak şekilde odağı ayarlayın.
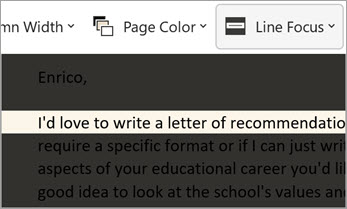
Metin Aralığı sözcükler, karakterler ve satırlar arasındaki aralığı artırır.
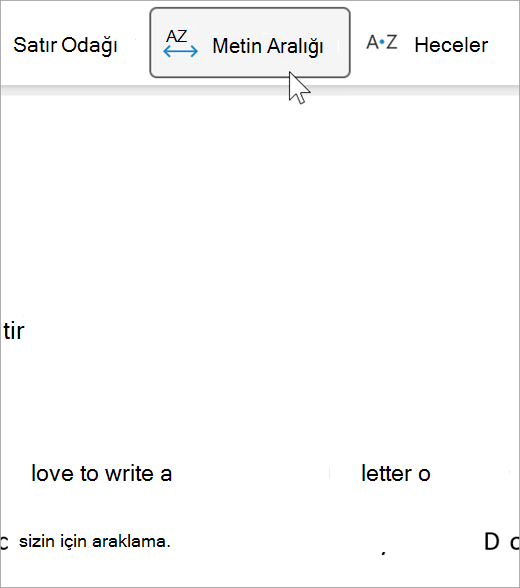
Hece, hecelerin arasındaki kesmeleri göstererek sözcük tanımayı ve telaffuzu geliştirir.
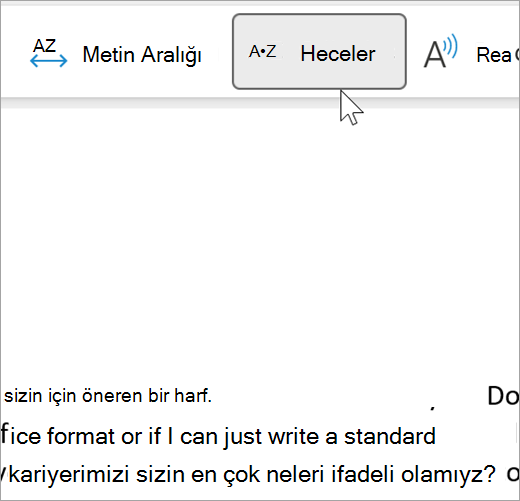
Sesli Okuma, belgenizi size okurken her kelimeyi vurgular.
-
Ayarlar simgesini seçin, ardından:
-
Okuma hızını ayarlamak için Okuma hızı denetimini sürükleyin. Hızı artırmak için sağa, azaltmak için sola kaydırın. Farklı hızları duymak için Yürüt’e basın.
-
Okuyucuya farklı sesler seçmek için Ses Seçimi açılan menüsünü kullanın. Ses seçin ve dinlemek için Yürüt'e basın.
-
-
Sesli Okumayı kapatmak için X öğesini seçin
İpucu: Belgenizde herhangi bir yere sağ tıklayıp Sesli Okuma'yı seçerek doğrudan Sesli Okuma'ya geçin.
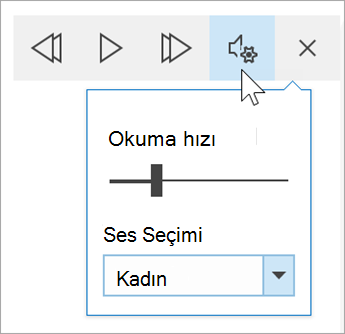
Dil Ayarları
Tam ekran okuyucunun dilini değiştirmek için Gözden Geçir, Dilve Dil'i seçin ve Yazım Denetleme Dilini Ayarla'yı seçin. Buradan bir dil seçebilirsiniz.
Ek kaynaklar:
Tam Ekran Okuyucuyu Kapatma
Görünüm sekmesini seçin, ardından Tam Ekran Okuyucu'yu seçin ve Tam Ekran Okuyucu'yu Kapat'ı seçin.
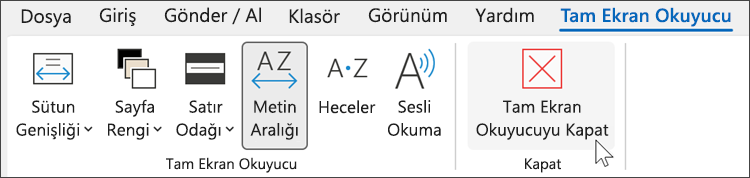
Sesli Okuma için klavye kısayolları
Sesli Okumayı başlatma veya çıkma: Ctrl+Alt+Boşluk çubuğu
Sesli Okumayı duraklatma veya oynatma: Ctrl+Boşluk çubuğu
Okuma hızını artırma: Alt+Sağ ok
Okuma hızını yavaşlatma: Alt+Sol ok
Önceki paragrafı okuma: Ctrl+Sağ ok
Sonraki paragrafı okuma: Ctrl+Sol ok
macOS için Word'de Tam Ekran Okuyucu kullanma
Görünüm > Öğrenme Araçları’na gidin ve istediğiniz seçenekleri belirleyin:
-
Sütun Genişliği daha iyi odaklanabilmeniz ve anlayabilmeniz için satır uzunluğunu değiştirir.
-
Sayfa Rengi, metnin daha az göz yorgunluğu ile taranmasını kolaylaştırabilir.
-
Metin Aralığı sözcükler, karakterler ve satırlar arasındaki aralığı artırır.
-
Hece, hecelerin arasındaki kesmeleri göstererek sözcük tanımayı ve telaffuzu geliştirir.
-
Sesli Okuma, siz belgenizi dinlerken her bir sözcüğün vurgulanmasını sağlar.
Not: Anlatımı başlatmak veya durdurmak, okuma hızını değiştirmek ve okuma sesleri arasında geçiş yapmak için yürütme denetimlerini kullanın.
Bu konu başlığında
Web için Word'de Tam Ekran Okuyucu'yu kullanma
-
Görünüm'ü ve ardından Tam Ekran Okuyucu'yu seçin. Belgeniz tam ekran biçiminde açılır.
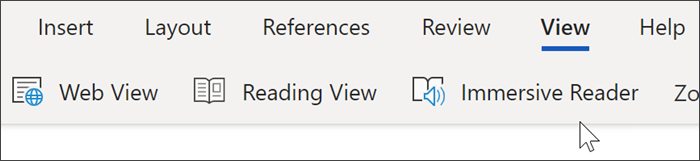
Tam Ekran Okuyucu’yu Kullanma
Belgeniz Tam Ekran Okuyucu’da açıldıktan sonra, içeriğe nasıl odaklanmak istediğinize bağlı olarak aşağıdakilerden birini veya birden çoğunu yapabilirsiniz:
-
Paragrafların sesli olarak okunması için Yürüt düğmesini seçin.
-
Okumaya sayfanın belirli bir noktasından başlanması için istediğiniz kelimeyi seçin.
Ses Seçenekleri
Ses Ayarlarını açmak için dişli simgesini seçin.
Ses Hızı kaydırıcısı, okuyucunun kayıttan yürütme hızını denetler.
-
Ses Hızı öğesini seçin, ardından kontrolü sağa veya sola sürükleyin. Hızı artırmak için sağa, azaltmak için sola kaydırın.
-
Erkek veya Kadın sesi tercihinizi seçin.
-
Farklı hızları ve sesleri duymak için Oynat düğmesine basın.
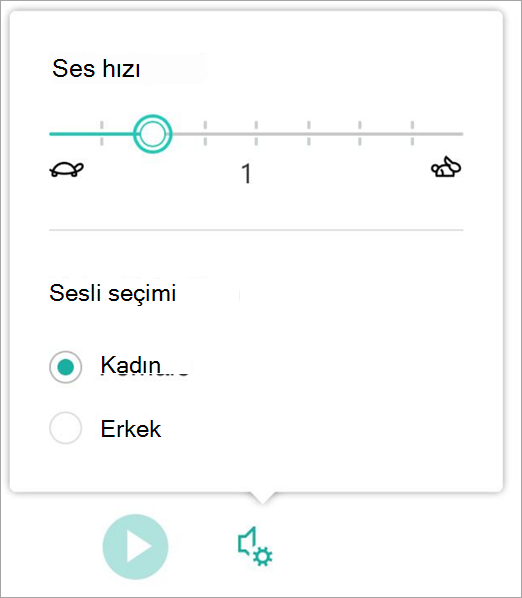
Metin seçenekleri
Metin seçeneklerini kullanarak belgenizin görünüşünü değiştirebilirsiniz. Metin seçeneklerinde yaptığınız seçimler, görsel açıdan dikkat dağıtan öğelerin azaltılmasına ve metnin daha rahat okunabilmesine yardımcı olabilir.
Metin Seçenekleri menüsünde şunları yapabilirsiniz:
-
Metin boyutunu değiştirme
-
Harfler arasındaki karmaşayı azaltma
-
Yazı tipini değiştirme
-
Arka plan rengini değiştirme
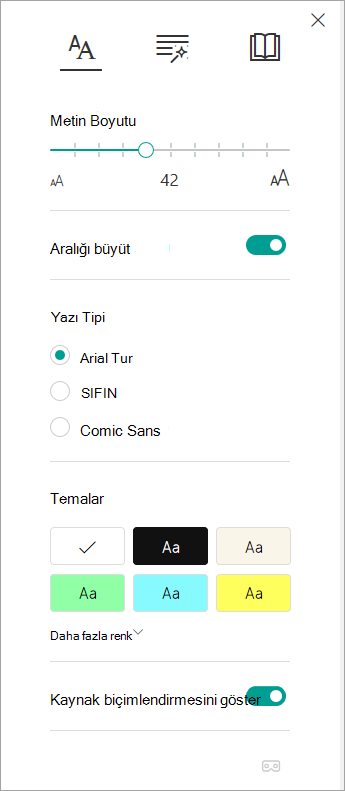
Sözcük Türleri
Sözcük Türleri, dil bilgisi vurgulamalarını denetler ve okuyucuların karmaşık cümleleri anlayabilmesine yardımcı olur.
-
Bu işlevi kullanmak için Sözcük Türleri’ni seçin (üç kitap şeklinde simgelenir).
-
Nelerin vurgulanacağını seçme:
-
He·ce·ler, hecelerinin arasında küçük noktalar göstererek sözlükleri ayırır.
-
Sözcük Türleri altında, tüm adları, fiilleri veya sıfatları; ilgili etiketin rengine karşılık gelen renkte vurgulamak için Adlar, Fiiller veya Sıfatlar seçeneklerini etkinleştirin.
-
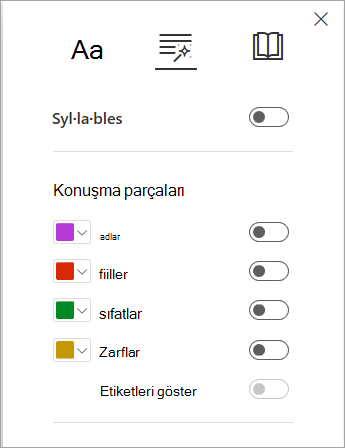
Okuma tercihleri
-
Satır Odağı, okuyucuların Tam Ekran Okuyucu'da seçtikleri materyal içindeki bir, üç veya beş satırlık kümeleri vurgulayarak daha odaklanmış bir okuma deneyimi sunar.
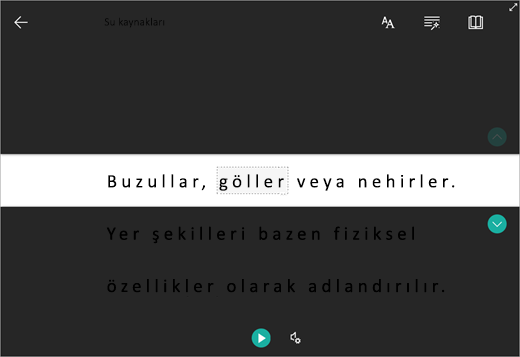
-
Resimli Sözlük size herhangi bir kelimeye tıklama ve görsel destek görüntüleme olanağı sağlar. Sözcüğün yüksek sesle okunduğunu da duyabilirsiniz.
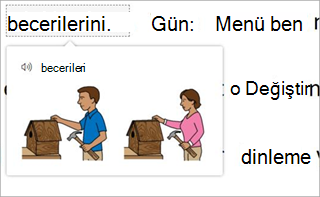
-
Çeviri, seçilen bir sözcüğü veya tüm belgeyi tercih ettiğiniz dilde görüntülemenizi sağlar.
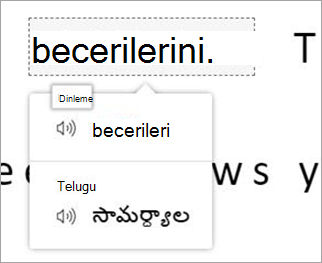
-
Okuma Koçu yüksek sesle okuma pratiği yapmanızı sağlar, okuma hızınız ve doğruluğunuz hakkında bir rapor sunar, ardından en çok zorlandığınız beş kelimeyi belirler ve bu kelimeleri tekrar pratik etmeniz için destekli bir fırsat sunar.
Okuma tercihlerinizi ayarlamak için geçişleri kullanın.
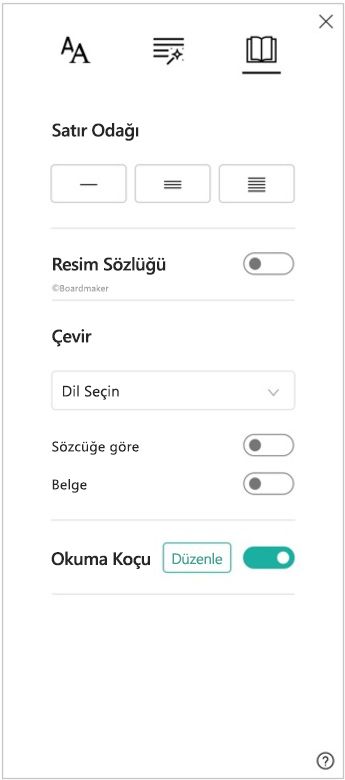
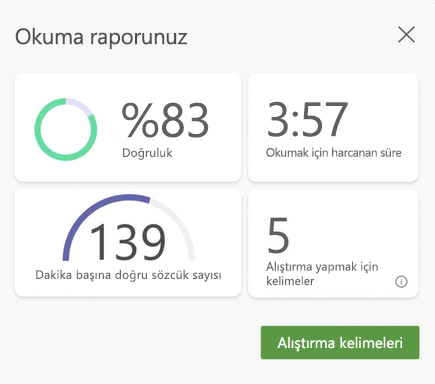

Tam Ekran Okuyucu için kısayol tuşları
Gezinmek için klavye kısayollarını kullanma.
-
Yukarı/Aşağı Ok ekranı satır satır kaydırır
-
Page Up/Page Down birer ekran kaydırır
-
Sol/Sağ ok OneNote Not Defterinizde önceki/sonraki sayfaya gider
-
Esc tuşu okuyucuyu veya menüyü kapatır
-
Sekme, Tam Ekran Okuyucu’daki bir sonraki denetime geçer
-
Boşluk geçerli aracı seçer
Tam Ekran Okuyucuyu Kapatma
Tam Ekran Okuyucu'dan çıkmak için geri okunu seçin veya klavyenizdeki Esc tuşuna dokunun.

iPad için Word'de Tam Ekran Okuyucu'yu kullanma
iPad için Word'de bazı Tam Ekran Okuyucu araçları kullanılabilir. Word belgesini okurken veya düzenlerken Tam Ekran Okuyucu'yu açmak için:
-
Görünüm’ü seçin

2. Tam Ekran Okuyucu'yu seçin

3. Belgenizin daha rahat okunmasını ve düzenlenmesini sağlamak için aşağıdaki araçlardan birini seçin.
-
Satır uzunluğunu değiştirmek için Sütun Genişliği öğesini seçin. Bu, odaklanmayı ve anlamayı geliştirebilir.
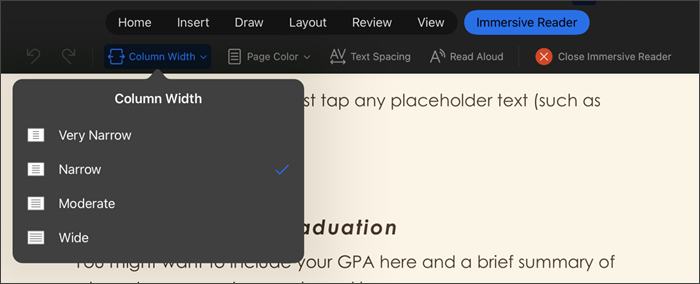
-
Aralarından seçim yapmak üzere Sayfa Rengi'ni seçin
-
Yok (standart beyaz sayfa)
-
Sepya (baskı hissi veren soluk sarı sayfa)
-
Ters (beyaz metinli siyah arka plan)
-
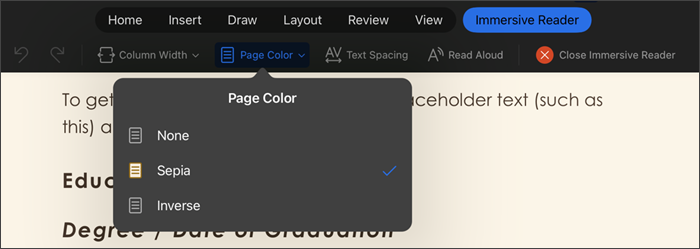
-
Karakterler arasındaki mesafeyi artırmak için Metin Aralığı öğesini seçin.
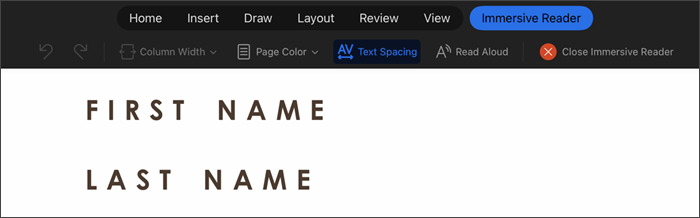
-
Belgeniz size yüksek sesle okunurken metin bölümlerinin vurgulanması için Sesli Okuma'yı seçin. Sesli Okuma ayarlarını değiştirmek için:
-
Ayarlar simgesini seçin, ardından:
-
Okuma hızını ayarlamak için Okuma hızı denetimini sürükleyin. Hızı artırmak için sağa, azaltmak için sola kaydırın. Farklı hızları duymak için Yürüt’e basın.
-
Okuyucuya farklı sesler seçmek için Ses Seçimi açılan menüsünü kullanın. Ses seçin ve dinlemek için Yürüt'e basın.
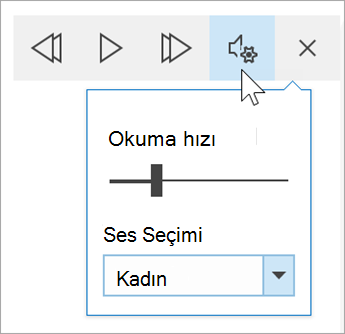
-
-
-
Sesli Okumayı kapatmak için X öğesini seçin
Not: Sesli Okuma, metinleri işletim sisteminizin varsayılan konuşma dilinde okur. Desteklenen diller ve ek metin okuma seslerinin nasıl ekleneceği hakkında bilgi için bkz. Windows için Metinden Okuma dilleri nasıl indirilir
-
Yardımcı deneyimi kapatmak ve Word belgesine biçimlendirildiği şekilde geri dönmek için Tam Ekran Okuyucuyu Kapat'ı seçin.











